Anker PowerCor
旅行には必須の大容量モバイルバッテリー!
【最新機種】GoPro hero11 Black
最新機種でVlogの思い出を撮影しよう!
レッドブル エナジードリンク 250ml×24本
翼を授けよう!
ドラゴンクエスト メタリックモンスターズギャラリー メタルキング
みんな大好き経験値の塊をデスクに常備しておこう!
BANDAI SPIRITS ULTIMAGEAR 遊戯王 千年パズル 1/1スケール
もう一人の僕を呼び覚ませ!!
MOFT X 【新型 ミニマム版】 iPhone対応 スマホスタンド
Amazon一番人気のスマホスタンド!カード類も収納出来てかさ張らないのでオススメです!
サンディスク microSD 128GB
スマホからSwitchまで使える大容量MicroSDカード!
スポンサーリンク
目次
VSCodeでもJavaのデバッグが出来るらしい
時代が変わるか?
筆者はJava開発をメインに行っており、そうなるとEclipseやIntellij、NetBeansなどのIDEでの開発が必須となっています。
しかし、上記のIDEはかなり昔からあるため、UIがいまいちだったり重かったりとかなり課題が有りながらも代わりのエディターが無かったため使わざるを得なかったというのも事実です。
そんな不満を抱きつつ例の如くネットサーフィンをしていたところ、なんとVSCodeでもJavaの開発が出来るようになったという情報を入手しました。
今回は実際にVSCodeでJava8のソースを動かし、ブレイクポイントを貼ってデバッグするところまでを試してみようと思います。
Gradleはこちら
VSCodeでGradleを動かすための記事もご紹介していますので、合わせて参考にしていただければなと思います。
SpringBootはこちら
VSCodeでSpringBootを動かすための記事もご紹介していますので、合わせて参考にしていただければなと思います。
Visual Studio Code Installer for Javaもあるよ
ちなみに、マイクロソフトが2019年6月14日に「Visual Studio Code Installer for Java」なるツールを公開しました。
こちらはマシンへのJDKやVSCodeなどのインストールをまとめて行ってくれるツールとなっています。
気になる方はこちらも使ってみてください♪
Java in Visual Studio Code
Support for Java in Visual Studio Code is provided through a wide range of extensions. Combined with the power of core VS Code, these extensions give you a lightweight and performant code editor that also supports many of the most common Java development techniques. VS Code provides essential language features such as code completion, refactoring, linting, formatting, and code snippets along with convenient debugging and unit test support. VS Code can also integrate with tooling and frameworks such as Maven, Tomcat, Jetty, and Spring Boot. Leveraging the power of Visual Studio Code, Java developers get an excellent tool for both quick code editing and also the full debugging and testing cycle. It’s a great choice for your Java work if you’re looking for a tool which:Is fast, lightweight, free, and open source.
Supports many other languages, not just Java.
Helps start your Java journey without installing and learning a complex IDE.
Provides great microservices support including popular frameworks, container tooling, and cloud integration.
Offers team-based collaboration features such as Visual Studio Live Share.
Improves your productivity through IntelliSense and other code-aware editing features.
Java in Visual Studio Code
手順
Java Extension Packの導入
それではVSCodeにJava開発をする上で必要なプラグインを導入していきましょう。
まずはJava Extension Packをインストールしてください。
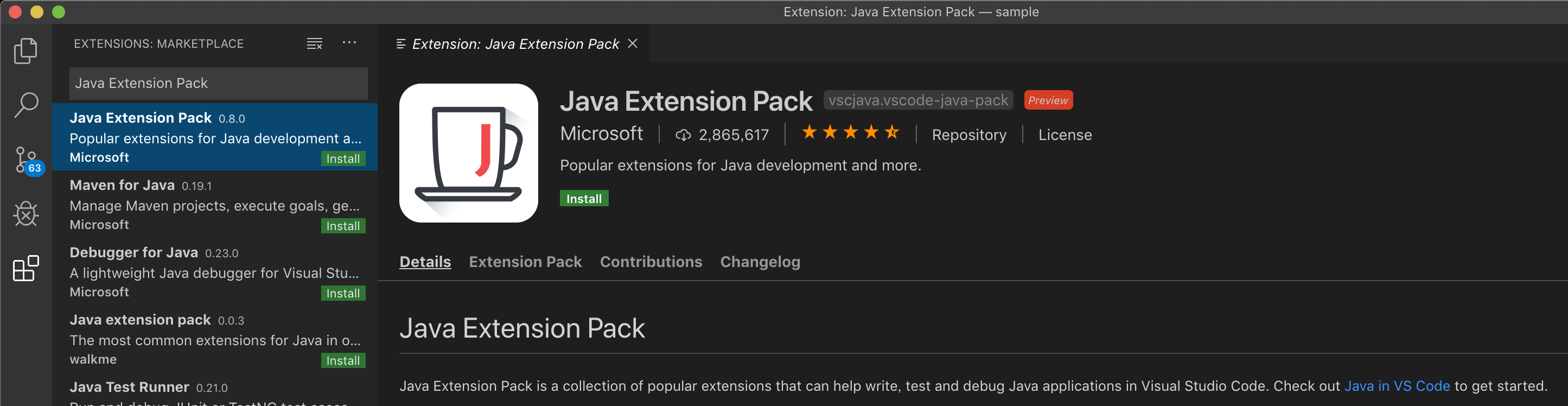
なんと、このプラグインを入れるだけで、最低限Javaの開発に必要なものが揃ってしまいます!
- Language Support for Java
- Debugger for Java
- Java Test Runner
- Maven Project Explorer
- Java Dependency Viewer
- Visual Studio IntelliCode
しかも、天下のMicroSoft製のプラグインなので間違い無いです!
JavaHomeの設定
インストールが完了したら、JavaHomeの設定を行います。
プロジェクトルートに.vscode/setting.jsonを作成し、以下のような記述を追加してください。
|
1 2 3 |
{ "java.home": "{使用するJavaのホームディレクトリ}" } |
プロジェクトルートに設定を作る事で、プロジェクト単位で簡単にJavaのバージョンを変える事が出来るのでオススメです♪
今回は、HomebrewでインストールしたJava8を設定してみます。
|
1 2 3 |
{ "java.home": "/Library/Java/JavaVirtualMachines/adoptopenjdk-8.jdk/Contents/Home" } |
JEnvで複数のJavaバージョンを共存させる
ちなみに、Javaの複数バージョンを共存させる方法は以前紹介しているので、興味のある方は合わせて参考にしてみてください。
Javaプロジェクトの作成
では、次にJavaプロジェクトを作成しましょう。
Ctrl+Shift+PからJava: Create Java Projectを選択肢します。

流れに沿ってプロジェクトフォルダとプロジェクト名を決めて作成します。
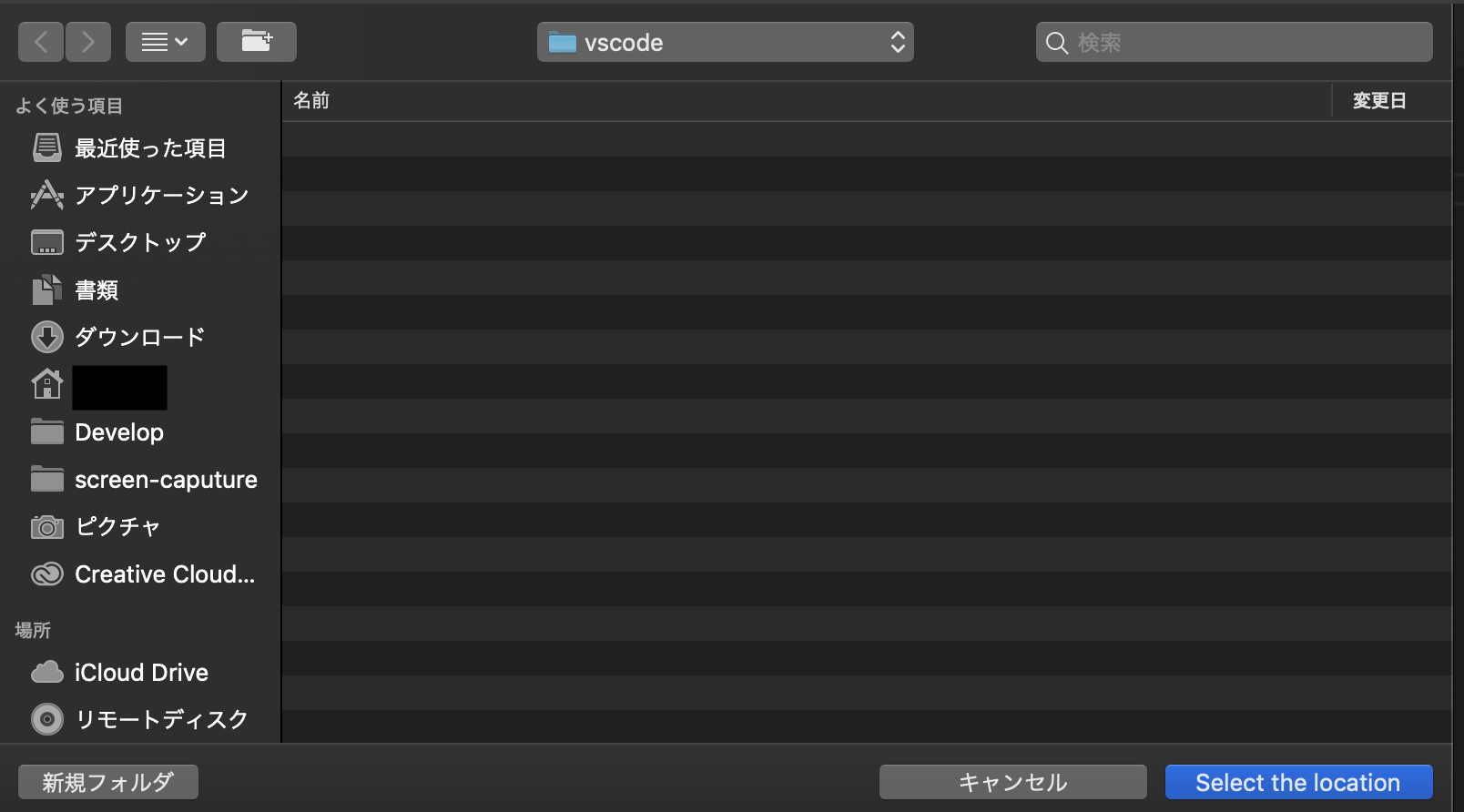

すると以下のようなプロジェクトが自動生成されると思います。
|
1 2 3 4 5 6 7 8 |
. └── sample ├── bin └── src └── app └── App.java 4 directories, 1 file |

使い方
import保管
この状態では、エディター上でライブラリの保管が有効になっているため、import文の補助が行われます。
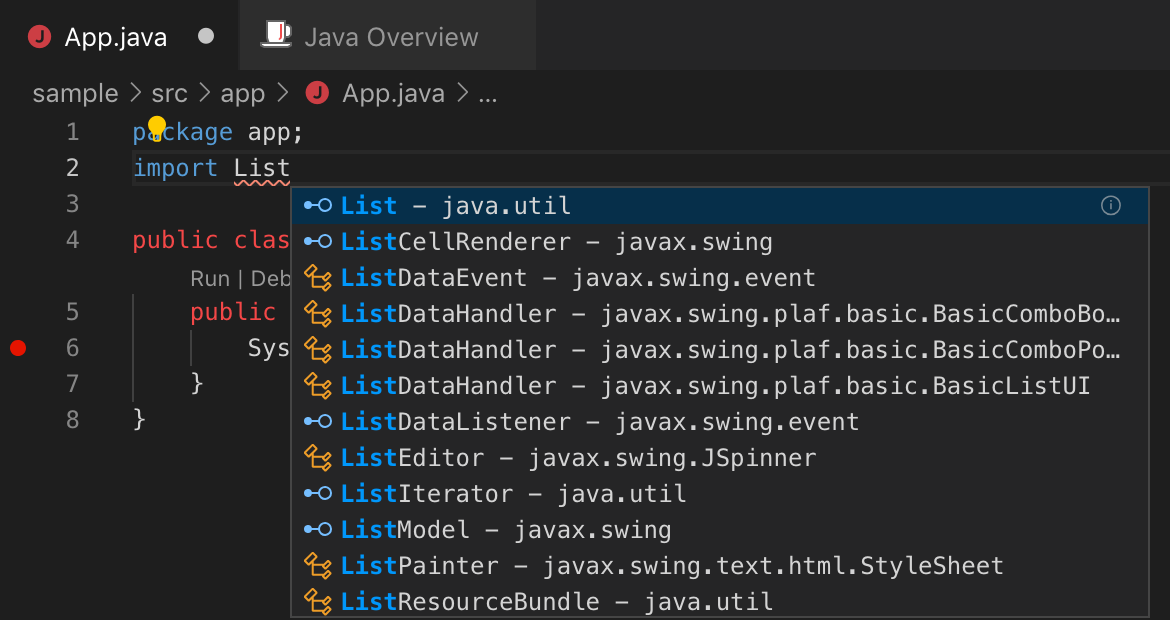
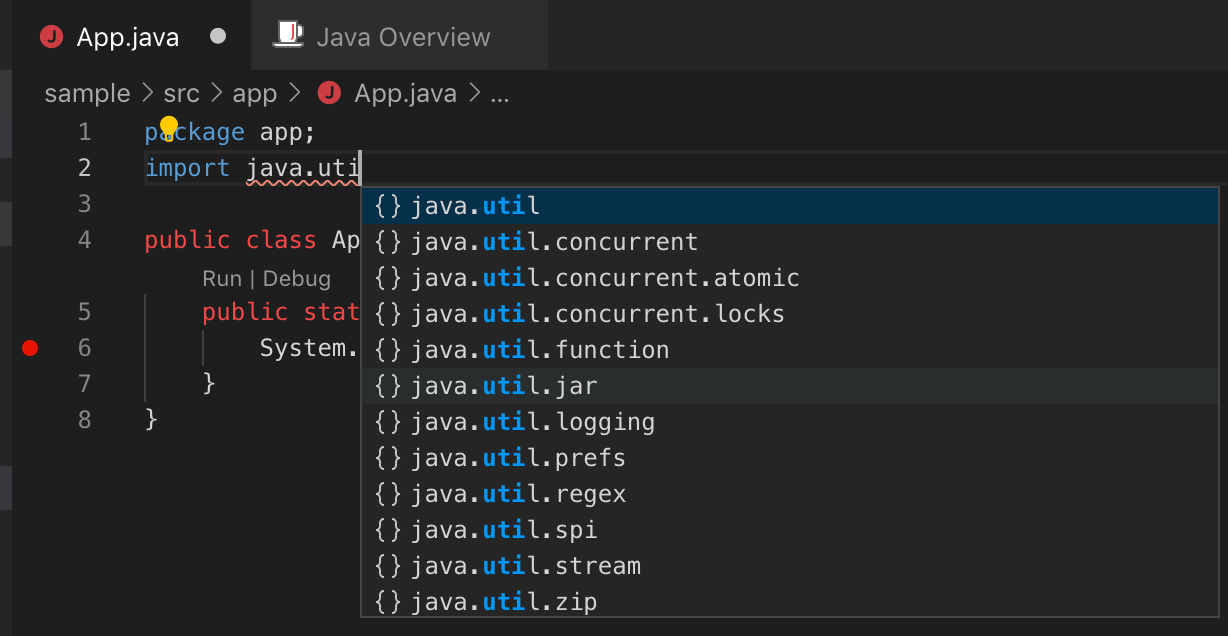
そして、さらに強力なのが以下のようにタイピング中にも保管が出てきてくれ、その状態でimportしたいクラスを選択してEnterを押すと、、、
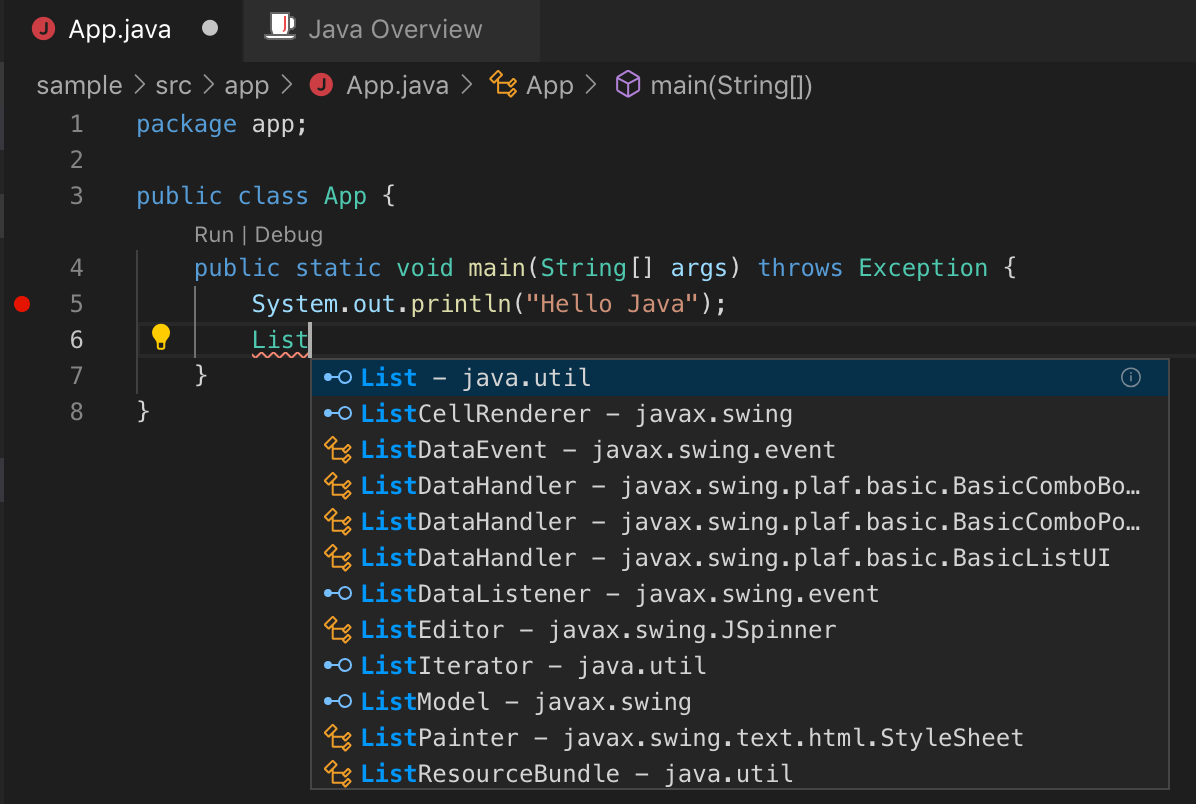
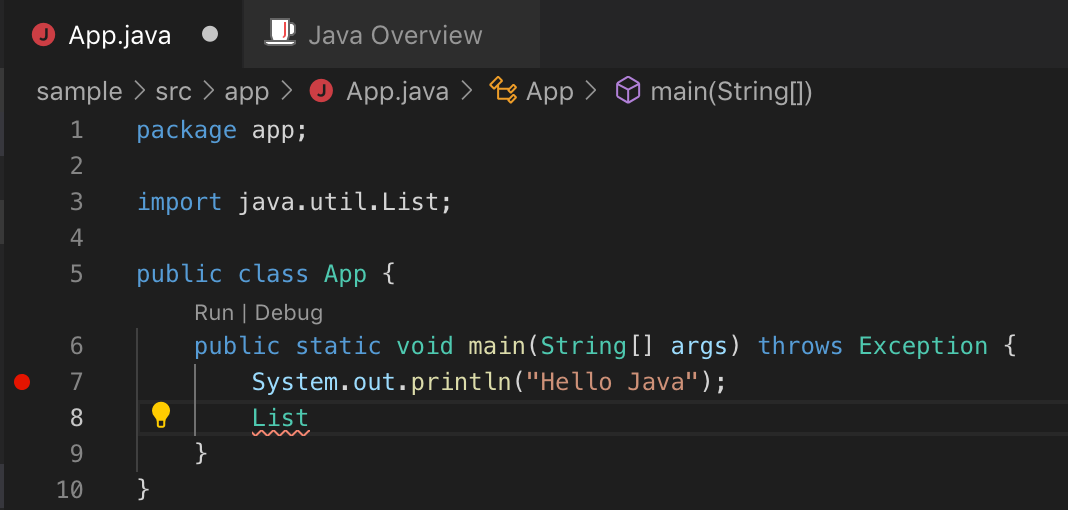
自動でimport文が追加されるのです!
はい神。
かなりIDEに近いコーディングが出来るようになったのではないでしょうか!
もちろん、独自クラスにも反応してくれます。
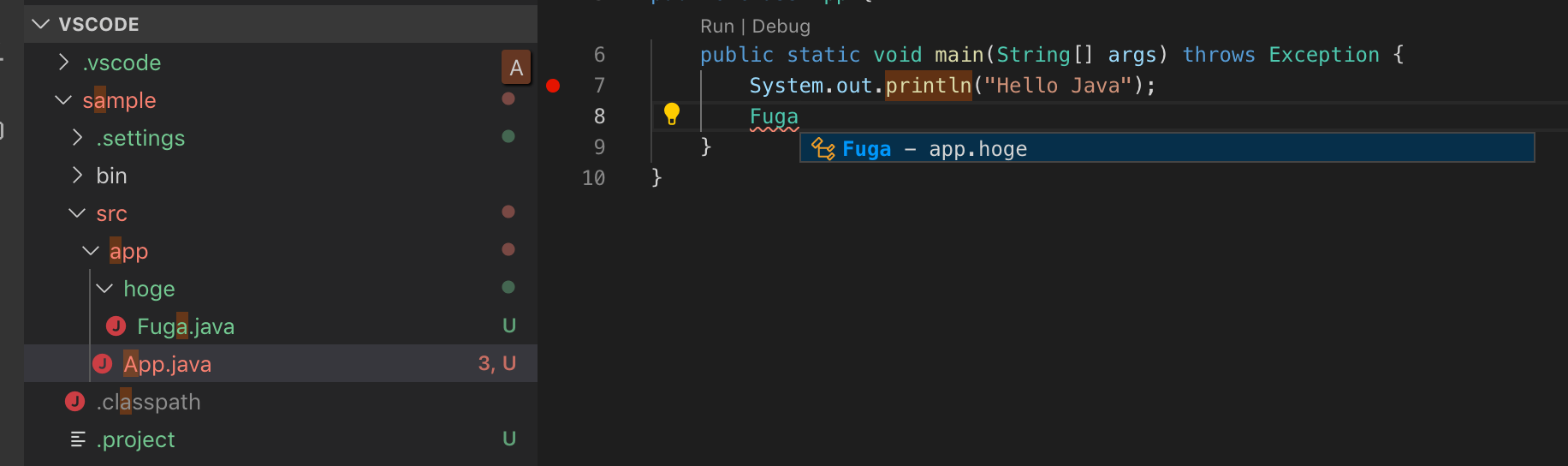
定義元メソッドにジャンプ
こちらもよく使う機能ですね。
対象のメソッドに対して、Ctrlを押しながらマウスクリックすることで定義元に飛べます!
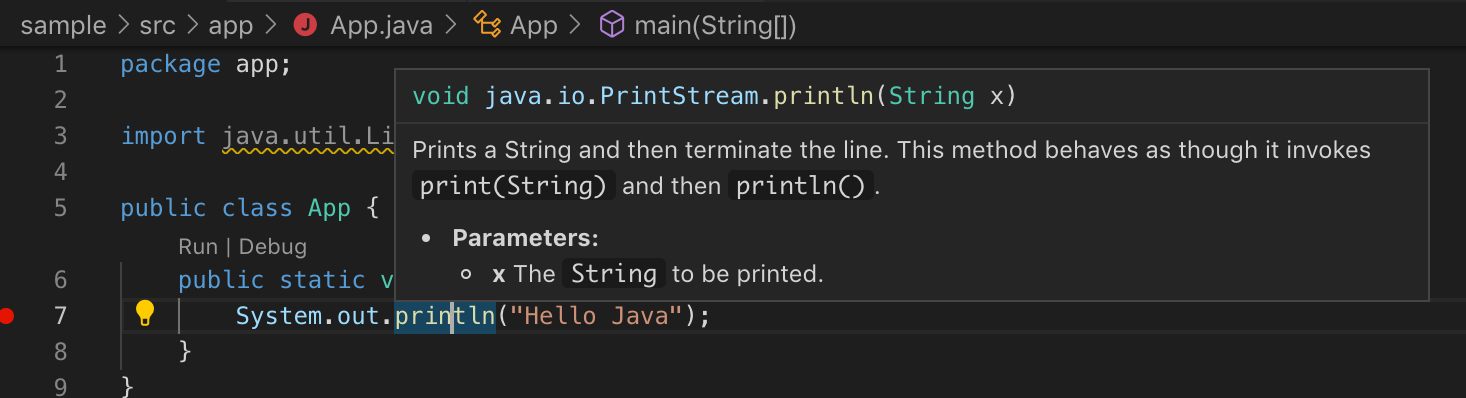
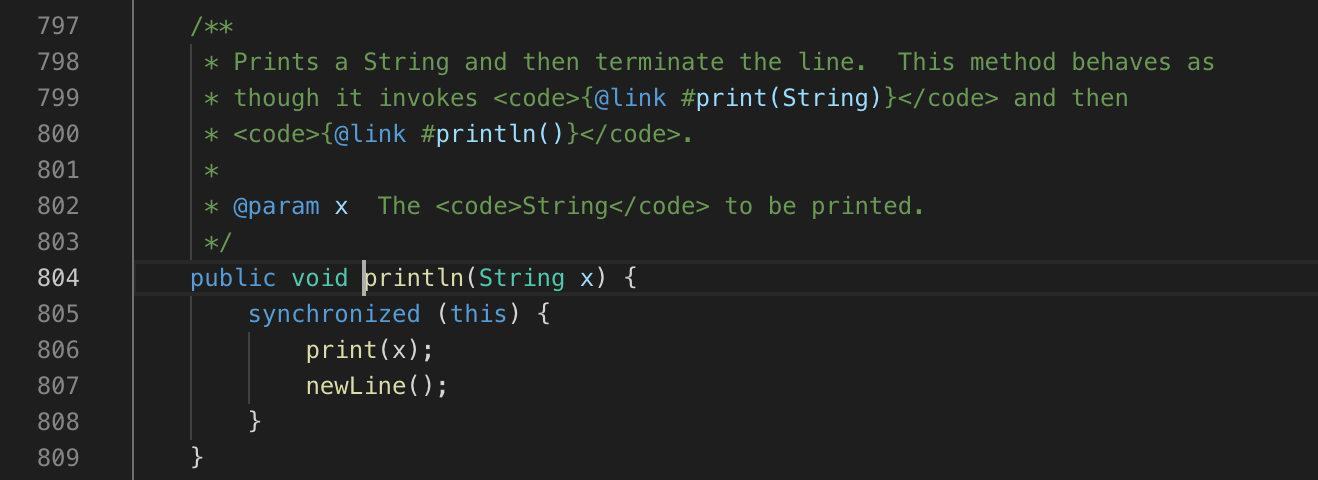
警告/エラー表示
もちろん、IDEのようにエラーや警告も出してくれます。
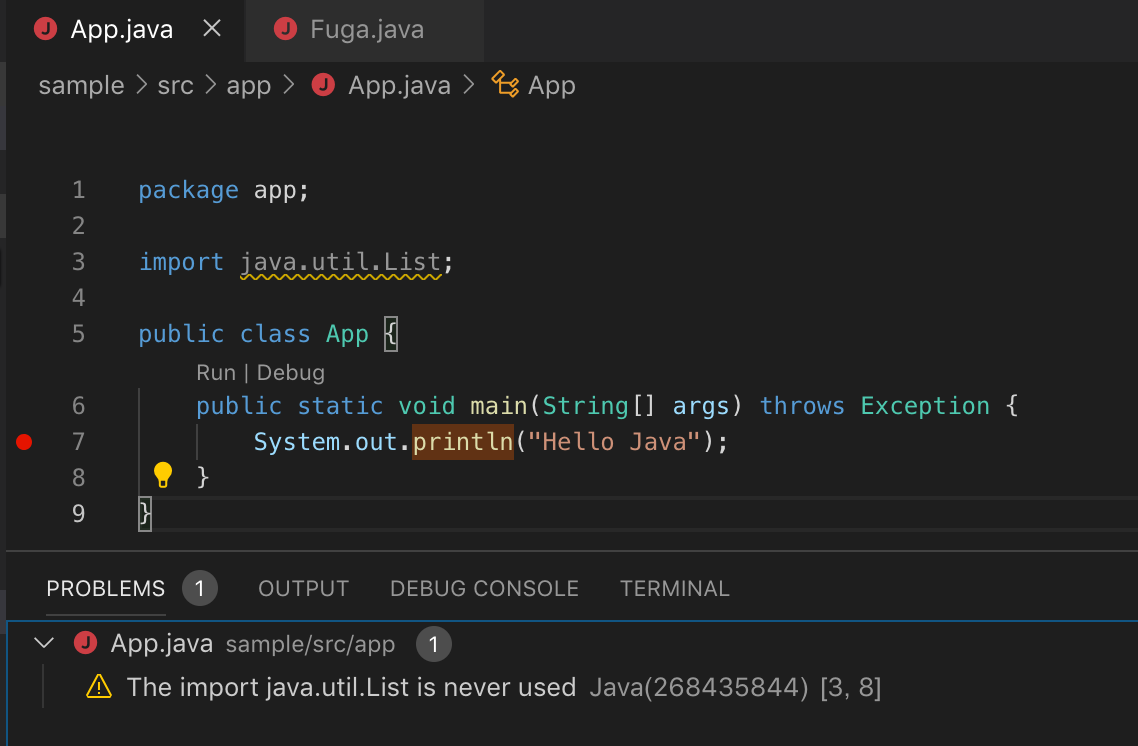
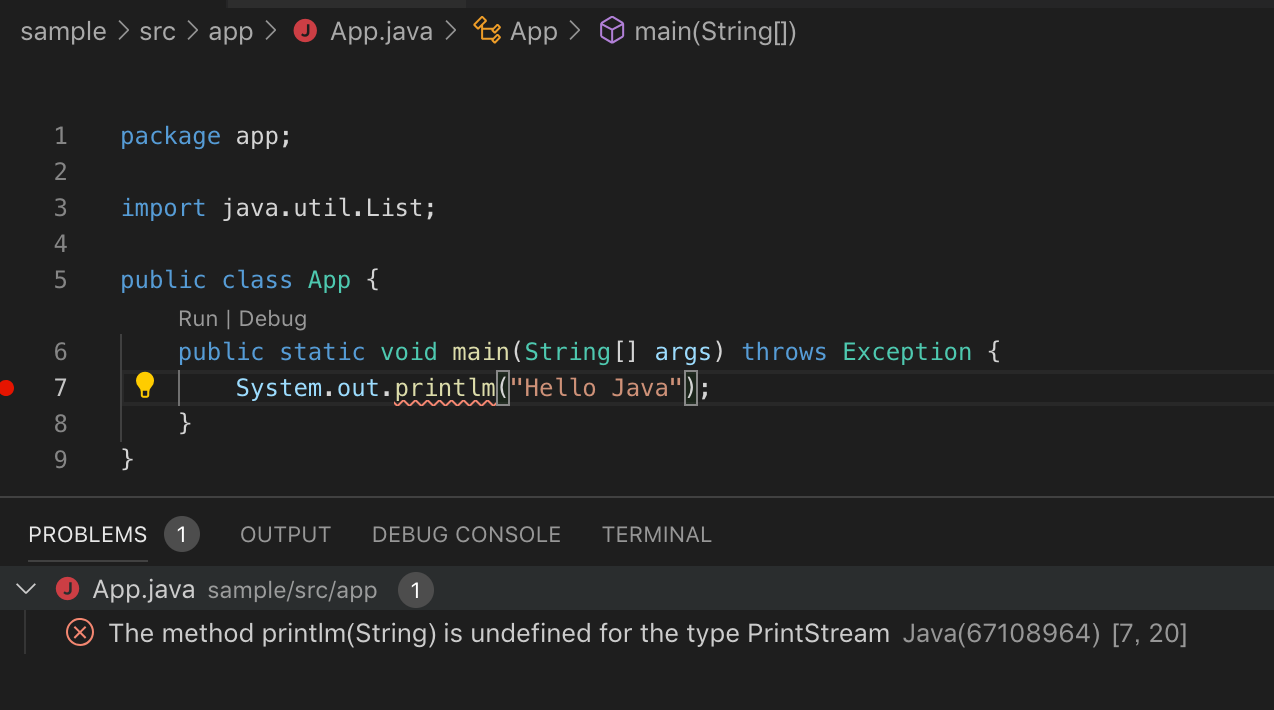
コードの品質を保つためには必須の機能ですね。
デバッグ起動
では実際にデバッグ起動をしてみましょう。
自動生成されたsrc/app/App.javaを開き、ブレイクポイントを設定してF5を押してみましょう。
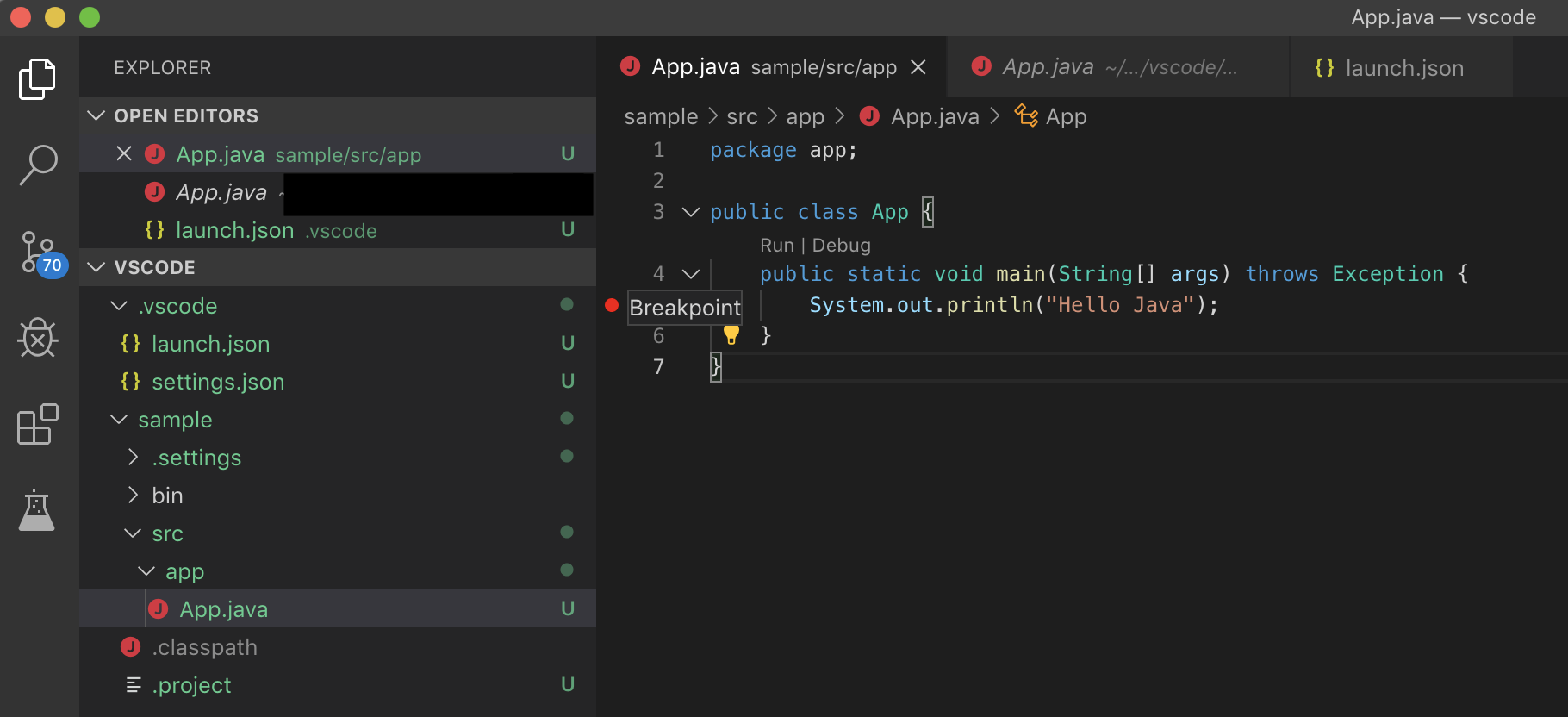
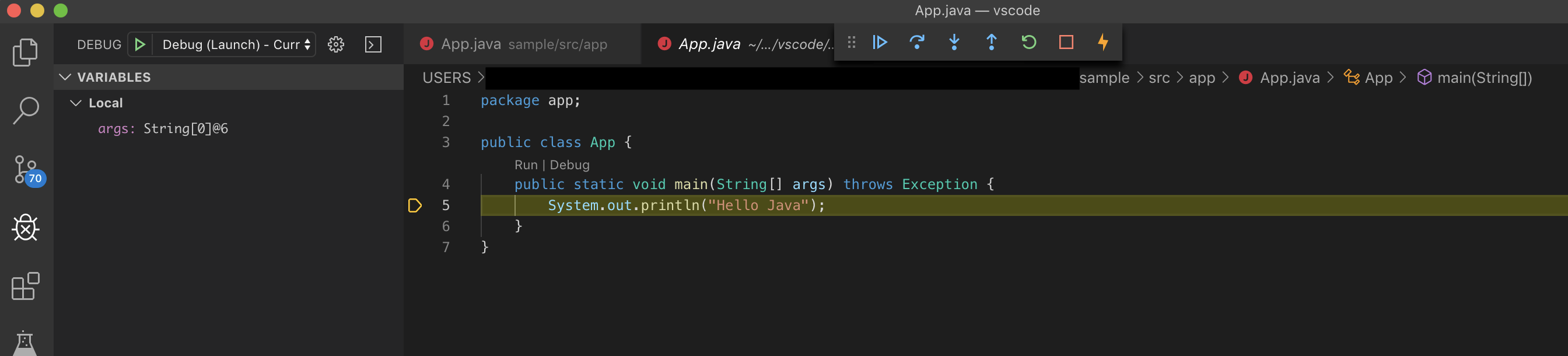
起動度にしっかりとブレイクポイントで止まりましたね!変数の中身も見れそうです♪
起動ログにも先ほど設定したjava.homeもしっかり反映されていますね♪
|
1 2 3 4 5 |
Error checking TLS connection: Host is not running Darwin XXX18.6.0 x86_64 18:55 up 8 days, 6:56, 8 users, load averages: 3.39 2.74 2.46 ~/blogenist/vscode/sample /Library/Java/JavaVirtualMachines/adoptopenjdk-8.jdk/Contents/Home/bin/java -agentlib:jdwp=transport=dt_socket,server=n,suspend=y,address=localhost:51615 -Dfile.encoding=UTF-8 -cp "/Users/blogenist/Library/Application Support/Code/User/workspaceStorage/56e3f584c29463a8d042f4214c2c98f7/redhat.java/jdt_ws/jdt.ls-java-project/bin" app.App |

終わりに
以上のように簡単にVSCodeでのJavaのデバッグが可能になりました。
まだEclipseやIntellij、NetBeansなどのIDEに変わることは難しいかもしれませんが、簡単なシステム開発や技術調査であれば十分使えるレベルな気もしますので、皆さんもぜひ試してみてください♪












































