ねこじゃすり
猫を魅了する魔法の装備品!
ペヤング ソースやきそば 120g×18個
とりあえず保存食として買っておけば間違いなし!
レッドブル エナジードリンク 250ml×24本
翼を授けよう!
モンスターエナジー 355ml×24本 [エナジードリンク]
脳を活性化させるにはこれ!
ドラゴンクエスト メタリックモンスターズギャラリー メタルキング
みんな大好き経験値の塊をデスクに常備しておこう!
Bauhutte ( バウヒュッテ ) 昇降式 L字デスク ブラック BHD-670H-BK
メインデスクの横に置くのにぴったりなおしゃれな可動式ラック!
BANDAI SPIRITS ULTIMAGEAR 遊戯王 千年パズル 1/1スケール
もう一人の僕を呼び覚ませ!!
スポンサーリンク
目次
DVDの必要性
結婚式の余興の動画などを作っていると、作成した動画をDVDに焼く必要が出てきます。
もちろん、新しい式場ではPCを直接繋げて流したり、USBメモリーに動画データを入れて渡すだけでも良いところもありますが、まだ少数派でしょう。
結婚式場で流すには一般的なDVDプレイヤーで流せる状態でDVDディスクを作成する必要があります。
Adobe製品を使ったDVDの作成方法
前提
今回はAdobe CC 2017のソフト群を使用して、動画ファイルの作成からDVDへの書き込みまでの手順を紹介致します。
使うもの
- Adobe After Effects(CC 2017)
- Adobe Encore(CS6)
手順
動画ファイルの作成
まずは、AfterEffectsを利用してDVDに焼き込む動画ファイルを作成します。
コンポジションの設定は以下のようにして下さい。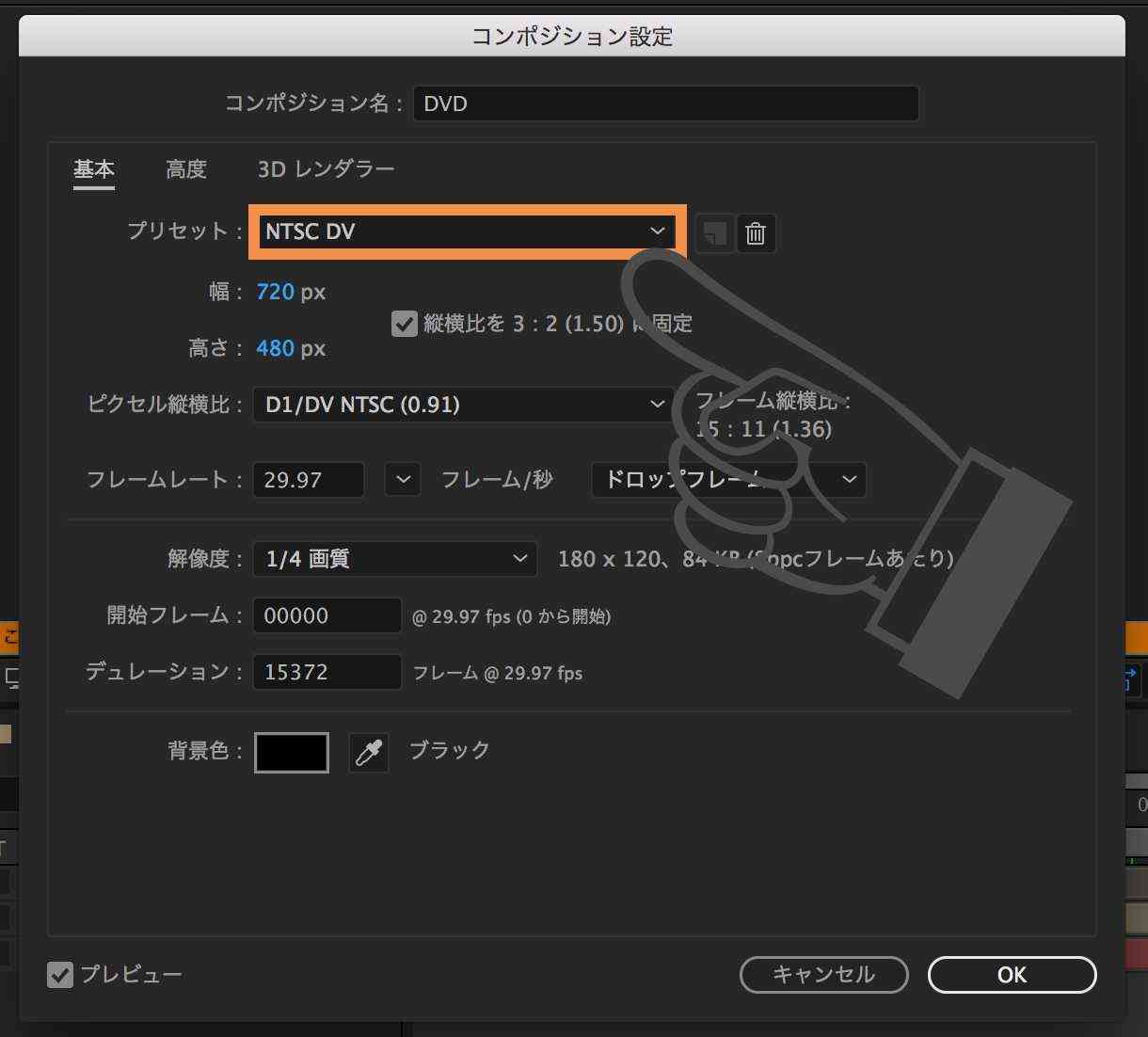
大事なことはプリセットをNTSC DVにしておく事です。
コンポジションの設定が完了したらレンダーキューに追加します。
追加後にロスレス圧縮をクリックし、形式がQuickTimeになっている事を確認して下さい。QuickTime以外に設定されてたら、QuickTimeに変更をして下さい。
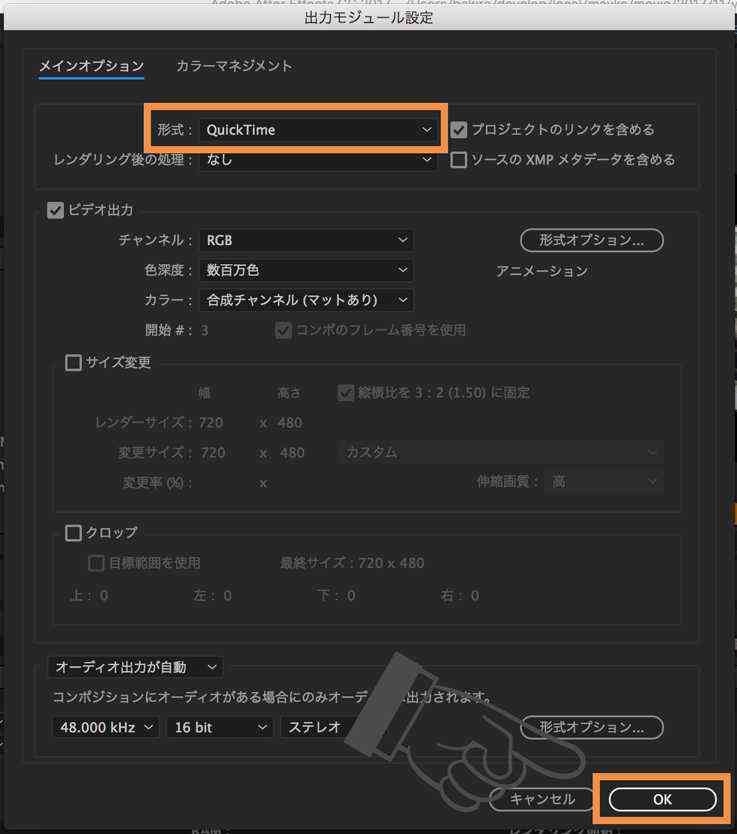
その他は特に設定を変えずに、レンダリングボタンをクリックします。
レンダリングが終わるまでかなり時間がかかると思うので気長に待ちましょう。笑
レンダリングが終わると以下のようなQuickTime形式の動画ファイルが表示されます。
スポンサーリンク
Adobe Encore CS6のインストール
CS6までは、Encoreを使ってDVDディスクを作成していたと思います。
じゃあCCでもEncoreを使えばええんやろ!と思いましたが、
CCのラインナップにはEncoreが含まれていません。(絶望)
オワタ\(^o^)/と、思いましたが、CCではCSバージョンのアプリケーションのインストールが可能です!
Premiere Pro CCには、Encore CS6の後継のバージョンは付属されておりません。
Encore CS6がこの製品の最後のリリースとなります。
今、ビデオ・放送業界では、テープやディスク等の物理メディア離れが進み、クラウドとストリーミングの時代を迎えつつあります。
そうした時代の趨勢の中で、弊社はストリーミングサービス向けの製品 に重点を置いた製品開発、機能強化を追求する方針を決定しました。例えば、Adobe Media EncoderとAdobe Premiere Pro CCには、QuickTimeチャプターマーカーを使用してiPad対応のビデオを作成できる機能があります。また、Androidタブレットにも対応するプリセットも数多く用意しておりま す。
しかしながら、DVD、Blu-Rayへの書き出しの需要も根強いことも事実です。Premiere Pro CCで作成された作品のDVD/Blu-Rayのディスクオーサリング作業には、Encore CS6を継続してお使いいただくことを提案しております。
【Creative CloudからCS6をインストールする方法】 ※2014年6月以降、Creative Cloudデスクトップアプリケーションからのダウンロードを行ってください。
CCの場合はPremiere ProCS6をインストールする事で自動的にEncore CS6もインストールされるので、今まで通りDVDディスクを作成する事が可能になっています♪
Adobe Creative Cloudデスクトップを開き、Appsタブを選択し、Premiere Pro CCインストールボタンの下三角を選択し、他のバージョンをクリックします。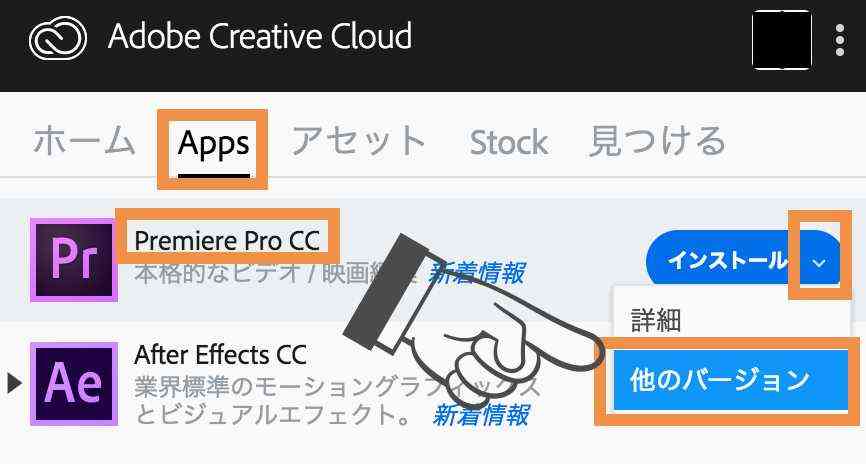
過去バージョン選択ダイアログが表示されるので、CS6のインストールをクリックします。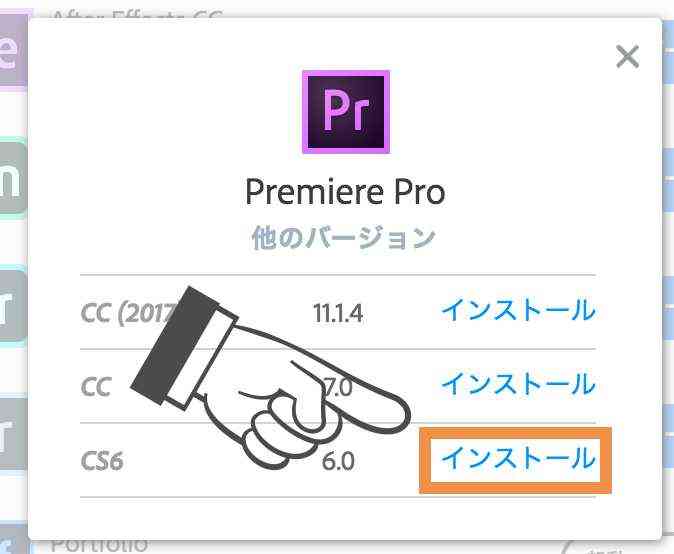
インストールが開始されるので待ちましょう。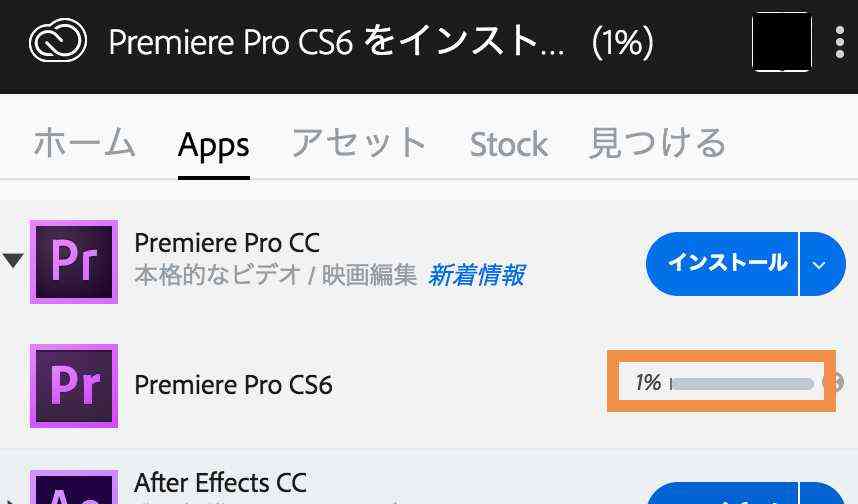
スポンサーリンク
Encoreプロジェクトの作成
Encore CS6のインストールが完了したら、起動します。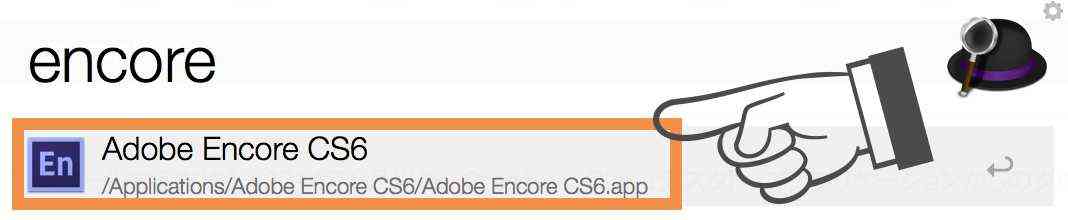
起動したら新規プロジェクトを作成します。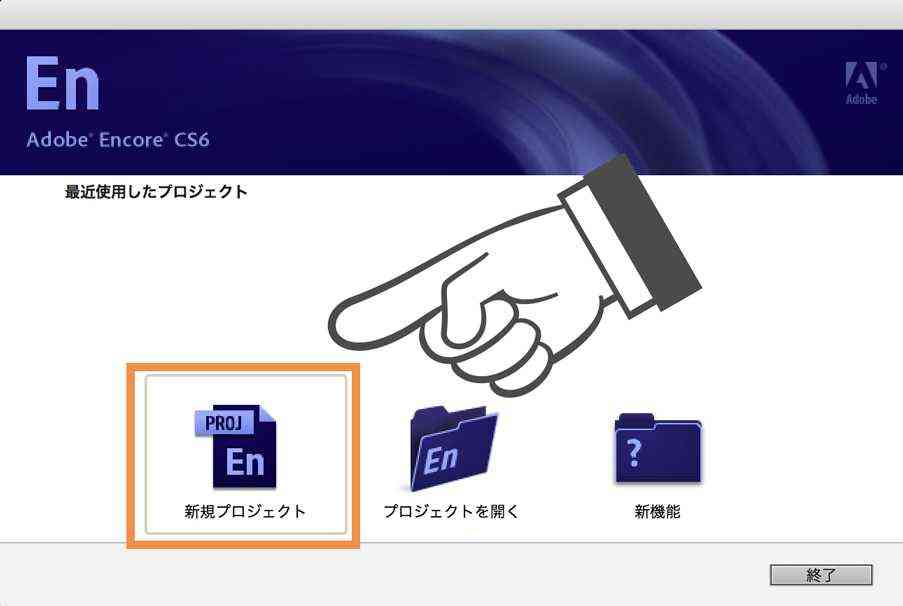
新規プロジェクトダイアログが表示されたら、プロジェクト設定でオーサリングモードはDVD、テレビ方式はNTSCに設定してOKボタンをクリックします。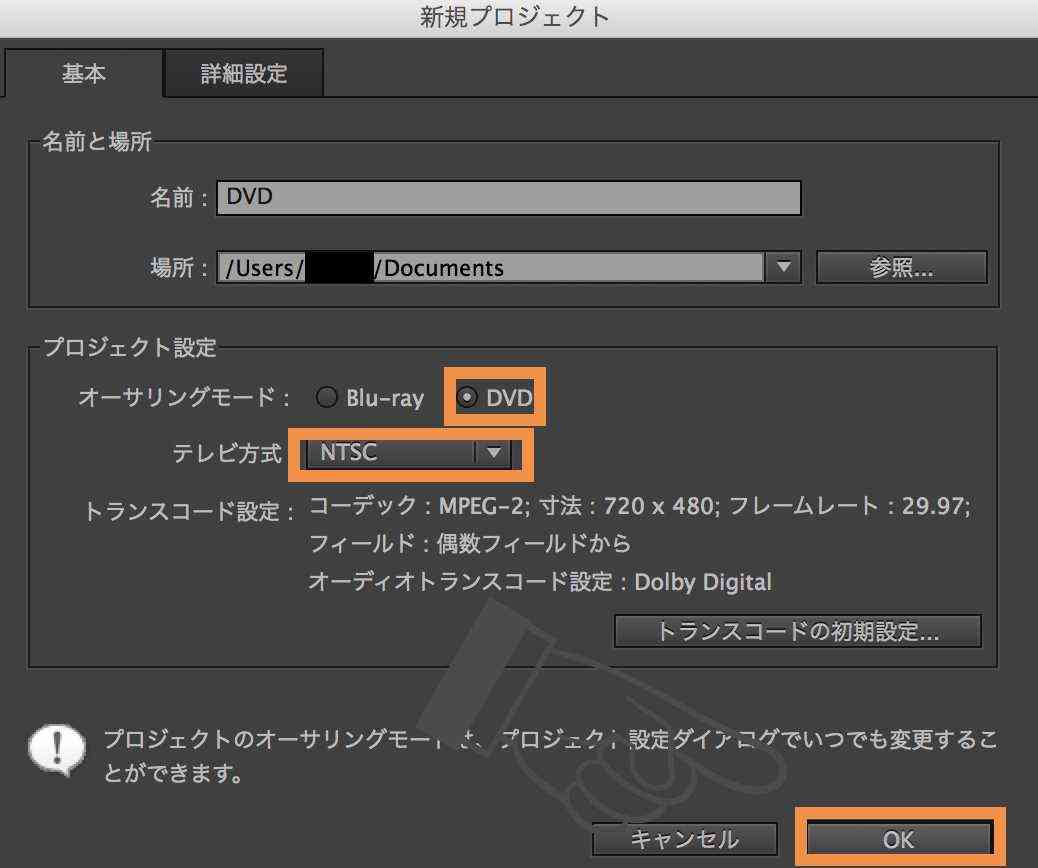
動画ファイルの追加
実際にDVDディスクを作成するための設定を行っていきましょう。
プロジェクトタブを選択し、DVDディスクに焼き込みたいQuickTimeファイルをドラッグ&ドロップします。
そうするとファイルが読み込まれます。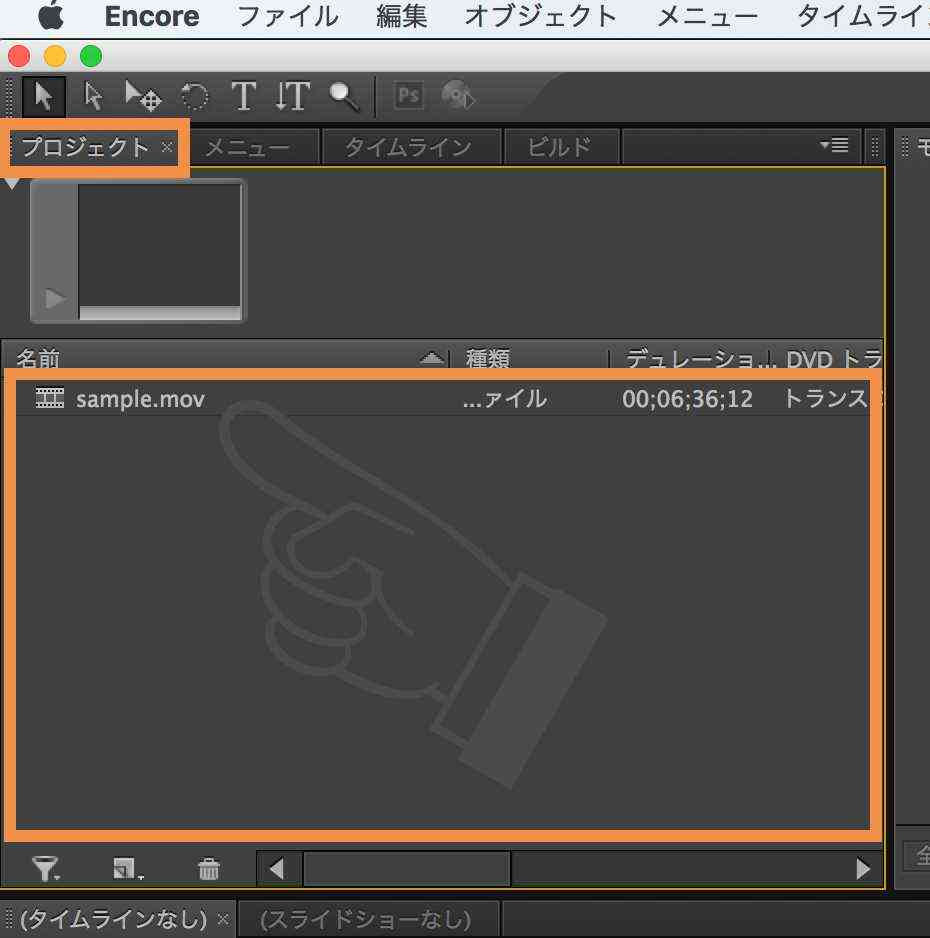
次にタイムライン>新規タイムラインを選択します。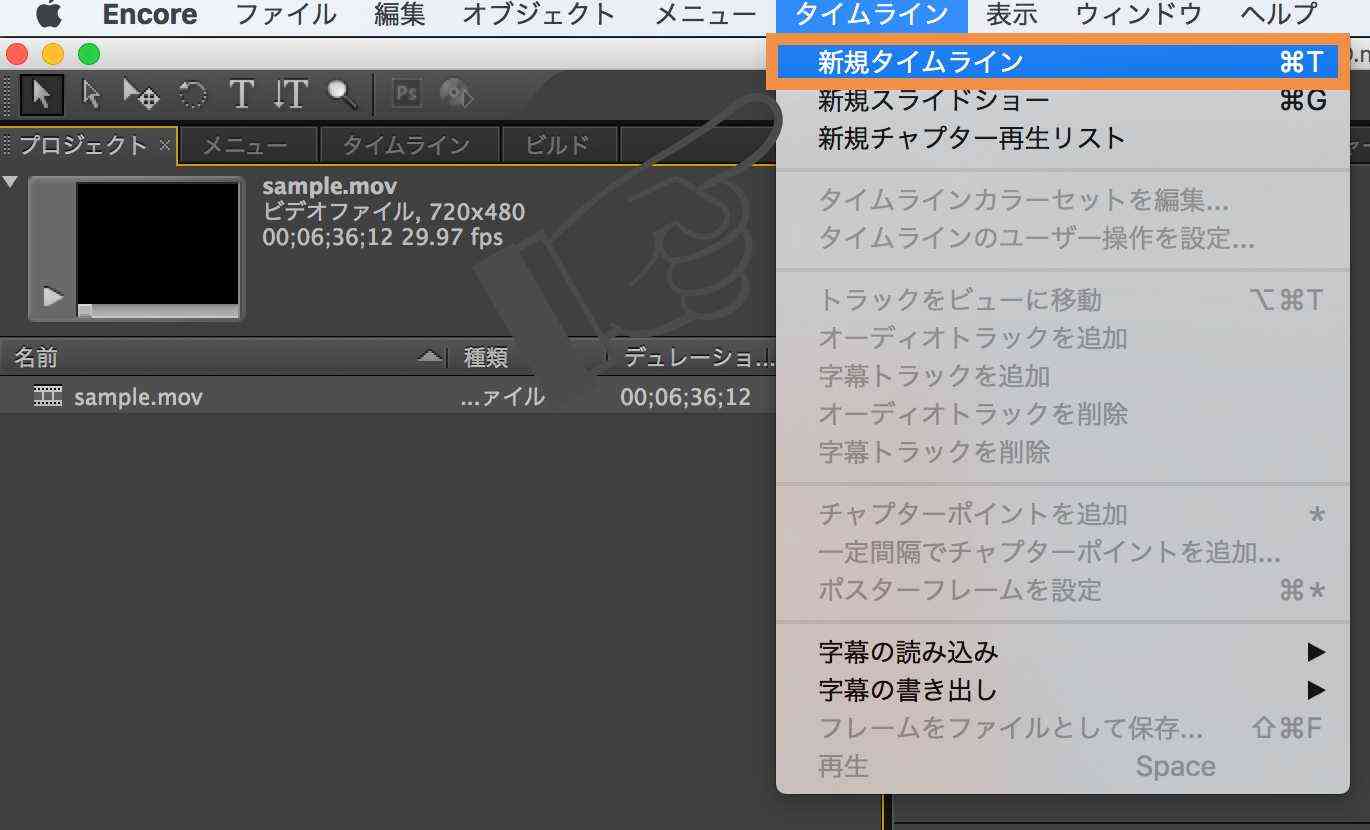
そうすると下部にタイムラインエリアが表示されるので、その中に対象の動画ファイルをドラッグ&ドロップします。
そうすると、タイムラインに動画情報が表示されます。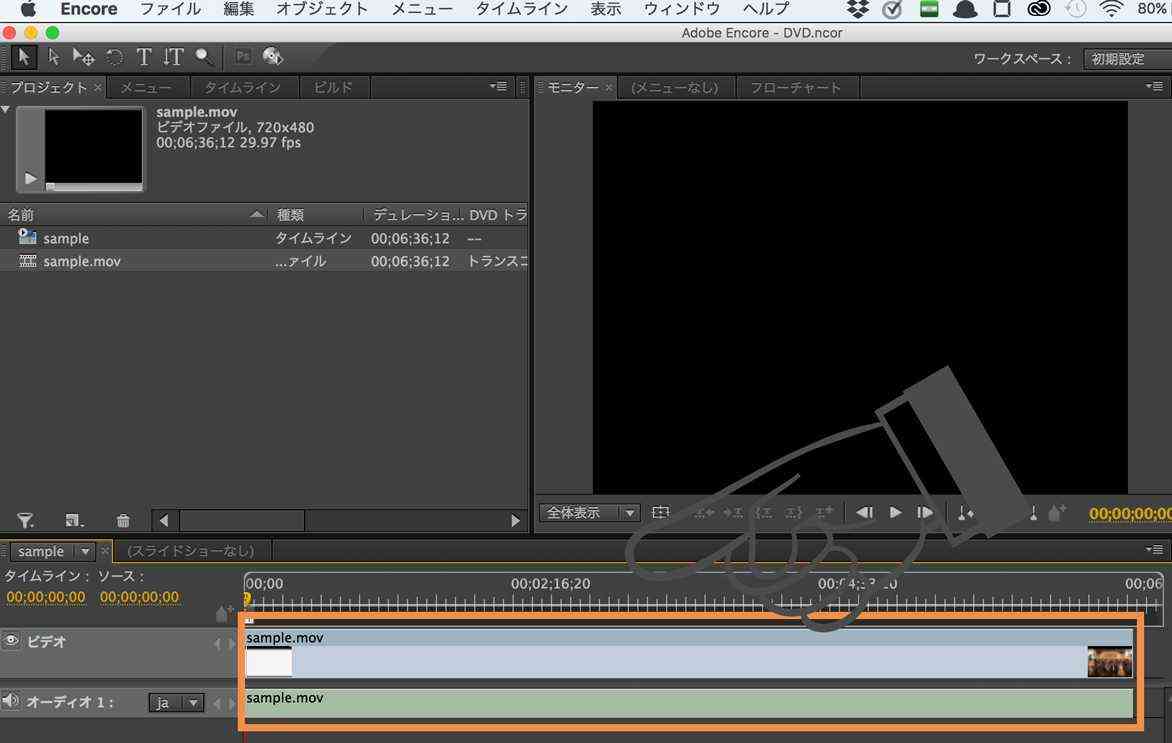
エンドアクションの設定
次にエンドアクションの設定をします。
ここではDVDプレイヤーで再生をするための最低限の設定にしますが、お好みに合わせて変更してください。
タイムラインパネルを選択した状態でプロパティタブを選択し、エンドアクションのプルダウンの中から停止を選択します。
タイトルボタンの設定
次にタイトルボタンの設定をします。
こちらもDVDプレイヤーで再生をするための最低限の設定にしますが、お好みに合わせて変更してください。
プロジェクトパネルを選択した状態でプロパティタブを選択し、タイトルボタンのプルダウンの中から停止を選択します。
プロジェクトのチェック
設定が完了したので、DVDディスクに焼ける状態になっているかの確認を行います。
ビルドタブを選択し、プロジェクトをチェックボタンをクリックします。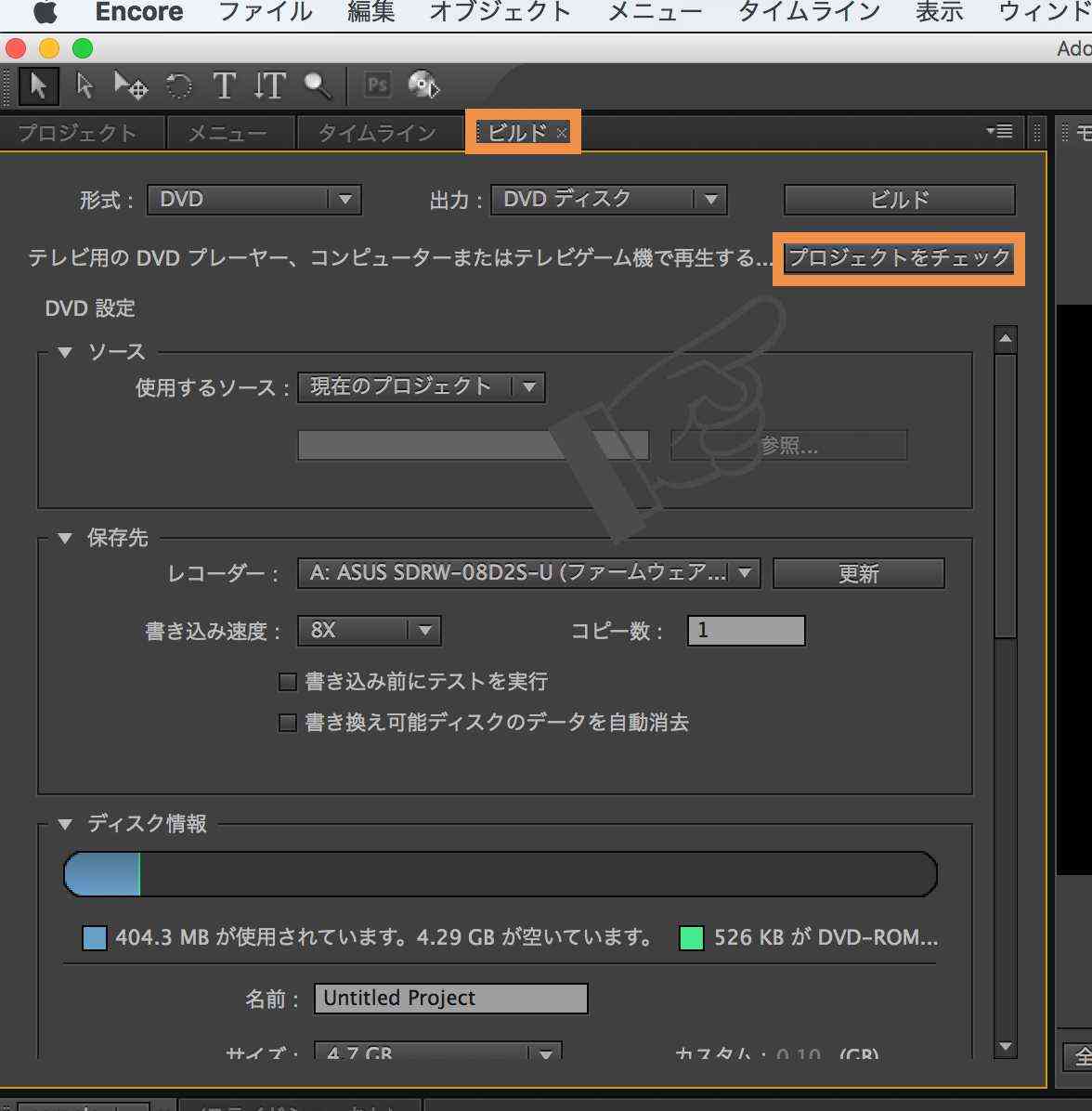
チェックボタンはそのままで開始ボタンをクリックします。
問題が無ければ下部に「該当項目はありませんでした。」と表示されます。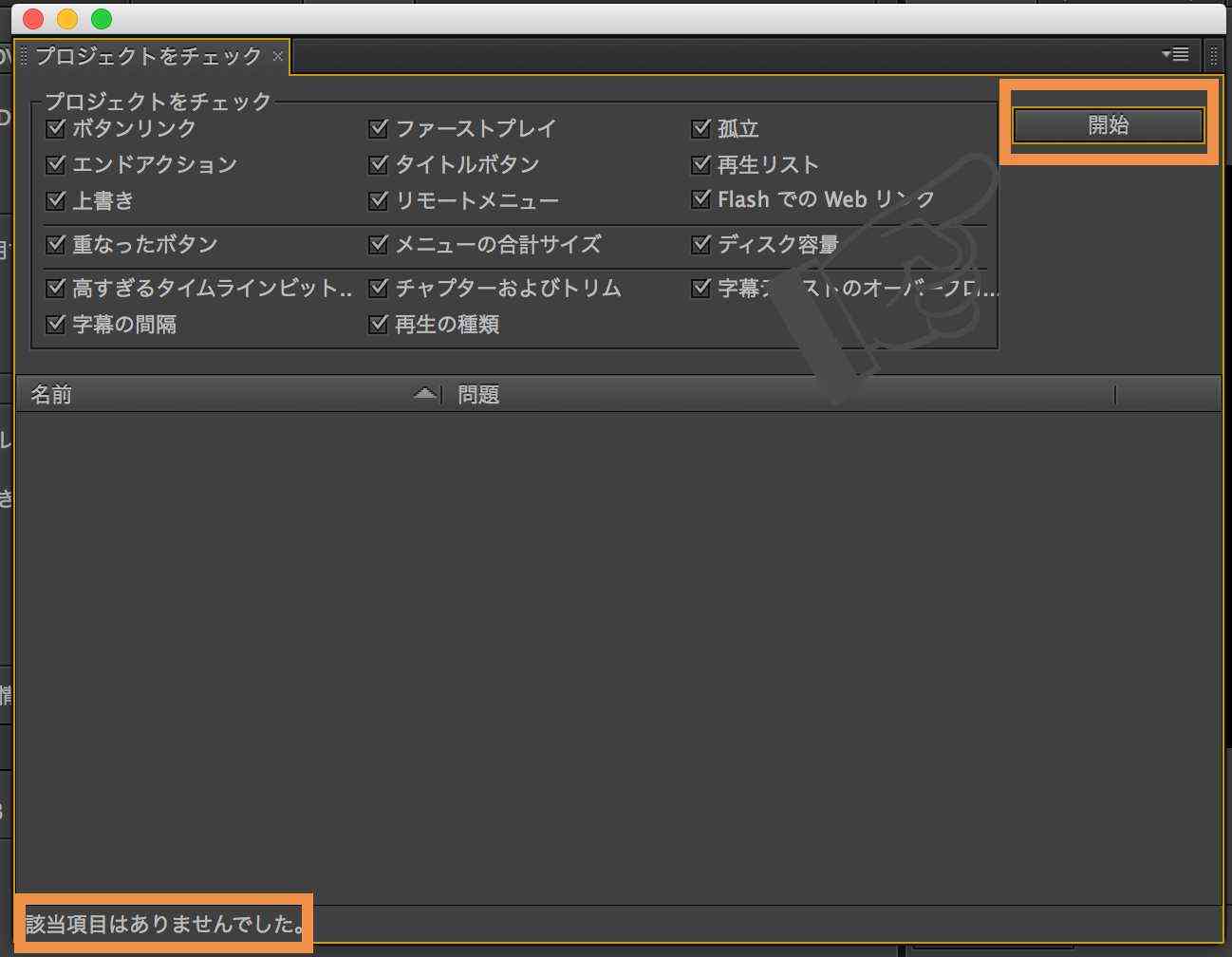
DVDディスクの作成
では、実際にDVDディスクを作成します。
ビルドタブを選択し、形式はDVD、出力はDVDディスクを選択し、ビルドボタンをクリックします。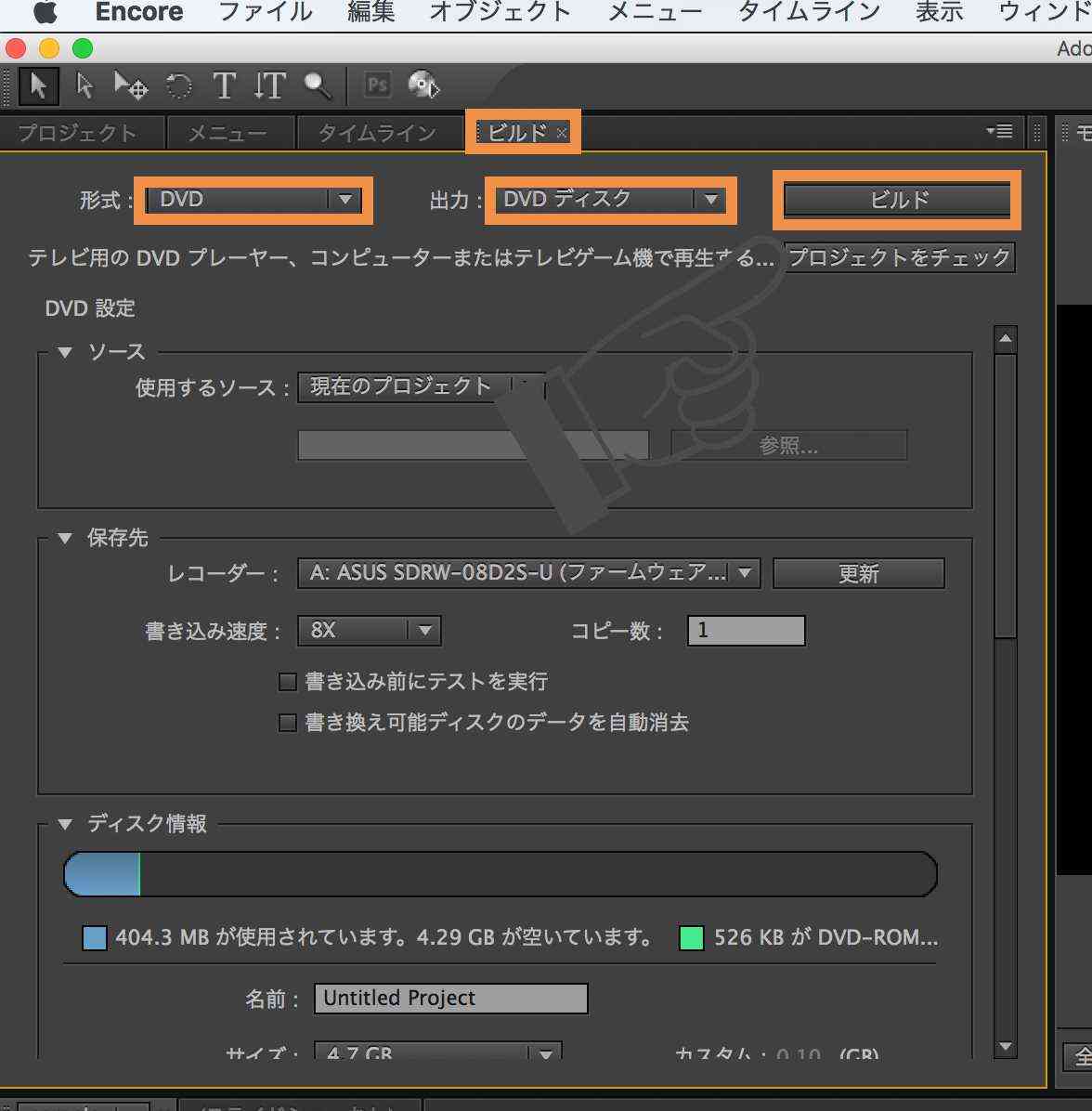
そうすると、DVDへの焼き込みが始まるので完了するまで待ちましょう。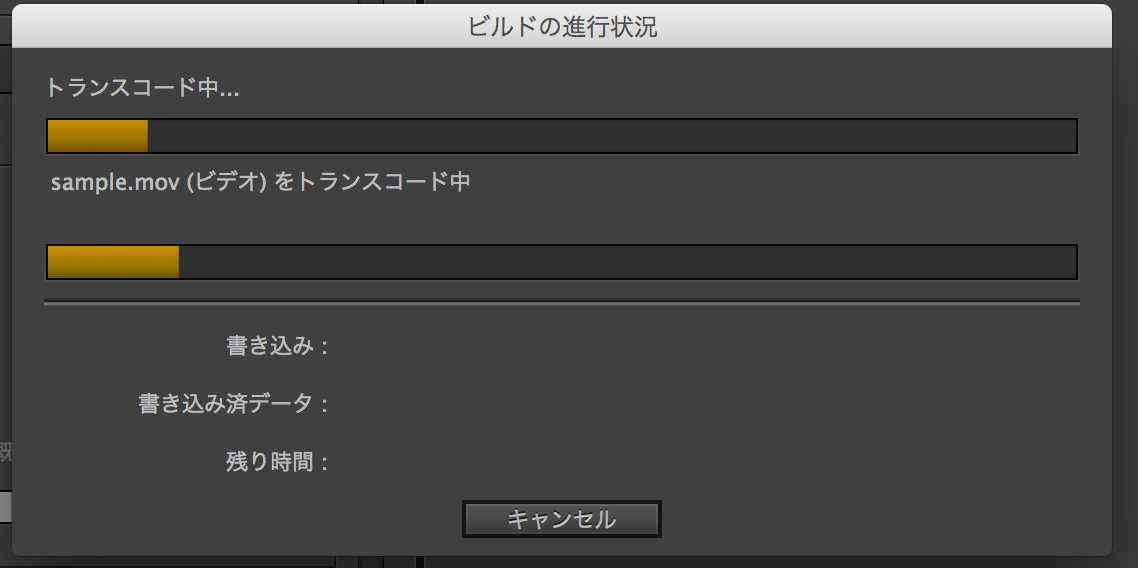

これで、家庭用DVDプレイヤーでの再生が可能なDVDディスクの作成が出来ました。
結婚式場にあるDVDプレイヤーも基本的には家庭用DVDプレイヤーと同じ規格のはずなので再生が可能だと思います。(もちろん、事前の再生確認は必須です!!)
終わりに
以上で、家庭でも結婚式場でも上映可能なDVDディスクの作成が出来ました。
PC標準のソフトや無料ソフトでは、DVDディスクの作成方法が分かりづらかったり、うまく流れなかったりするので、周りに困っている人がいたらこちらの記事を参考にお助けしてあげてみてください♪












































