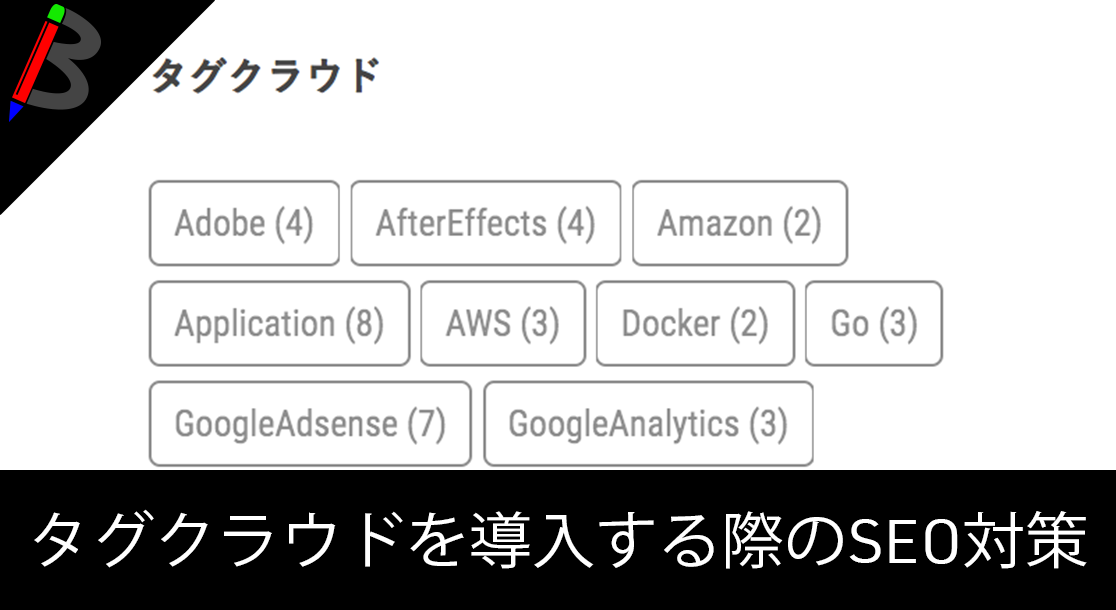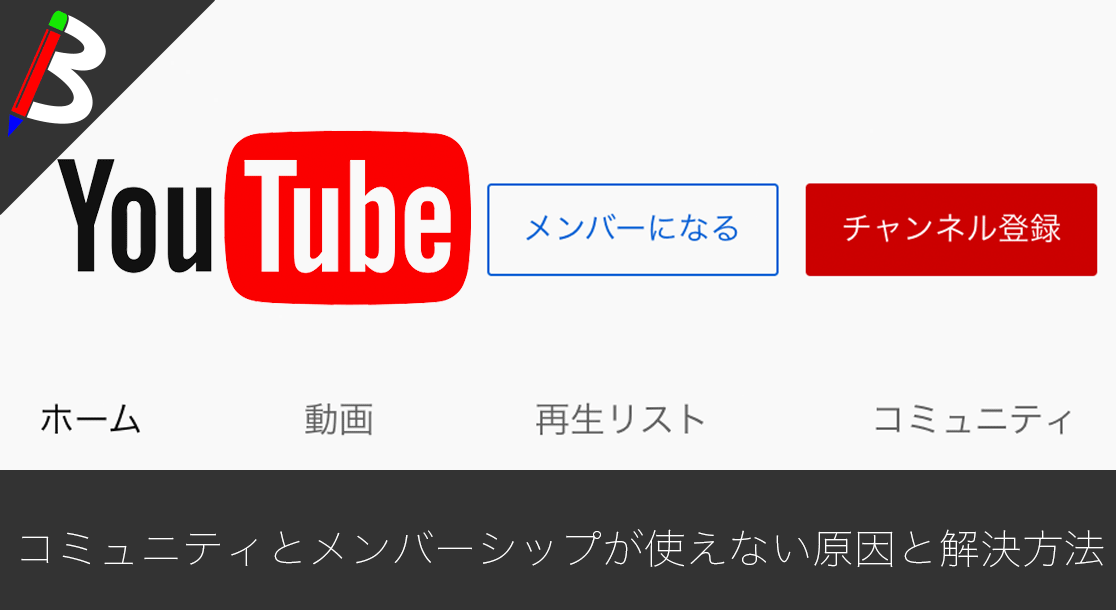ねこじゃすり
猫を魅了する魔法の装備品!
【最新機種】GoPro hero11 Black
最新機種でVlogの思い出を撮影しよう!
ペヤング ソースやきそば 120g×18個
とりあえず保存食として買っておけば間違いなし!
レッドブル エナジードリンク 250ml×24本
翼を授けよう!
ドラゴンクエスト メタリックモンスターズギャラリー メタルキング
みんな大好き経験値の塊をデスクに常備しておこう!
Bauhutte ( バウヒュッテ ) 昇降式 L字デスク ブラック BHD-670H-BK
メインデスクの横に置くのにぴったりなおしゃれな可動式ラック!
サンディスク microSD 128GB
スマホからSwitchまで使える大容量MicroSDカード!
スポンサーリンク
連載
アフェリエイトの種類
アフェリエイトにはいくつか種類があります。
A8.net
様々な会社の広告が紹介されており、自分のブログ等で紹介したいプログラムに登録し記事を書き、閲覧者がその記事を見て商品を購入したり契約、またはクリックするだけで成果報酬という名のお小遣いが溜まっていきます。
プログラムへの参加はもちろん無料です。ものによっては審査がありますが、その分成果報酬が高く設定されています。
また、自分自身が登録することで紹介料がもらえるセルフバックという仕組みもあります。
ブログを作ったばっかでPVが少ないサイトでは成果報酬があまり見込めないので、軌道に乗るまではセルフバックをこまめに行う事でお小遣いを稼ぐことも可能です。
Amazonアソシエイト
こちらはAmazonの商品を紹介し、購入してもらうことで売り上げの一部が成果報酬として溜まる成果報酬型広告サービスです。
こちらはサービスへの登録に審査があります。
作成したばかりのブログでは落ちてしまうので、しっかりを対策を練ってから申請をしましょう。
参考までに筆者は以下のような形で2回目の申請にて合格しました♪
1回目申請不合格時の状況
| ブログ開設期間 | 約2週間 |
|---|---|
| 記事数 | 1記事 |
| 文字数(1記事辺り) | 約200文字 |
| SSL証明書 | 取得済み |
| プライバシーポリシー | 記載無し |
| お問い合わせフォーム | 無し |
| 他アフェリエイト | A8.net |
| Amazonアカウント | 購入履歴無し |
2回目申請合格時の状況
| ブログ開設期間 | 約3週間 |
|---|---|
| 記事数 | 12記事 |
| 文字数(1記事辺り) | 約700文字 |
| SSL証明書 | 取得済み |
| プライバシーポリシー | 記載無し |
| お問い合わせフォーム | 無し |
| 他アフェリエイト | 無し |
| Amazonアカウント | 計5000円ほど購入 |
Amazonさんも慈善事業ではないので、有益な記事を書いておかないとダメでしょうね。。。
また、Amazonアソシエイトを紐付けるアカウントでいくつか商品を購入してみたら申請を通りました。
定かではないですが、有効なアカウントという点を判定するのに購入実績を見ているのかもしれませんね。
本記事で紹介するGoogle Adsenseよりは比較的審査を通りやすいと感じました。
Google Adsense
こちらは広告のクリック数によって収益が増えてきます。
Amazon アソシエイトと同様に、審査に合格することでサイト内に広告を貼れるようになります。
違いは、広告をクリックされるだけでお小遣いが溜まっていきます!
購入までしてもらう必要もないので、非常にシンプルかつわかりやすいサービスです。
ただし、Amazonアソシエイト以上に審査が厳しく、合格後も場合によってはアカウント停止になったり、合格後も常にブログレベルを意識して運営していく必要があります。
こちらには、先日合格しましたので自分の経験を元に簡単にまとめようと思います。
スポンサーリンク
申請から合格までの流れ
用意するもの
Googleアカウント
Googleアカウントにアドセンスサービスも紐づくため、用意する必要があります。こちらは取得は簡単ですので今回は割愛します。
ブログ
こちらもある程度完成しているものが必要になります。
記事数や文字数、必要な条件等の指標はありますが、具体的には公開されていません。
そのせいで皆さんが試行錯誤している記事がよくヒットしますね。。。
この記事でも自分の経験を元にまとめますが、あくまで参考程度にした上で自分なりにブログをブラッシュアップしてみてください♪
独自ドメイン
こちらも必須です。
お名前.comでのドメイン取得や、さくらのレンタルサーバの契約、Wordpressへの独自ドメインの割り当て等は別記事でまとめていますのでご参考下さい。
一次審査
公式サイトから申し込み
公式サイトにアクセスし、お申し込みはコチラボタンをクリックします。
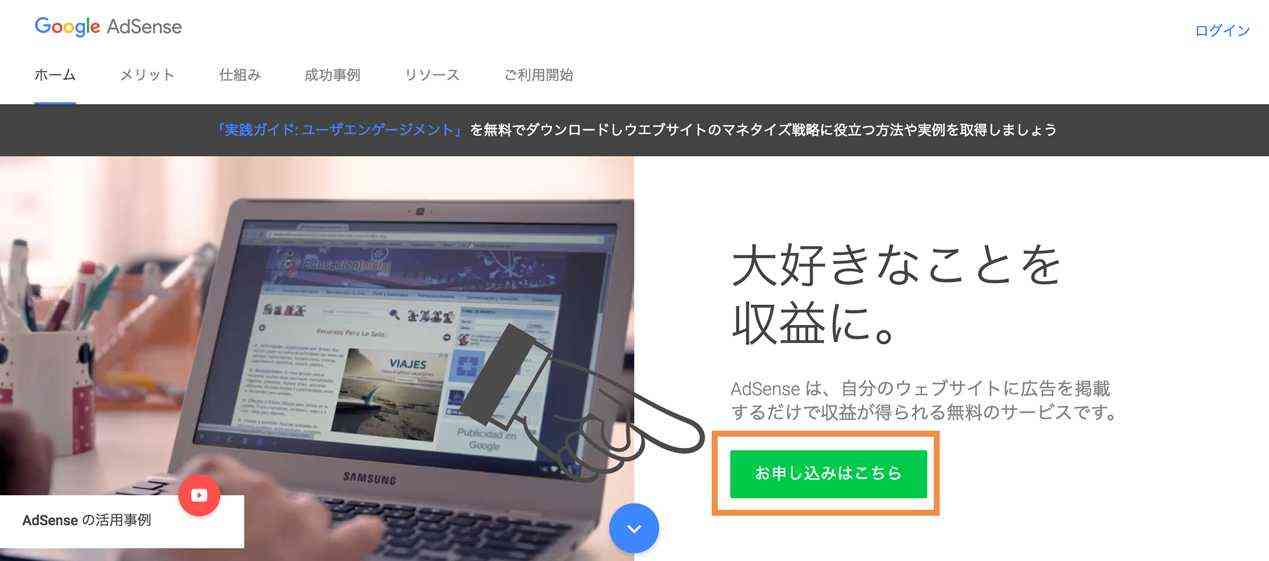
利用出来るアカウントが表示されるので任意のアカウントを選択してください。
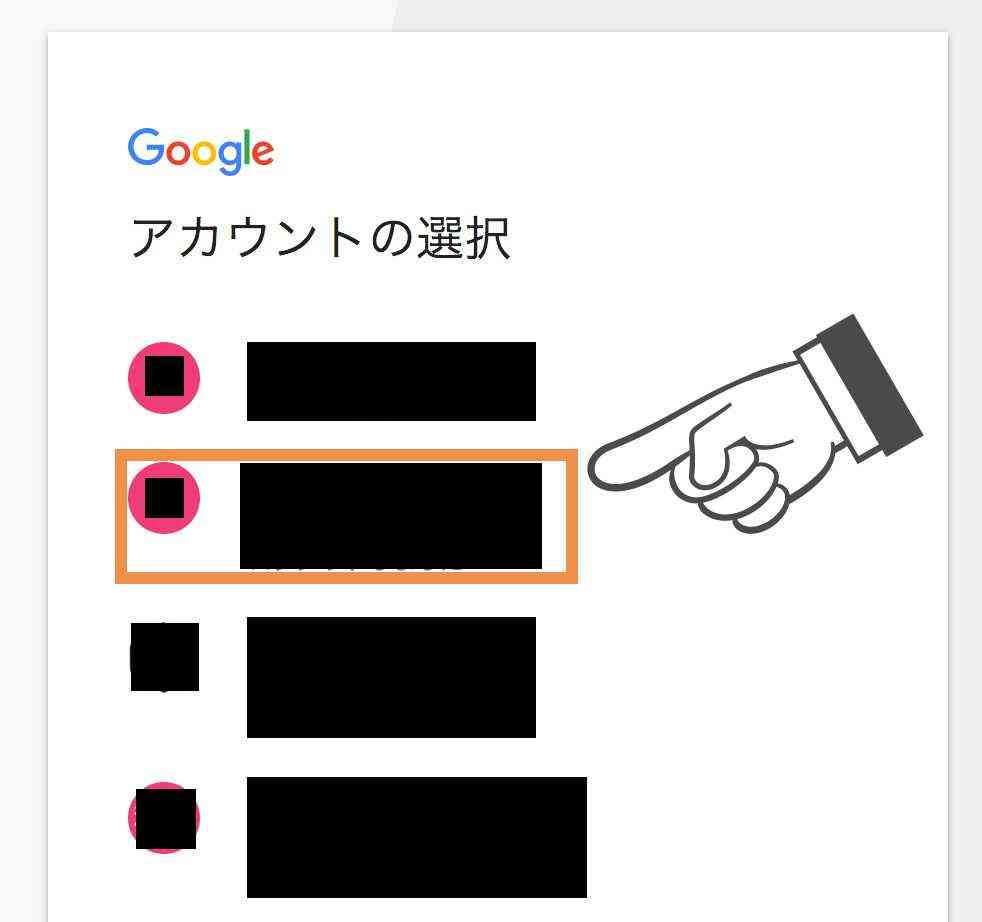
Google アドセンスに登録したいサイトのURLと地域を選択し、アカウントを作成ボタンをクリックします。

必要情報の登録
上記作業が完了すると以下のようなメールが届きますので、まずは支払先住所と電話番号の登録をしてください。
※こちらの作業はそんなに難しくないので割愛します。
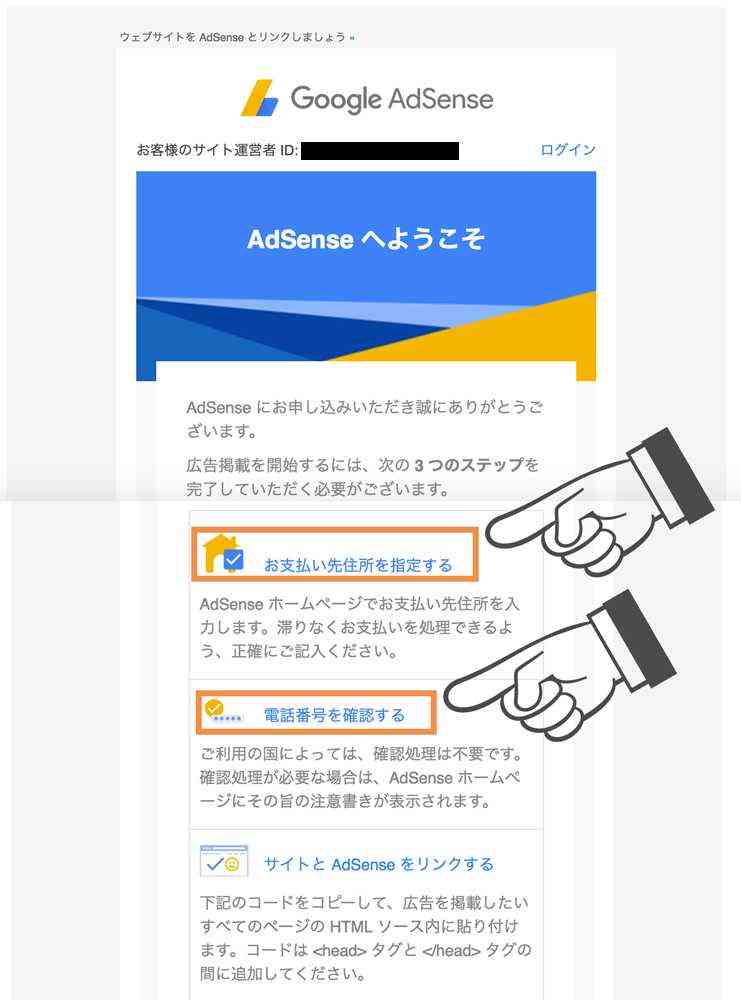
広告コードの埋め込み
同メールにサイトとAsSenseをリンクするという項目がありますので、その中の<script ~</script>までをコピーします。
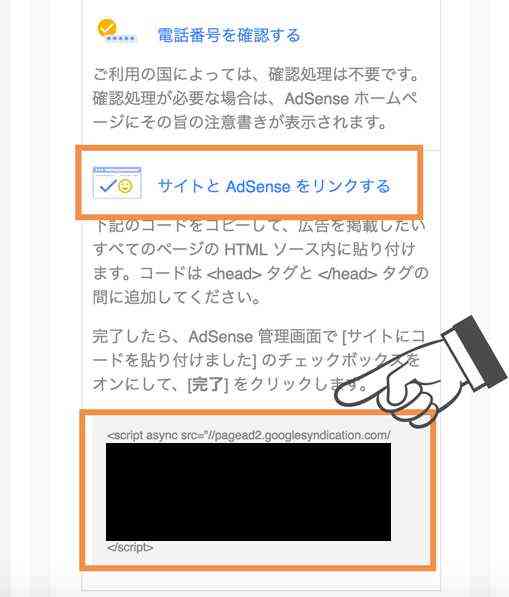
今回はWordpress向けの説明となりますが、外観 > テーマの編集 > テーマヘッダー(header.php)内の<head>タグの最後尾に先ほどコピーした広告コードをペーストしてください
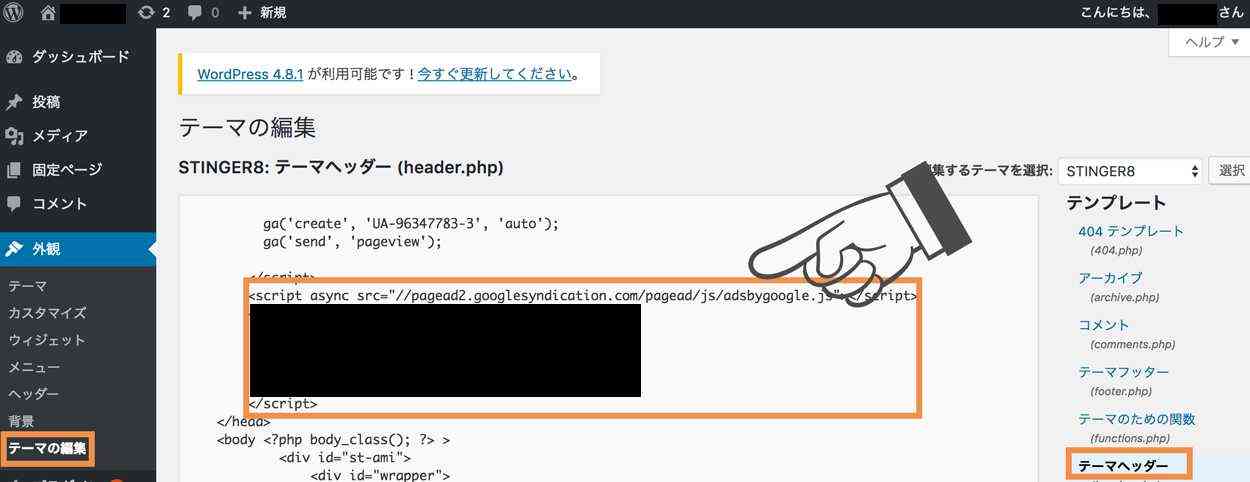
確認
ここまで進めることで一次審査の作業は完了です。
あとは数日待つことで自動でブログを審査してくれます。
二次審査
指標について
二次審査を迎える上でネット上では何点かの指標をよく見ます。
- 記事数
- 1ページ最大表示件数
- 文字数
- カテゴリ別記事数
- プライバシーポリシーの記載
- 申請中の記事投稿
- 他アフェリエイトサービス
- お問い合わせフォーム
- コメント欄
- 画像の投稿
- リンク切れURL
- サイトマップ
- SSL証明書
ざっと調べて、上記が審査に影響があるのかな?と目をつけていました。その上で自分の申請/再申請時の状況をまとめます!!
初回審査時(不合格)
| 申請時記事数 | 7記事 |
|---|---|
| 申請中の記事投稿 | 3記事 |
| 1ページ最大表示件数 | 10記事 |
| 文字数 | 平均700文字 |
| カテゴリ数 | 7カテゴリ |
| SSL証明書 | 取得済み |
| プライバシーポリシー | 記載無し |
| お問い合わせフォーム | 無し |
| 他アフェリエイト | 無し |
| コメント機能 | 無効化 |
| 画像の投稿 | 1記事に最低3枚程度有り |
| リンク切れURL | 無し |
| サイトマップ | 有り |
不合格時には以下のようなメールが届きました。orz
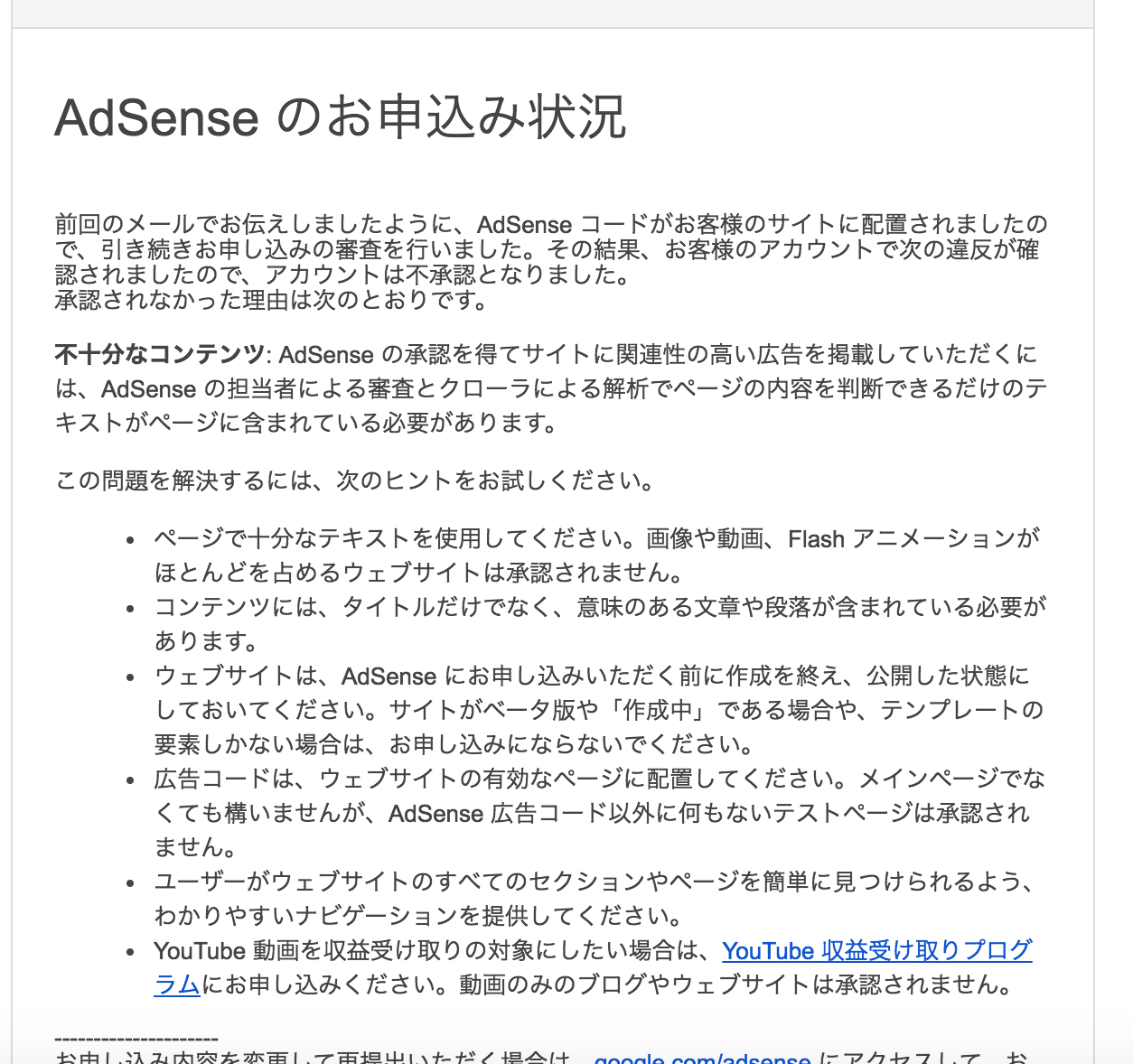
ふむふむ。不十分なコンテンツとな。なにやら記事数が少ないのが原因ぽいですね!それを踏まえた上で、以下のように修正して再申請することで合格出来ました!
再審査時(合格)
| 申請時記事数 | 17記事 |
|---|---|
| 1ページ最大表示件数 | 5記事 |
| 文字数 | 平均700文字 |
| カテゴリ数 | 2カテゴリ |
| SSL証明書 | 取得済み |
| プライバシーポリシー | 記載有り |
| お問い合わせフォーム | 無し |
| 他アフェリエイト | 無し |
| 申請中の記事投稿 | 3記事 |
| コメント機能 | 無効化 |
| 画像の投稿 | 1記事に最低3枚程度有り |
| リンク切れURL | 無し |
| サイトマップ | 有り |
※初回審査時から差分があるところは青文字です
こんな感じで合格しました。
リードタイムは不合格から5日程度で再申請を行いました。
やはり、ブログの第一印象として、記事が少ないと思わせるような構成だと引っかかるかもしれませんね。
1カテゴリ辺りの記事数を増やす
とりあえず、カテゴリ数を減らして1カテゴリ辺りの記事数を増やしました。
初回申請時には無駄にカテゴリが多く、ただでさえ少ない記事が散らばってしまって、見た目上記事の少ないカテゴリばっかのように見えてしまったのが問題なのかもしれません。
1ページ辺りの記事表示数を減らす
こちらも擬似的な対策になります。
1ページ辺りの記事表示件数を10件から5件に減らして、総ページ数を増やしました。
申請時にはページングが発生しておらず、1ページで完結してしまっておりこちらもコンテンツ不足のブログだと思われてしまった可能性があります。
プライバシーポリシーの設置
あとは、ほぼ必須だと言われているプライバシーポリシーページも作り忘れていたので作りました。
逆にお問い合わせフォームとコメント欄は用意しないまま合格出来たので、設置の優先度は低いのかもしれません。
スポンサーリンク
合格後の流れ
広告の設定
合格するとダッシュボードが以下のような画面になるので、広告を設定するボタンをクリックします。
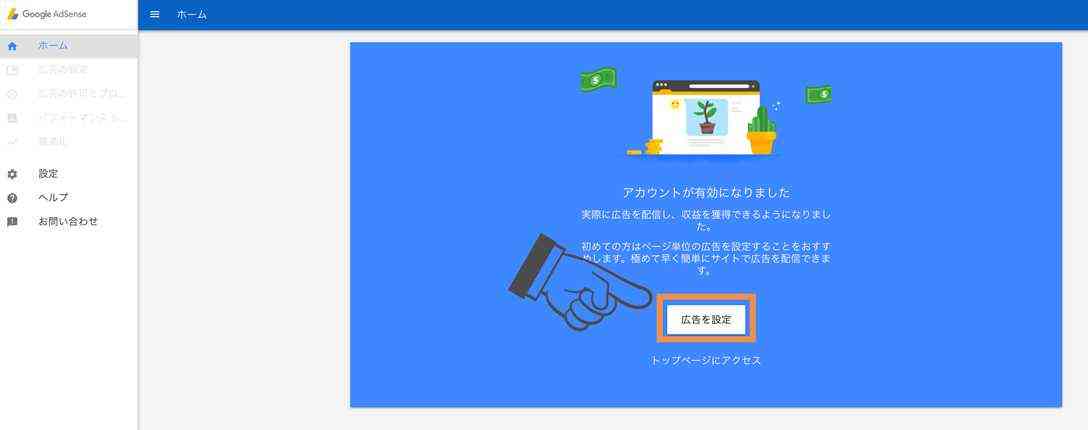
ページ単位の広告
広告の出し方の設定を行います。この好みに合わせて設定してみてください。
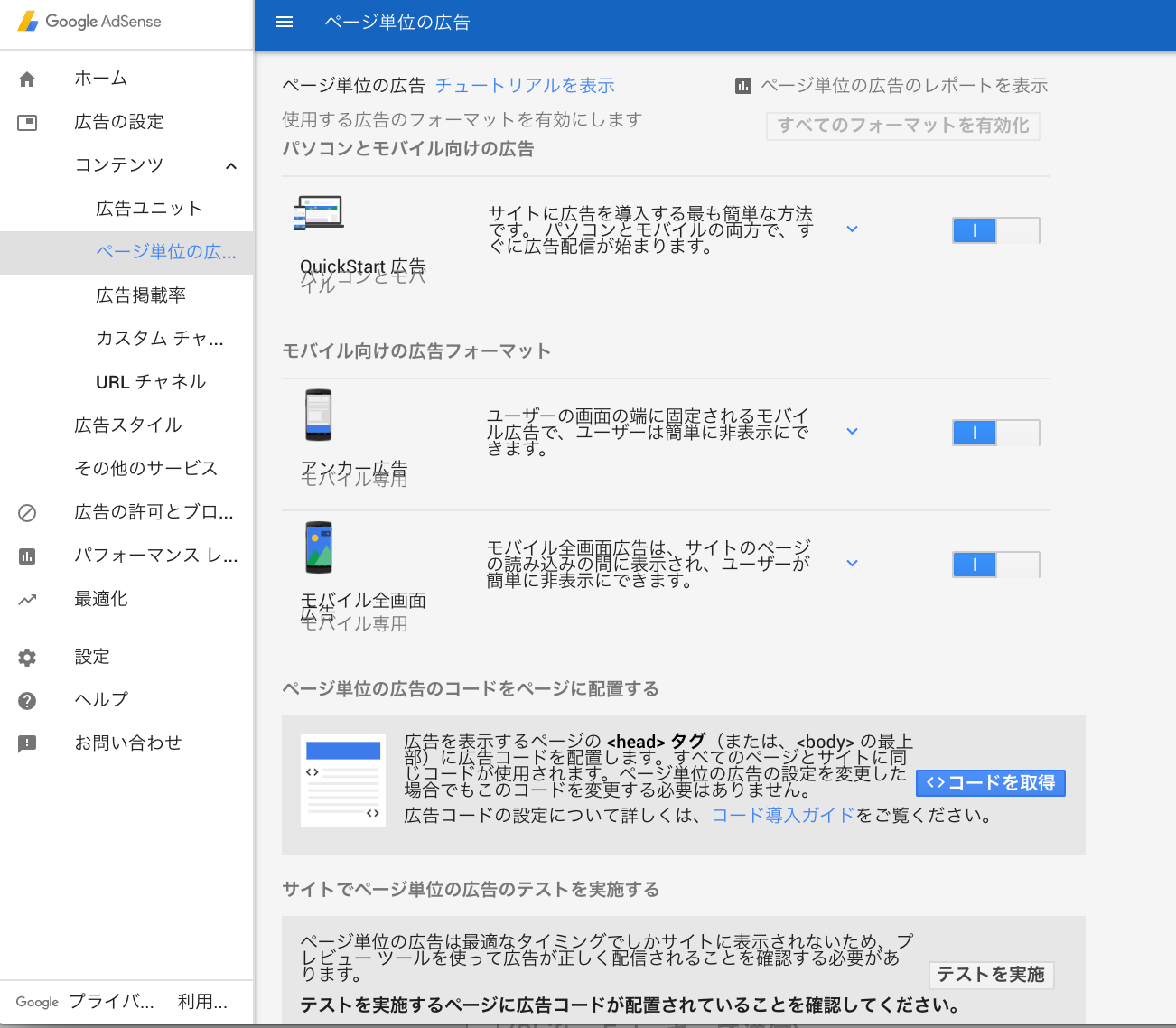
広告ユニットの追加
まずは表示される広告を設定します。以下の画面から新しい広告ユニットボタンをクリックしてください。

次に広告の種類を選択します。今回は記事内広告を参考にします。
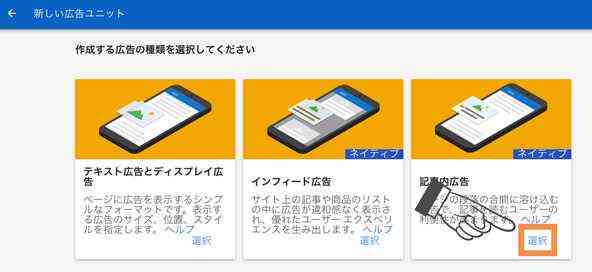
広告ユニット名や見た目の調整を行います。今回は推奨設置のままで保存してコードを取得ボタンをクリックします。
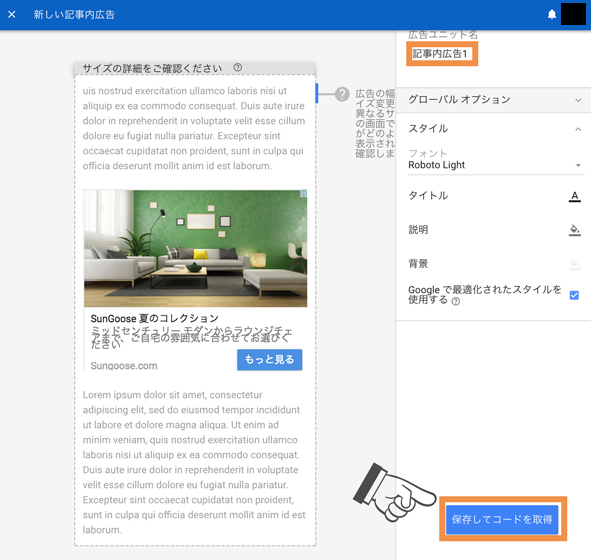
次の画面で一次申請時に貼ったものと同じようなコードが表示されるので、それをコピーし配置したいところに貼り付けるだけです!
あとは数十分待つ事で広告が差し込まれるようです♪
サイト認証
広告コードは誰でもソースを見れば把握する事が出来てしまうので、悪質なユーザーが人のコードを勝手にいろんなサイトに貼り、アカウント停止にするという、アカウント狩りというのがあるらしいです。
せっかく苦労して合格したのにこのような形で停止されるのは必ず避けたいので、この作業は必ずやりましょう!!
自分のサイトへアクセスし、右側のボタンをクリックします。
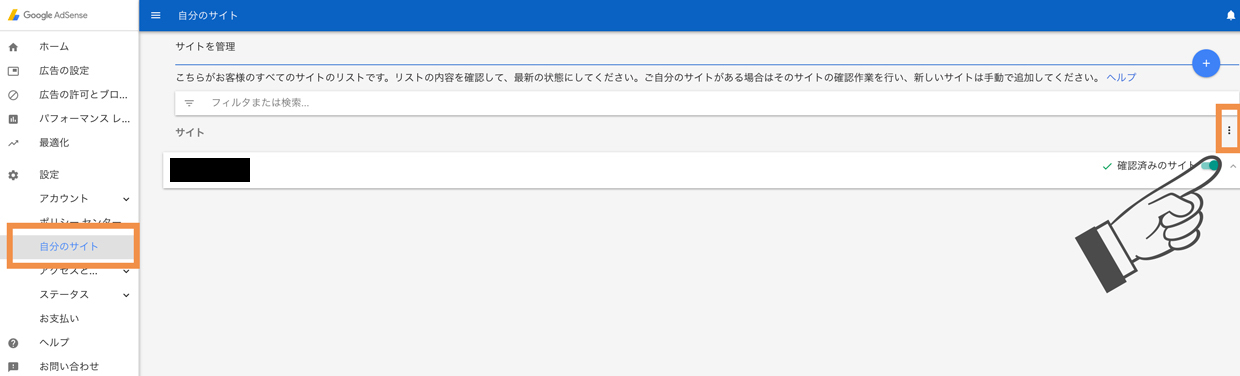
メニューが表示されるので、サイトの認証ボタンをクリックします。
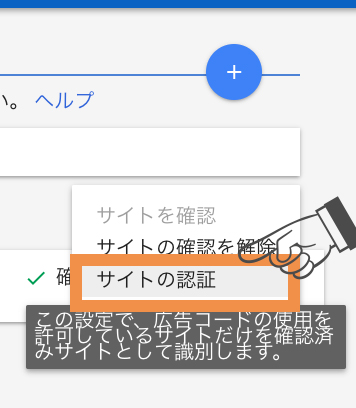
許可するをクリックしボタンが緑になった事を確認した上で、保存ボタンをクリックします。
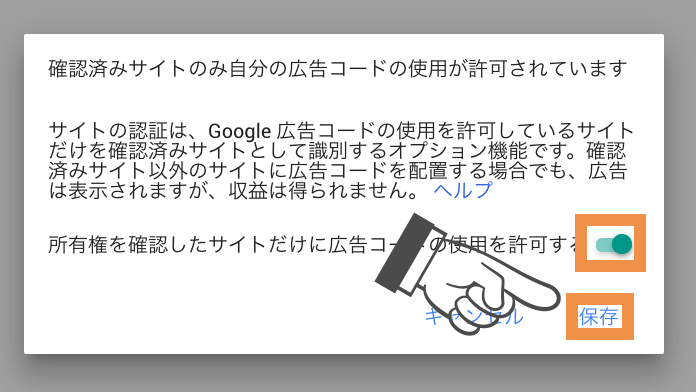
「サイトの認証が有効です」というメッセージが表示されれば、認証したサイト以外では広告コードが向こうになり、アカウント狩りの脅威からも守られます。
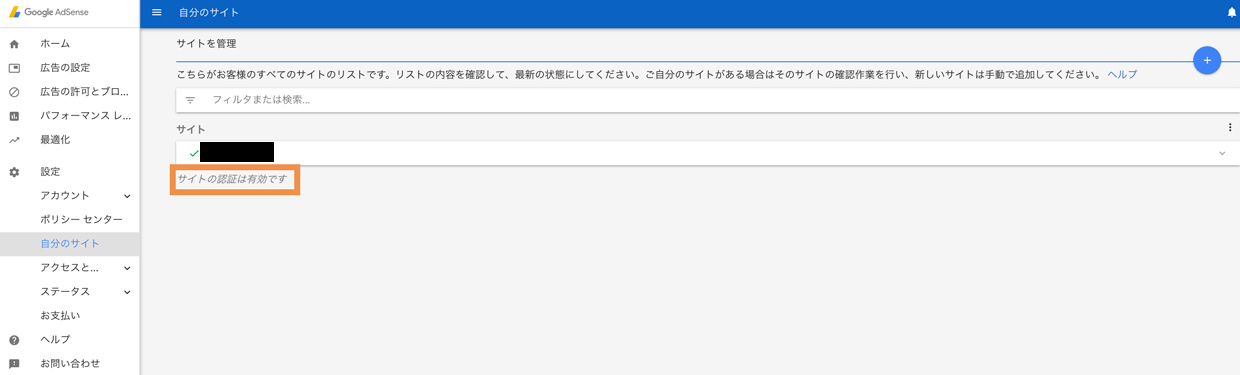
終わりに
Googleアドセンスは有名なアフェリエイトサービスだからこそ審査が厳しく、みなさん苦労しているようなので、様々なサイトの事例を参考にした上で是非一発合格出来るように頑張って見て下さい♪