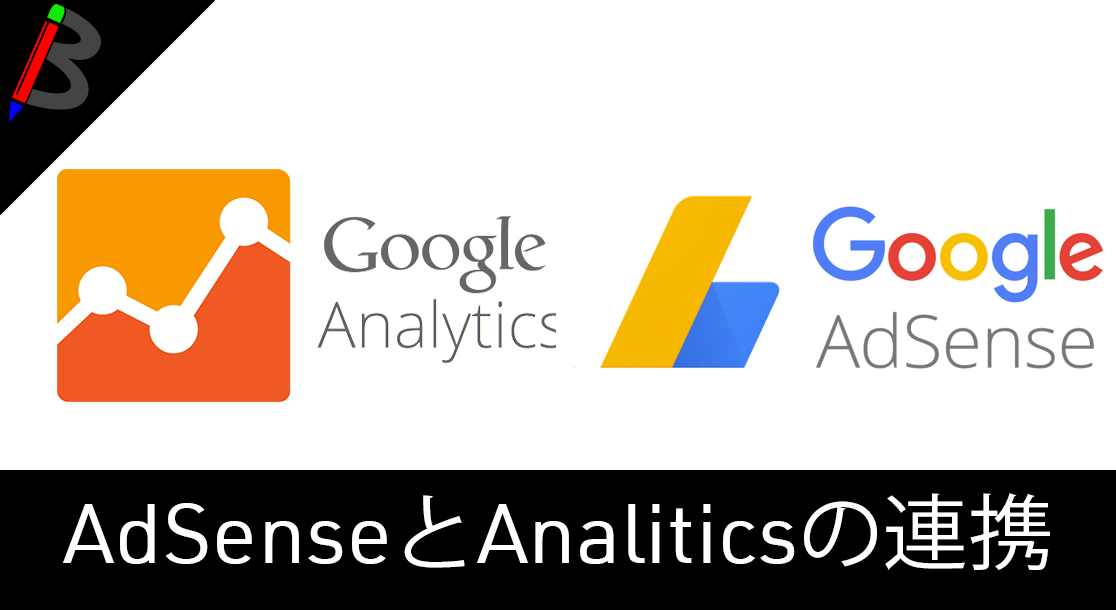ねこじゃすり
猫を魅了する魔法の装備品!
Anker PowerCor
旅行には必須の大容量モバイルバッテリー!
ペヤング ソースやきそば 120g×18個
とりあえず保存食として買っておけば間違いなし!
レッドブル エナジードリンク 250ml×24本
翼を授けよう!
モンスターエナジー 355ml×24本 [エナジードリンク]
脳を活性化させるにはこれ!
ドラゴンクエスト メタリックモンスターズギャラリー メタルキング
みんな大好き経験値の塊をデスクに常備しておこう!
MOFT X 【新型 ミニマム版】 iPhone対応 スマホスタンド
Amazon一番人気のスマホスタンド!カード類も収納出来てかさ張らないのでオススメです!
スポンサーリンク
連載
ブログサービスについて
皆さんはブログをやっていますか?アメブロやFC2ブログなどのサービスを使えばすぐにブログを解説することが出来ます。
ただ、それらのサービスはある程度形が決まっているため、自分好みのカスタマイズが出来ない場合があります。
また、お店ブログやネット販売等をする場合はSEOを考慮する必要がありますが、独自ドメインを割り振れないものが多いので、いまいち集客が出来ないケースも少なくありません。
そんな時は、自分でサーバーを借りてWordPressをインストールしちゃいましょう!
WordPressとは?
簡単に言うと、自分好みにカスタマイズ可能なブログを公開するためのソフトです。無料でも様々なブログテーマが配布されていて、さらに自分でHTML/CSS/PHP/JavaScript等を用いて拡張することも出来るので、かなり自由度が高いです。
ブログ開設のメリット
ブログを開設することで、自分の趣味や経験等を世界に発信することが出来るので、同趣味の友達が出来たり情報交換が出来るようになります。
またアフェリエイトによる副業にも使えるので、しっかりと作り込めば月数万程度のお小遣いを稼げるブログに仕上げることも可能です♪
また、GoogleAdSense(グーグルアドセンス)やAmazonAssociates(アマゾンアソシエイツ)などの大手アフェイリエイトを利用するためには、審査が必要になるのですが、独自ドメイン必須とのことです。
なので、上記サービスを利用するには出来る限りブログを自作し、独自ドメインを取得し、公開する必要があります。
今回は、さくらのレンタルサーバをレンタルしてWordpressのインストール確認をするところまでの手順をまとめます♪
スポンサーリンク
必要な物
①サーバー
ブログを動かすための土台となります。
具体的に言うと、Wordpressをインストールする対象です。
初心者であればサクラサーバーやエックスサーバー、中級者以上であればHerokuやAzure、AWSがオススメです。
②テキストエディター
基本的にはWordpressインストール後のダッシュボード(管理)画面からの操作で補えますが、インストール時に多少ファイルを書き換えたりするので用意しておきましょう。
オススメなのは割と新しめのAtomです。
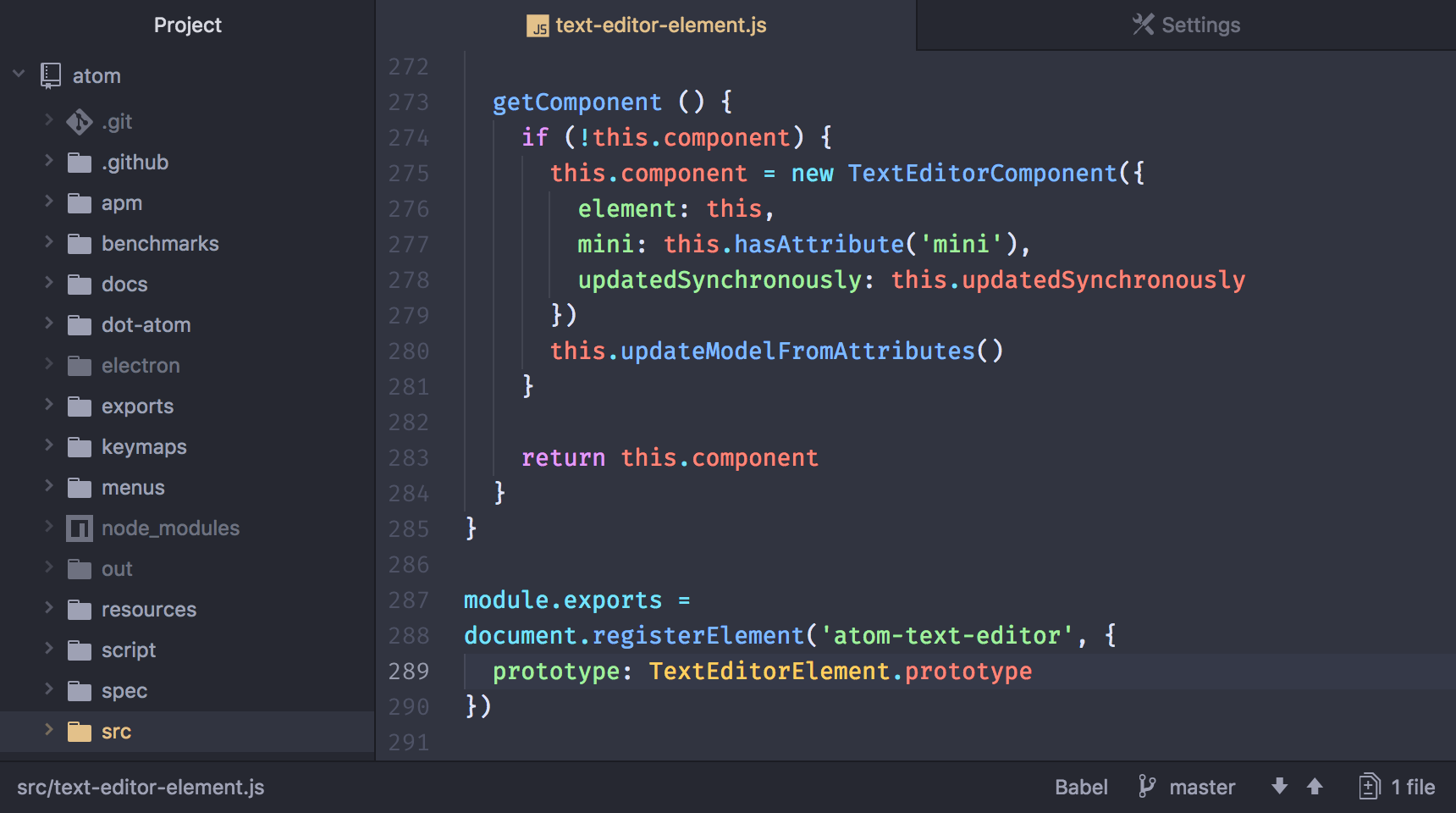
こちらはWindows/Mac両方で動作しますし、プラグインを入れることで自分好みのエディターにカスタマイズ出来るので作業効率も上がります!!
こちらについてはインストールは簡単なので、手順については割愛します。
③独自ドメイン
インターネット上の住所のようなものです。
Googleだとwww.google.co.jp、Yahoo!Japanだとwww.yahoo.co.jp、YouTubeだとwww.youtube.comのようになっています。ドメインを取ることで検索やURLで特定しやすくなります。
ドメインについては、国内最大手のお名前.comさんが有名です。こちらのサイトから自分好みのドメインを購入することが出来ます。
また、aaa.sample.jpやbbb.sample.jpのように、XXX.sample.jpをいくつか撮りたい場合は、それぞれを購入するのではなく、sample.jpというドメインを購入することで、サブドメインという形でXXX.sample.jpを取得することが可能です。なので、ドメインの購入はベースとなるドメインを購入するのが良いでしょう♪
④データベース
WordPressで作成した記事データを登録するためのものです。
データベースが壊れると過去の記事データが全て無くなってしまうので、定期的にバックアップ等得る必要があります。
今回はさくらインターネットのレンタルサーバを利用することで簡単にデータベースの準備も出来ます。
レンタルサーバーを利用するメリット
自分でサーバーを立てることも出来なくはないですが、様々なインフラ知識が必要なのと自分で構築するリスクを考えると無難にレンタルサーバーを借りた方が良いと思います。
今回はさくらのレンタルサーバの有料レンタルサーバを利用してみます。
無料のサービスもありますが、さくらインターネットの有料プランであれば、以下の機能が標準でついているので便利です。
1.サーバの構築を自動でやってくれる
→サーバを自分で構築するには専門知識が必要になり、また機材等を買わないといけないので結局高くなってしまいます。
スタンダードプランなら月数百円なので、かなりお得だと思います。
2.ブラウザからの管理画面が準備されている
→管理画面がないサービスの場合は、ターミナルやプロンプトなどの黒い画面を使ってデータベースやWordpressの操作をしなければならないが、これは初心者にはハードルが高く、一回でも間違ったコマンドを実行すると、サーバー自体を壊してしまい全てのデータが吹っ飛んでしまうリスクがあります。。。
3.Wordpressの簡単インストール機能が用意されている
→画面上からぽちぽちするだけでブログ設置に必要なデータベースをインストール出来るのはかなり便利です!作業自体も数分で完了してしまいます。
4.データベースの簡単インストール機能が用意されている
→同上
5.大手サービスなので、利用者が多くネット上にノウハウがいっぱい転がっている
→地味にこれがでかいです。わからないことややりたいことをネットで調べると同じような考えの人のノウハウ記事がヒットするので、すぐに解決出来ます。マイナーサービスだとこういう訳には行きません。。。orz
6.セキュリティ面がしっかりしている
→これもでかいですね。ネットを使っている以上、様々な脆弱性がありますが、ネット初心者がそれらを防ぐのは無理です、と断言出来ます(筆者もIT技術者ですので。笑)なので、その辺もカバーしてくれているサービスを利用するのが良いでしょう。
逆にこの辺も自分で出来るのであればお金を払う必要が無くなるので、もちろん自分でブログを準備するのも有りです!!
スポンサーリンク
手順
レンタルサーバーの申し込み
プランの選択
コチラにアクセスし、スタンダードプランを選択します。

ブログURLの確定
ブログのURLを入力して、次に進みます。
※後から独自ドメインを割振るので、そこまで深く考えなくて大丈夫です。
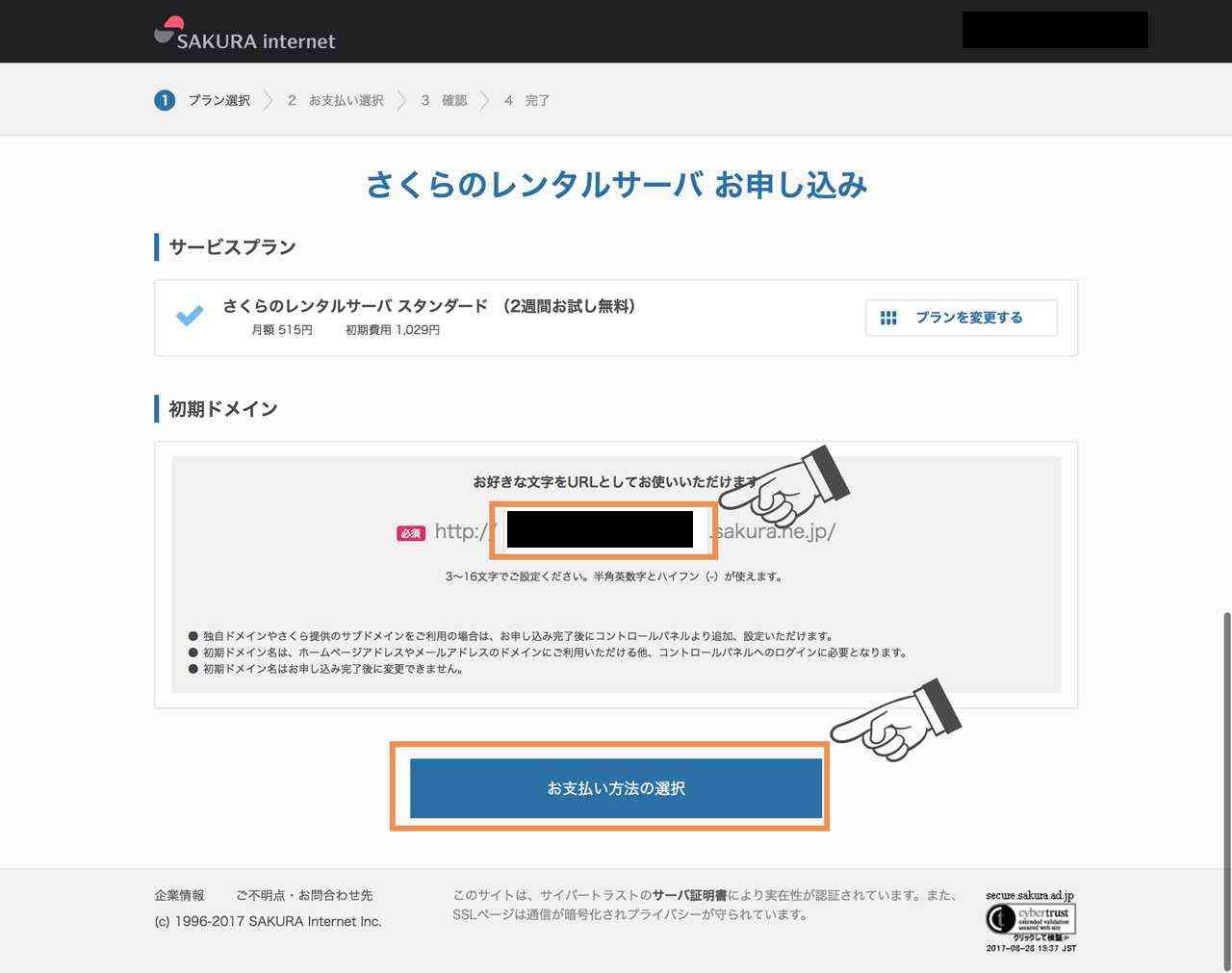
新規会員登録
会員登録をしていない方はここで新規会員登録を求められるので、無料会員登録します。
※すでに会員登録をしている方は飛ばしてください。
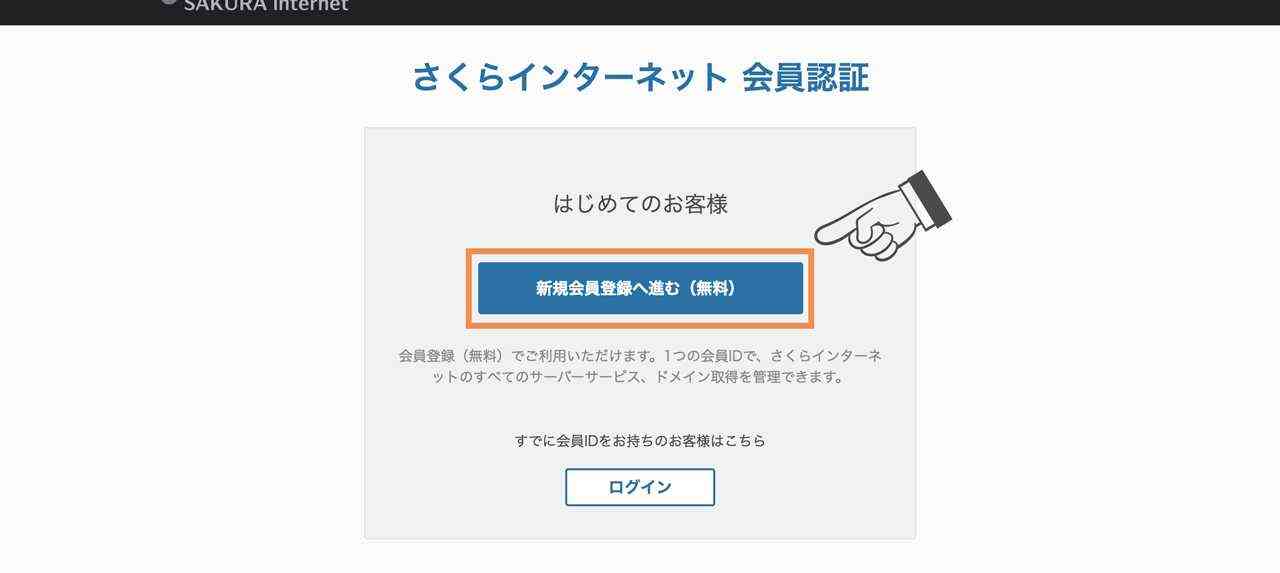
会員情報入力
必要情報を入力して確認画面に進みます。
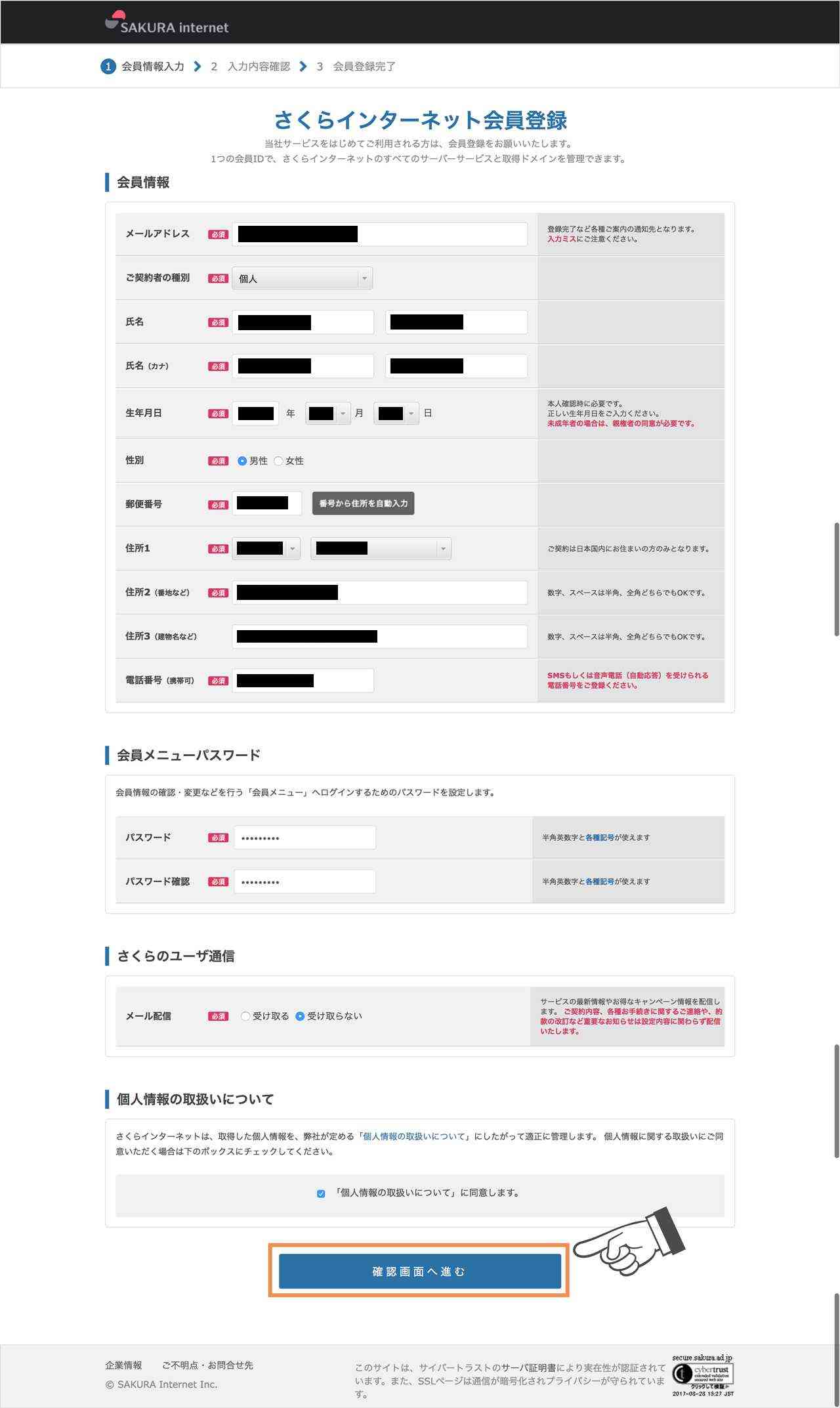
会員情報入力確認
入力に誤りがなければ会員登録します。
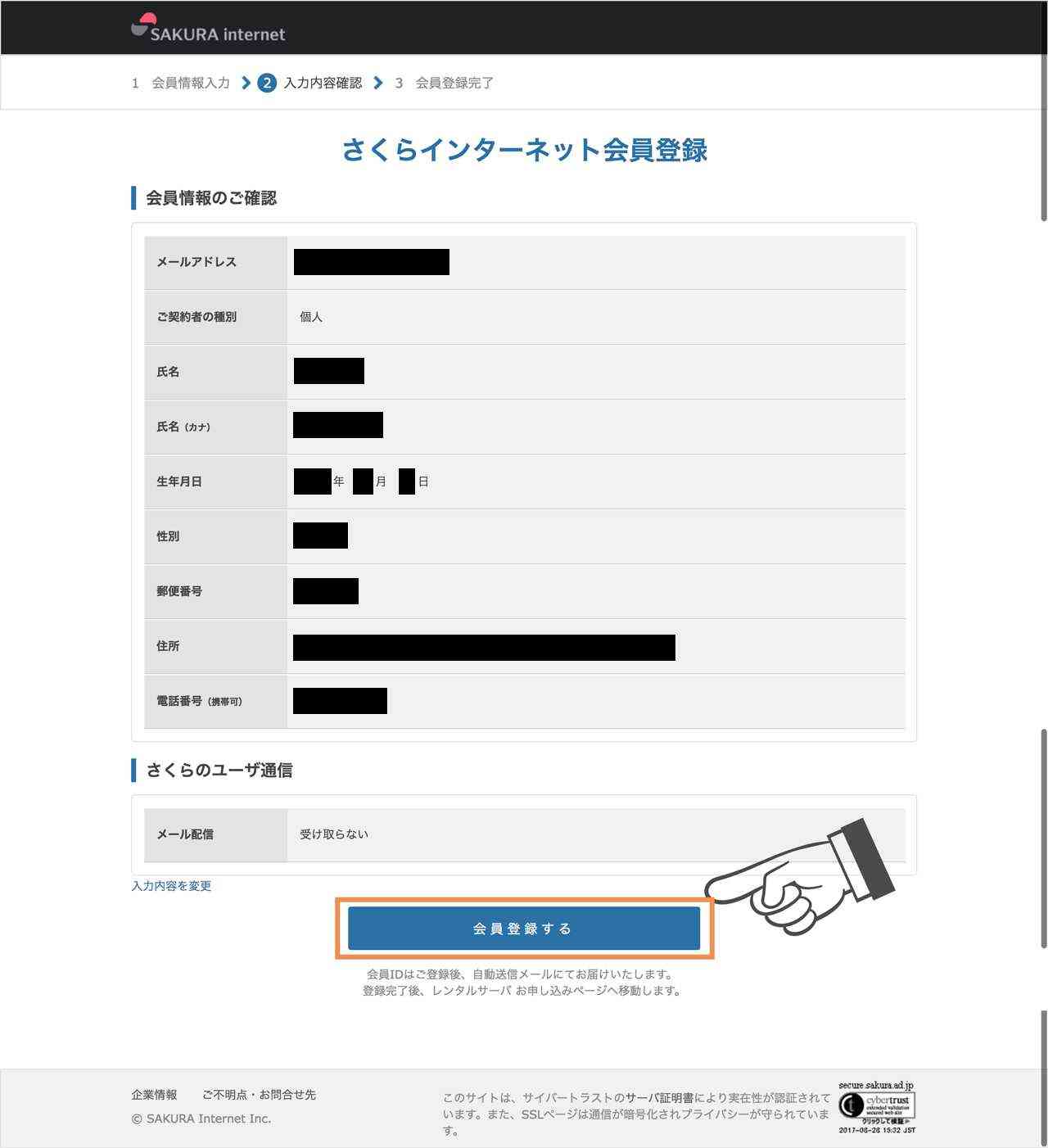
支払い方法入力
任意の支払い方法を入力して申し込み内容確認画面へ進みます。
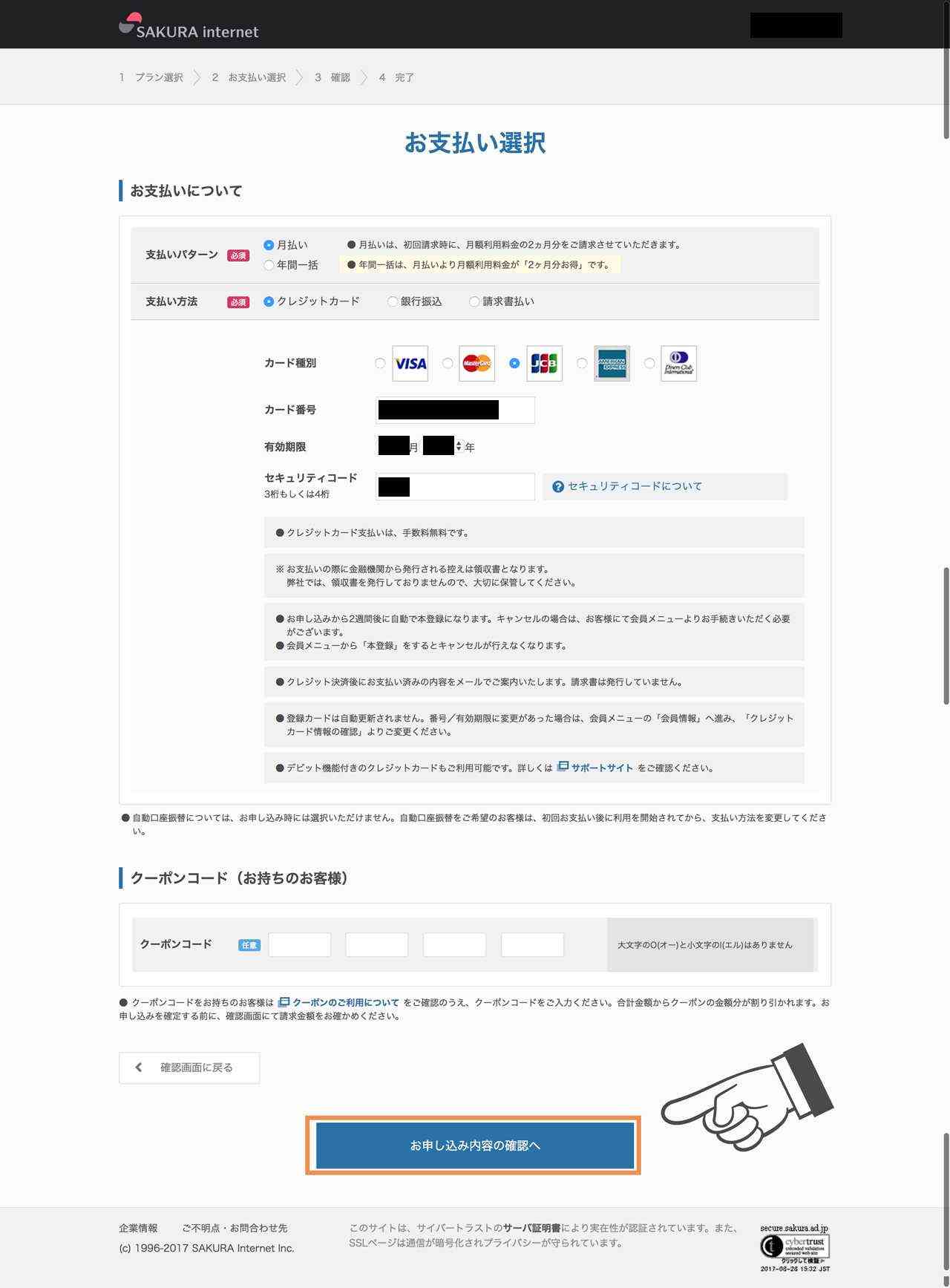
申し込み内容確認
申し込みの内容に誤りがなければ申し込みを確定します。

お申込み後の流れ
申込み完了後、1、2時間ほどで最初に決めたURLにアクセスが可能になります。
http://XXX.sakura.ne.jp/
申込みをしたサーバーの準備状態はログイン後のコチラからも確認出来ます。
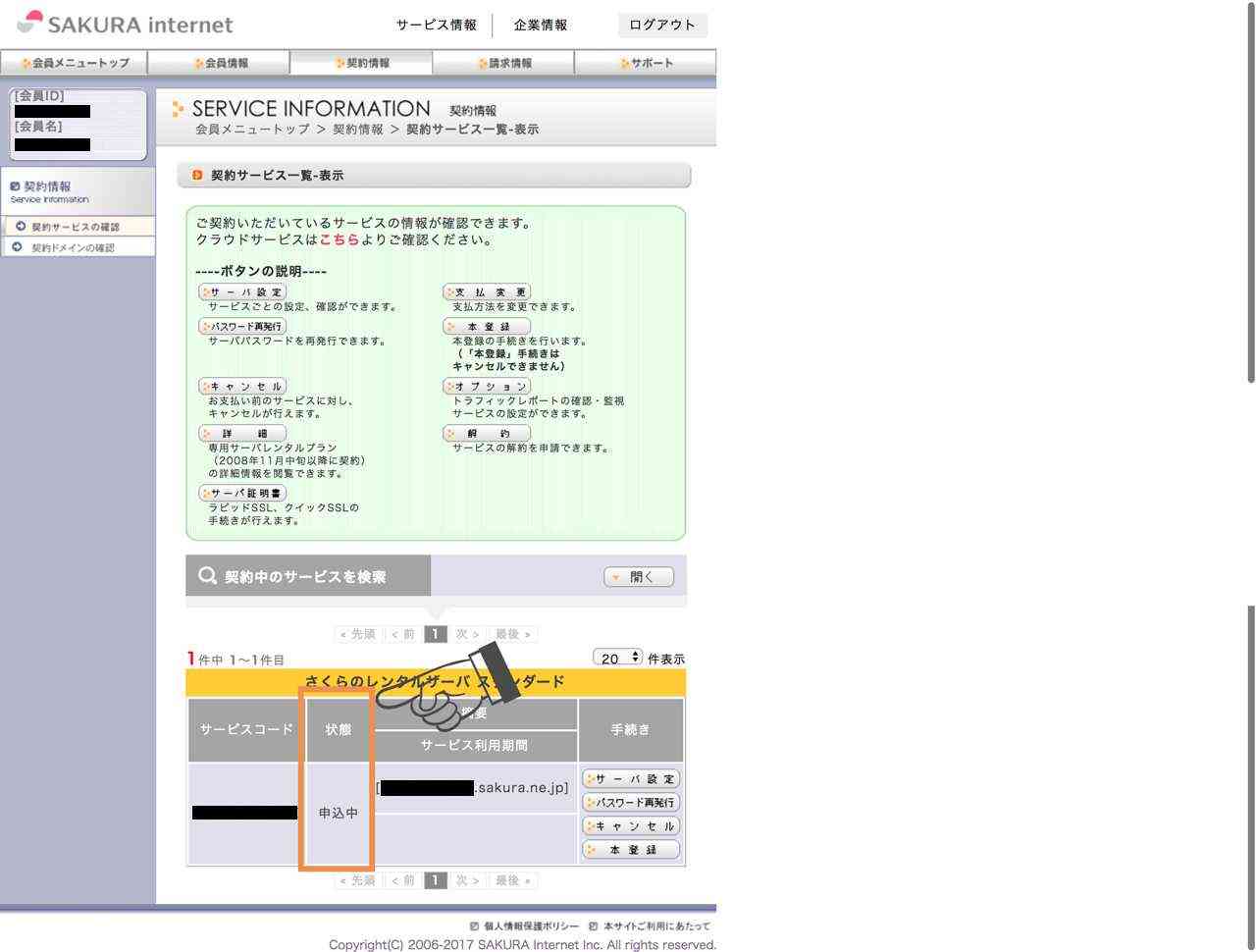
終わりに
これでサーバーのレンタルが完了したので、WordPressをインストールするための土台が出来ました。
課題
しかし、現在は
http://XXX.sakura.ne.jp/sample/
のようなURLになっています。このXXX.sakura.ne.jp部分を独自ドメインに変える必要があります。
ドメインは世界で固有の必要があります。なので、ドメインは無料では取得出来ません。
国内で一番有名なドメイン取得サービスはお名前.comですね。
こちらは取得したいドメインを入力すれば、取得可能か?をすぐに確認することが出来ます。
また、簡単な操作でドメインの取得が可能で、様々な設定やめんどくさい作業を代わりにやってくれる、という点もあり、初心者がドメインを取得するにはまずはこのサービスを利用するのが基本です。
ブログ運営が慣れてきたら他のサービスに移行することも可能です。
さくらインターネットでもドメインの取得は出来るようですが、次の記事ではお名前.comを使う前提で手順を紹介致します。
ただ、その前に独自ドメインで借りたサーバーに接続出来るように準備をしておく必要があります。
WordPressをインストールしてからでも可能ですが、設定が少しめんどくさくなってしまうので、WordPressをインストールする前にやっておきましょう♪
次回の記事ではその辺をまとめていきたいと思います♪