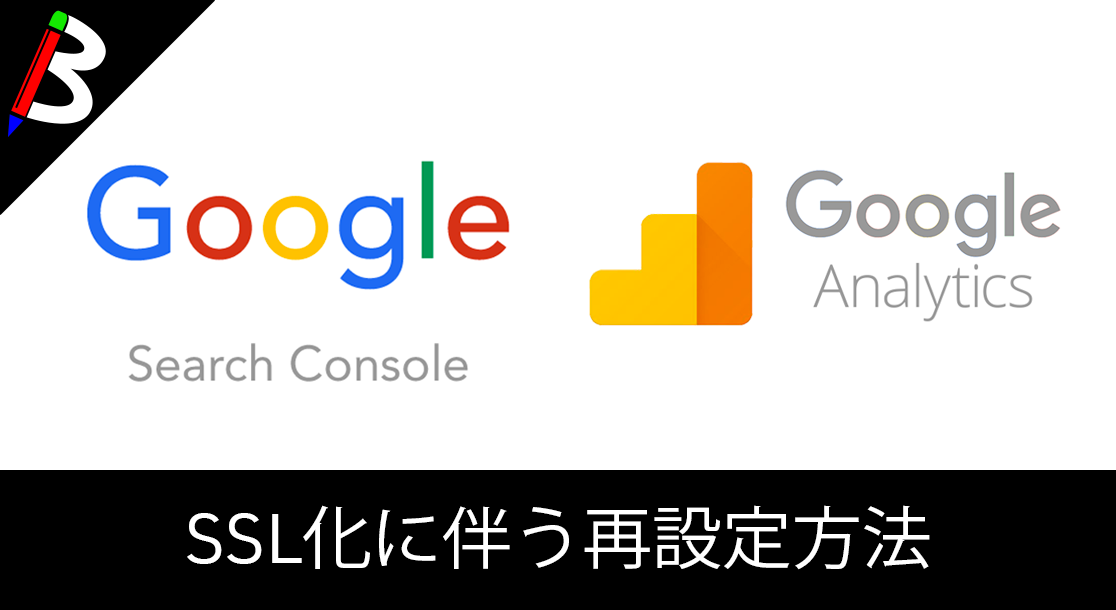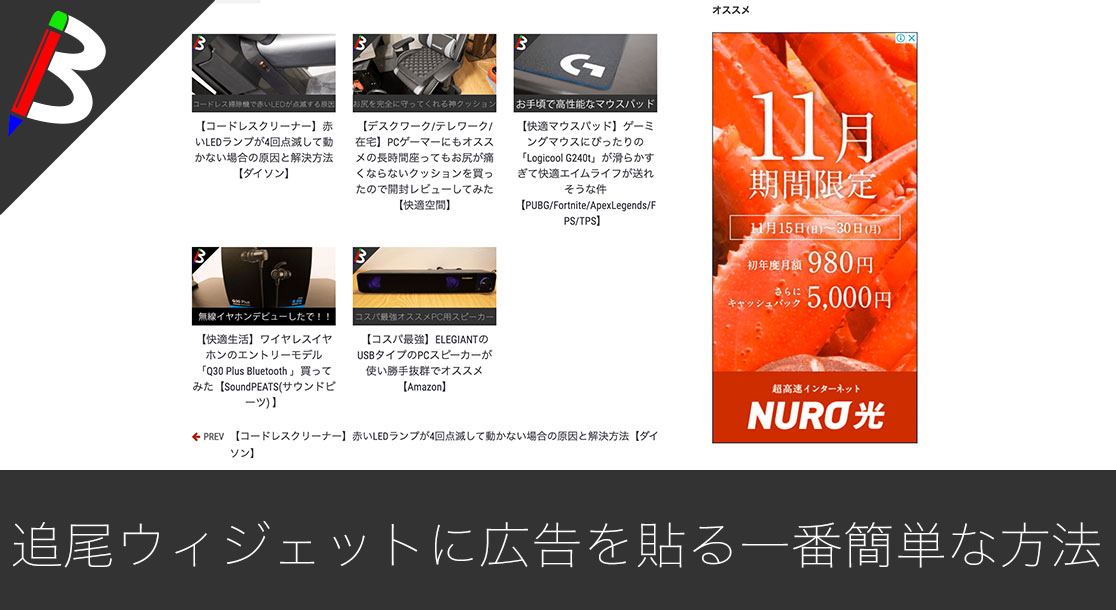ねこじゃすり
猫を魅了する魔法の装備品!
Anker PowerCor
旅行には必須の大容量モバイルバッテリー!
ペヤング ソースやきそば 120g×18個
とりあえず保存食として買っておけば間違いなし!
レッドブル エナジードリンク 250ml×24本
翼を授けよう!
モンスターエナジー 355ml×24本 [エナジードリンク]
脳を活性化させるにはこれ!
Bauhutte ( バウヒュッテ ) 昇降式 L字デスク ブラック BHD-670H-BK
メインデスクの横に置くのにぴったりなおしゃれな可動式ラック!
MOFT X 【新型 ミニマム版】 iPhone対応 スマホスタンド
Amazon一番人気のスマホスタンド!カード類も収納出来てかさ張らないのでオススメです!
スポンサーリンク
連載
前回までのおさらい
前回まではさくらのレンタルサーバを借りて、お名前.comにて独自ドメインの取得・割り振りまで行いました。
今回はついにWordPressをインストールしてオリジナルブログを作成するところまで進めます♪
WordPressとは?
簡単に言うと、自分好みにカスタマイズ可能なブログを公開するためのソフトです。無料でも様々なブログテーマが配布されていて、さらに自分でHTML/CSS/PHP/JavaScript等を用いて拡張することも出来るので、かなり自由度が高いです。
手順
データベースの作成
サーバーコントロールパネルからデータベースの設定画面へ
ログイン後、サーバー設定>データベースの設定の順に遷移します。
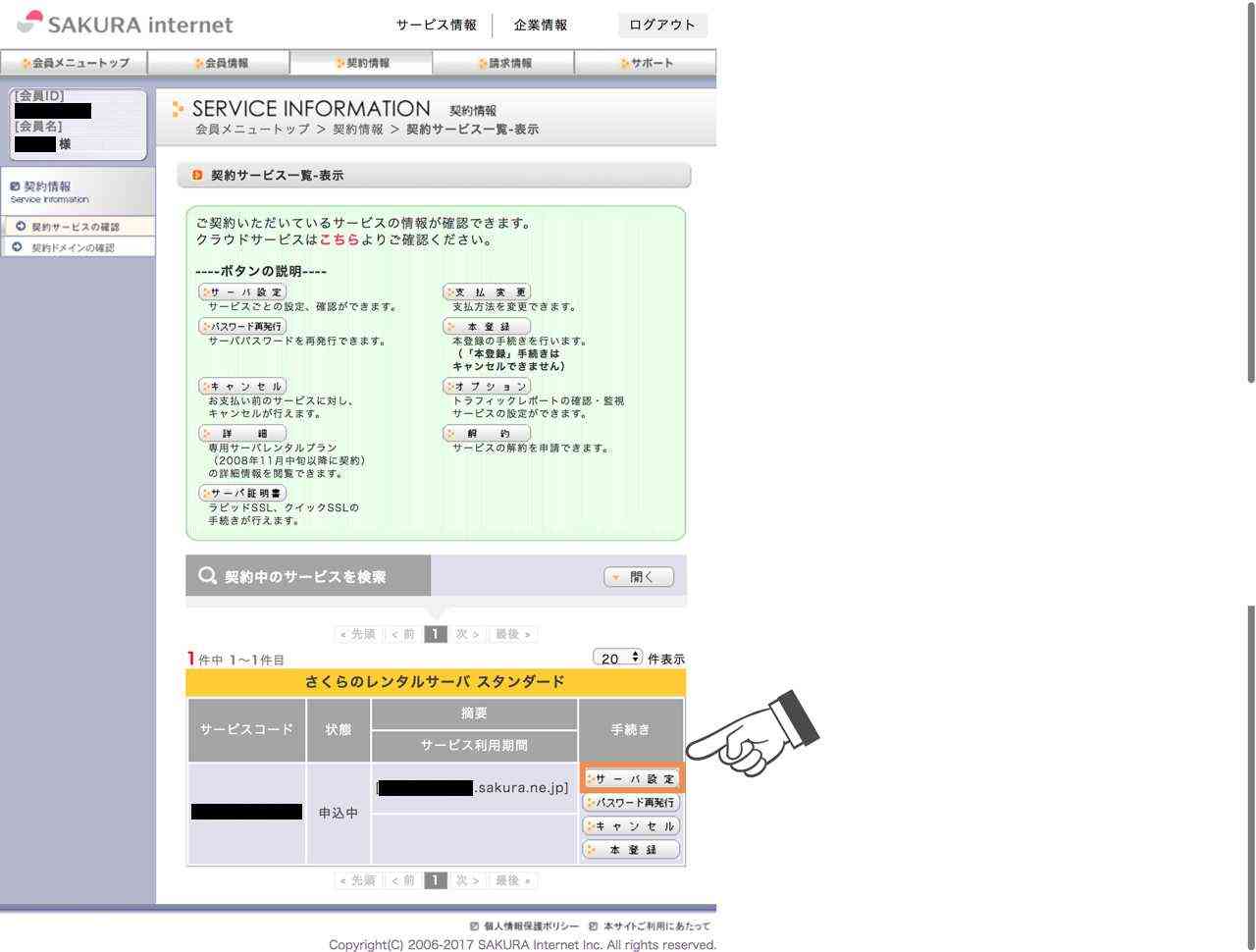
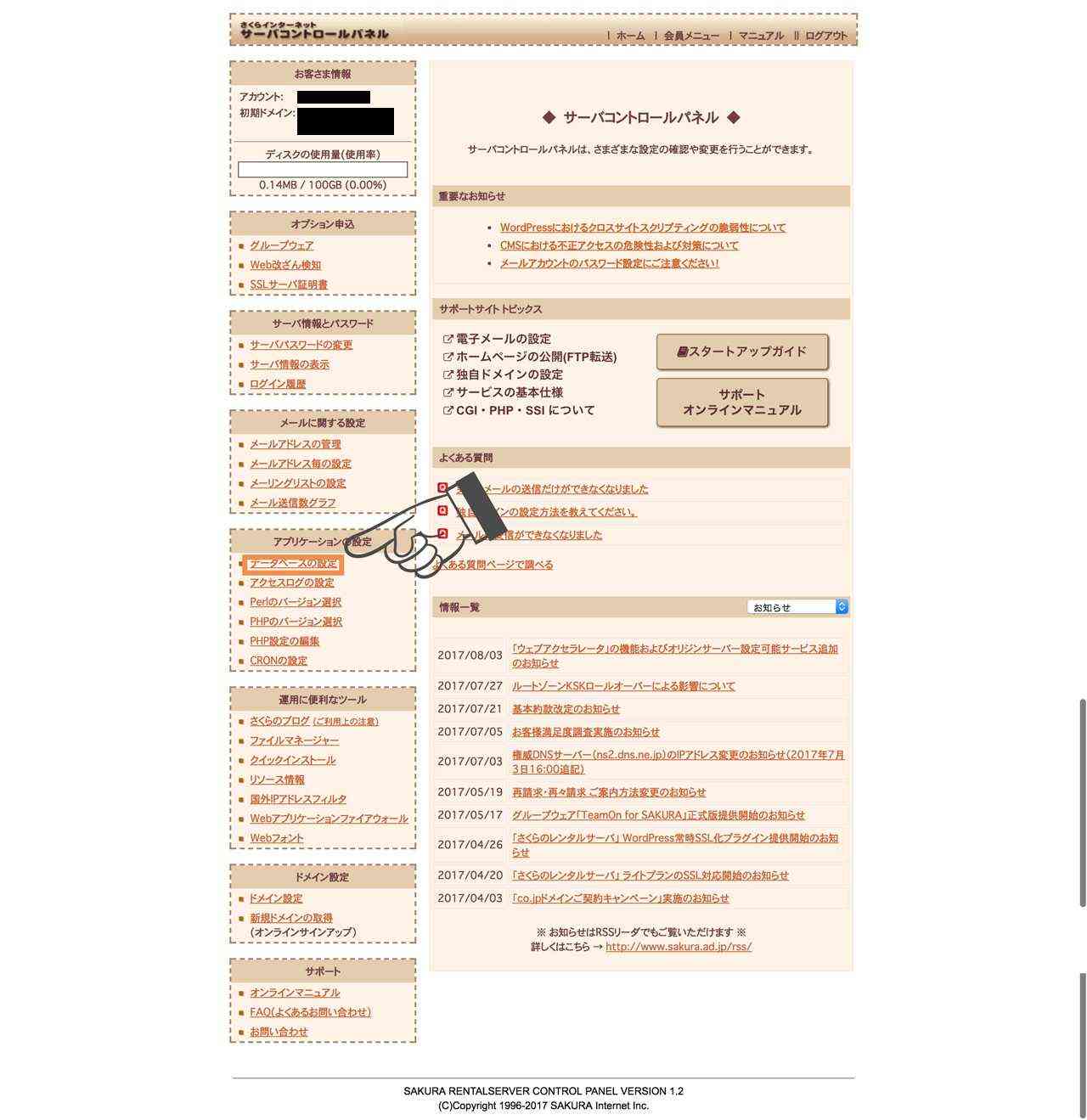
新規作成
最初は何もないと思うので、新規作成をクリックして入力画面に進みます。
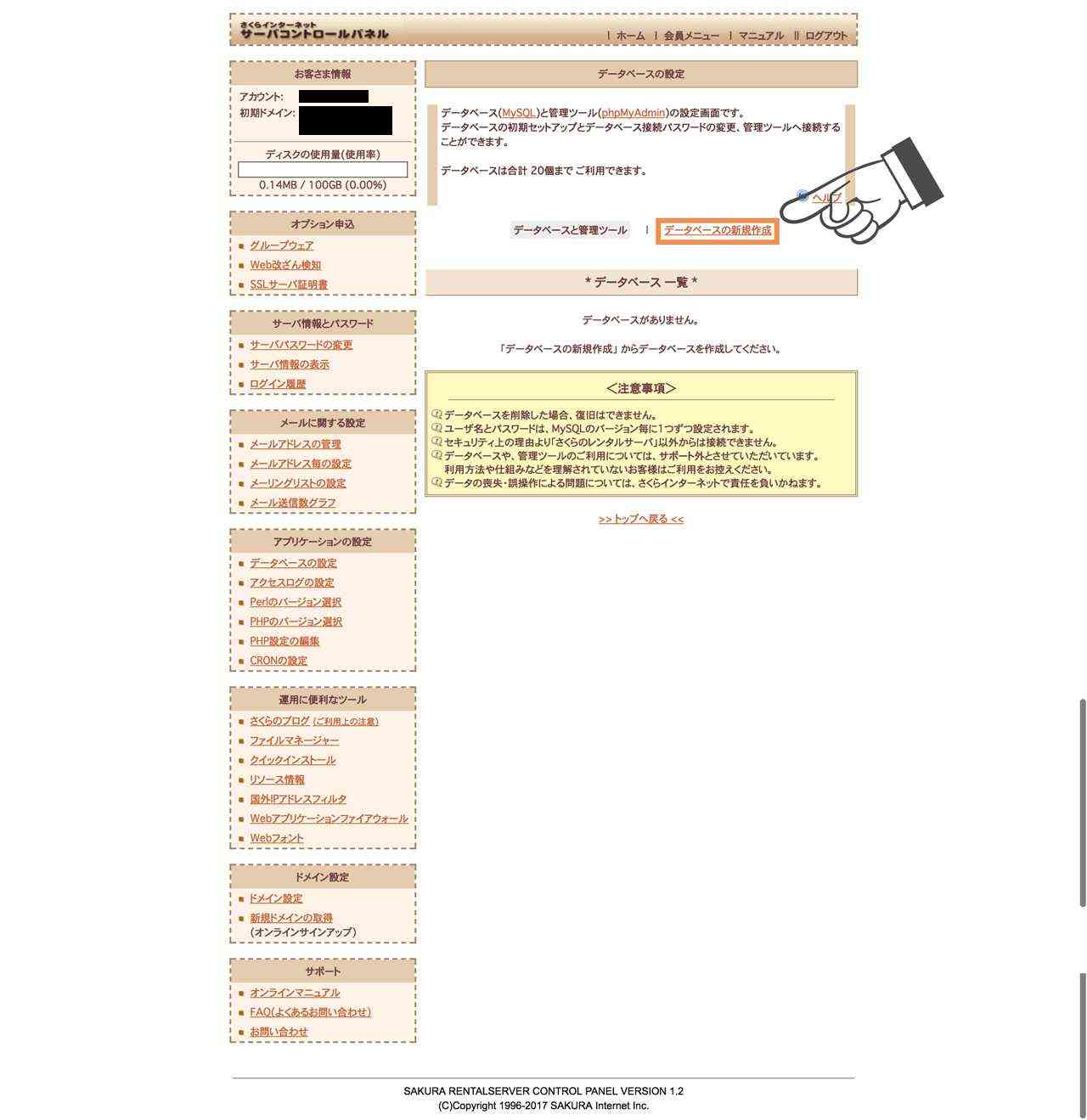
設定入力
データベースの名称やパスワード等を入力して作成をします。
※パスワードは忘れないように控えておいてください!
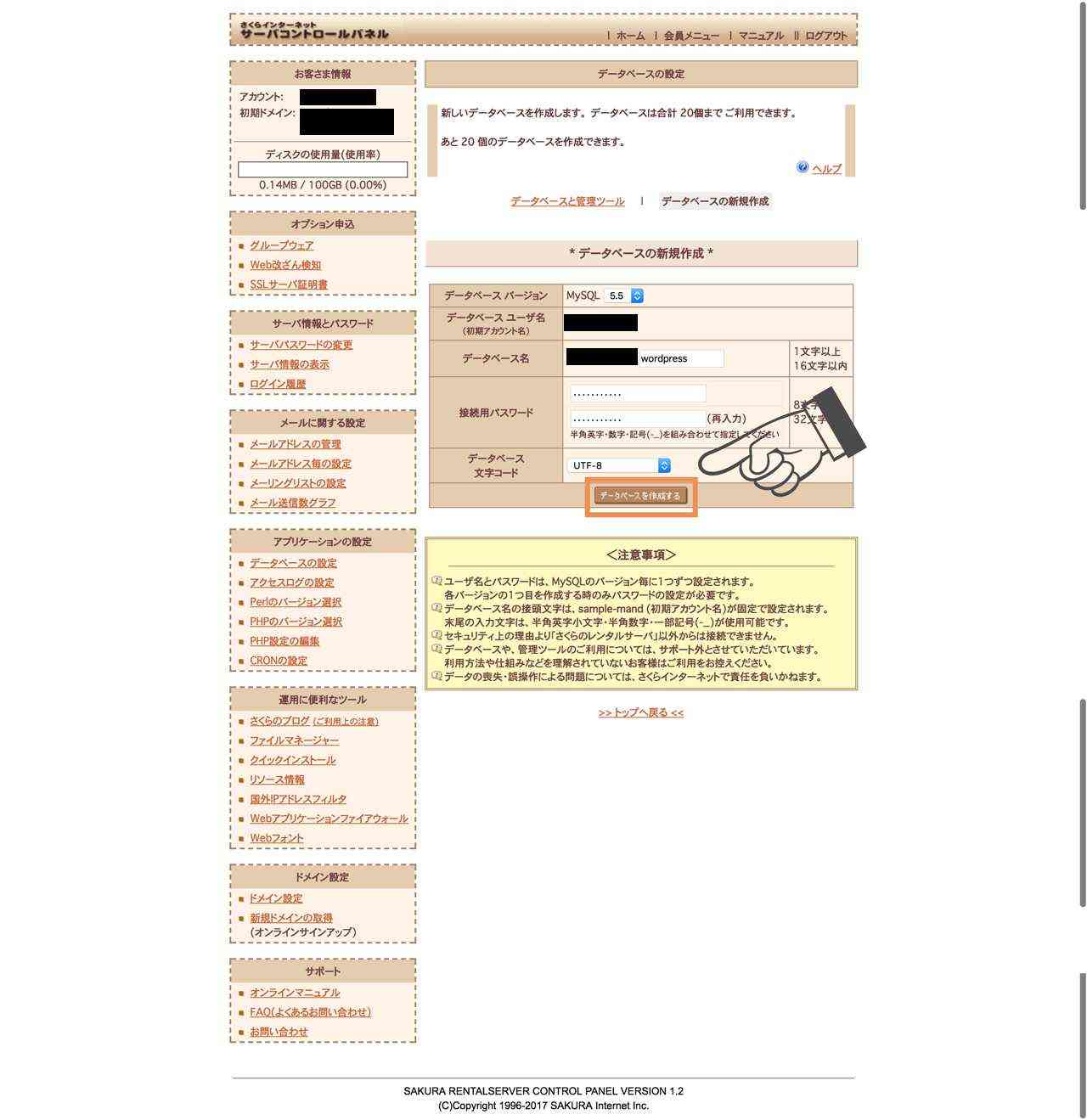
確認
正常に作成されるとデータベース情報に表示されます。
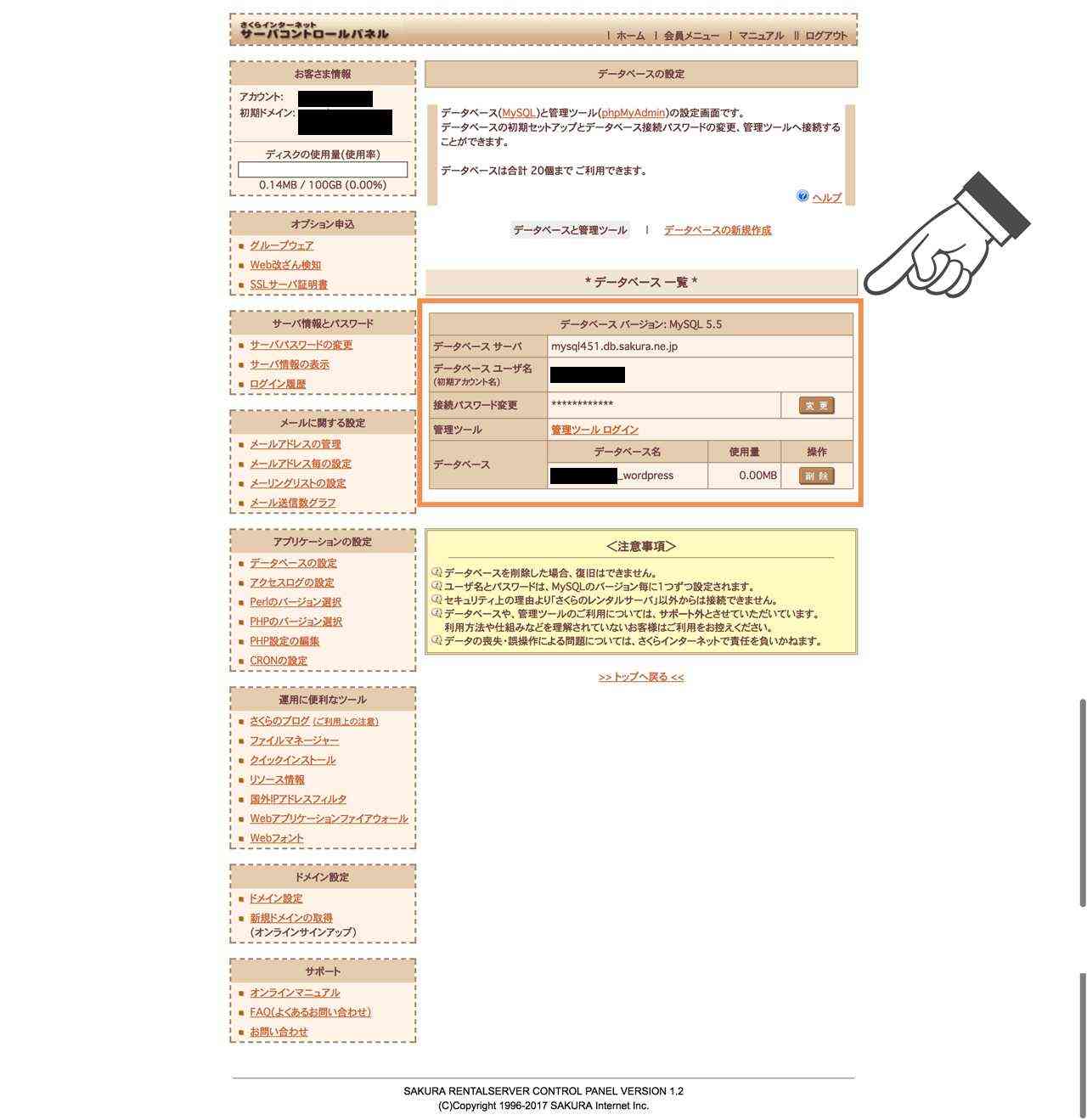
WordPressのインストール
サーバーコントロールパネルからクイックインストール画面へ
サーバー設定>クイックインストールに遷移します。
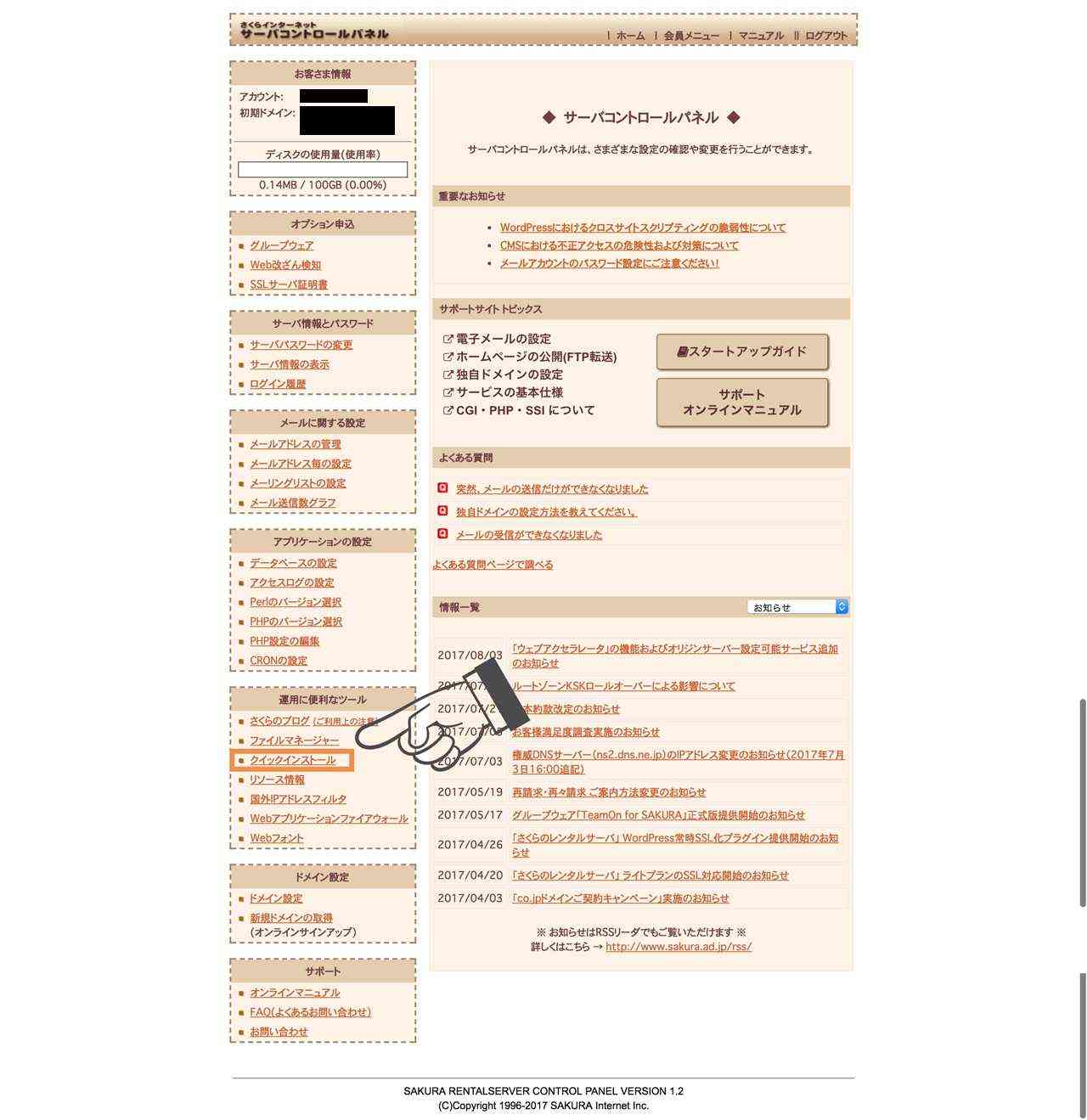
カテゴリからブログを選択
ブログを選択します。
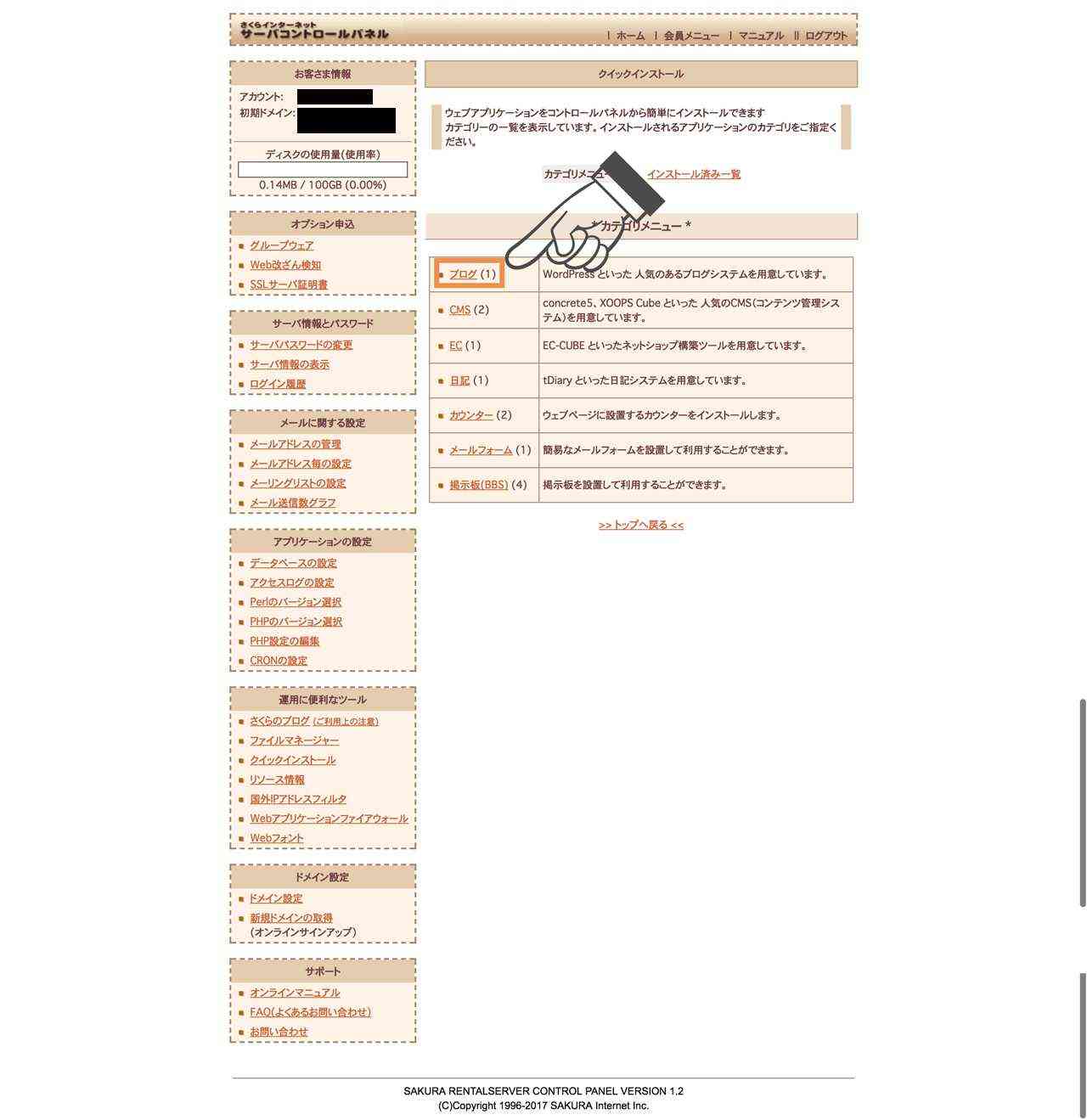
WordPressを選択
WordPressを選択します。

インストール
ライセンスと規約の確認、先ほど作成したデータベースへの接続設定、作成するテーブルの命名規則等を入力し、問題がなければインストールボタンを押します。
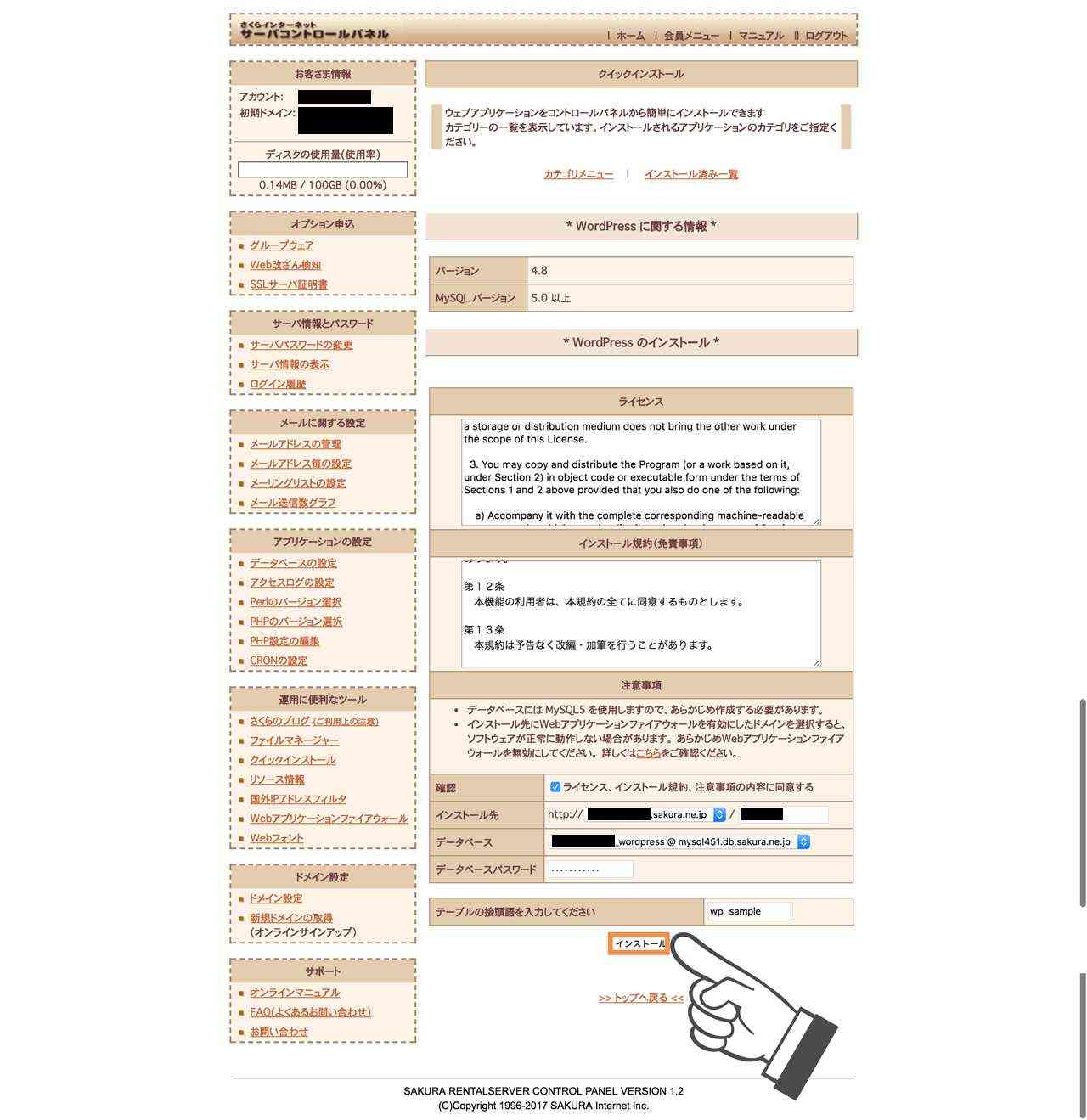
確認
遷移後の画面に以下のようなメッセージが表示されていれば正常終了です。
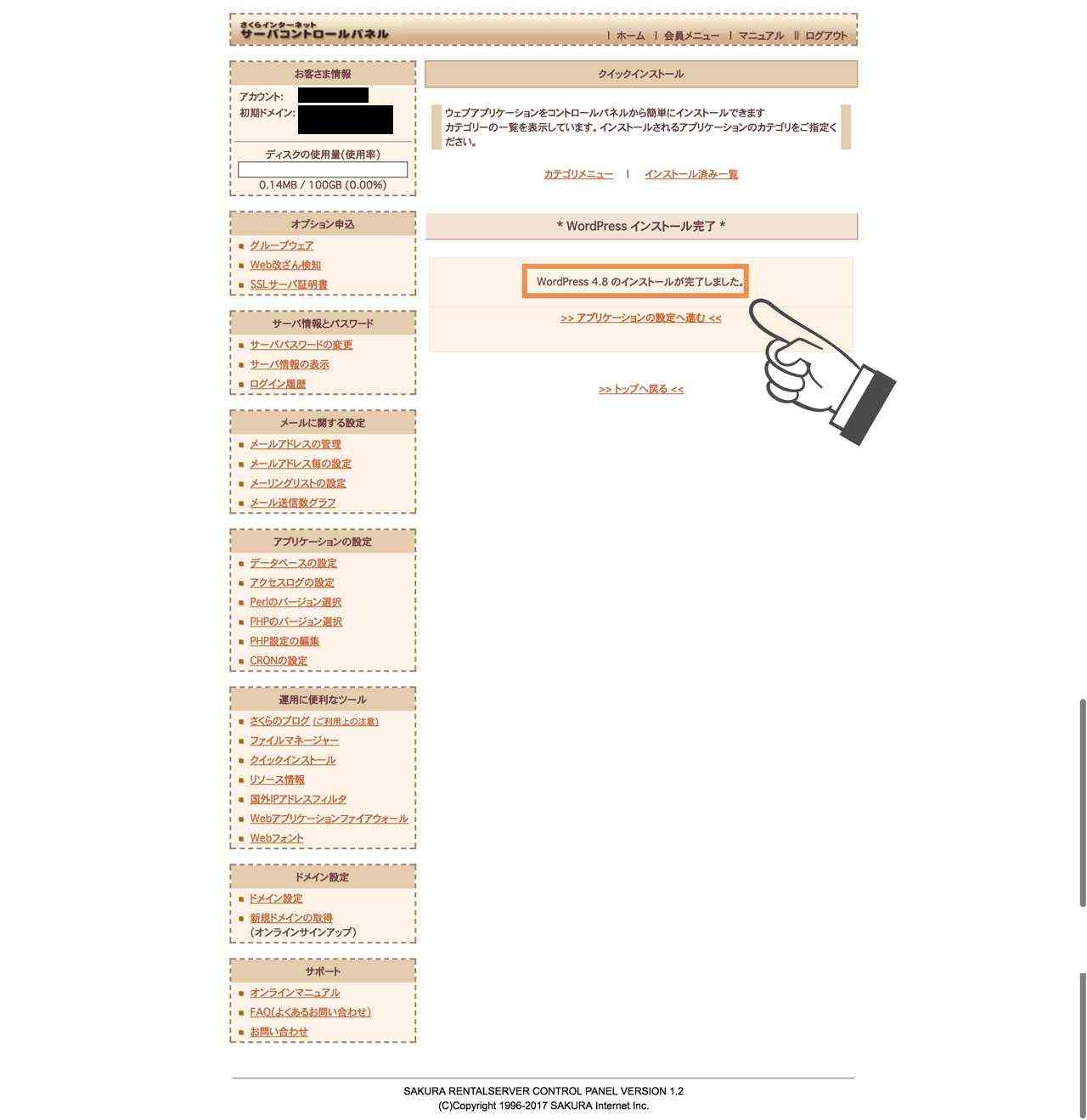
WordPress初期設定
サーバーコントロールパネルからクイックインストール画面へ
サーバー設定>クイックインストールに遷移します。
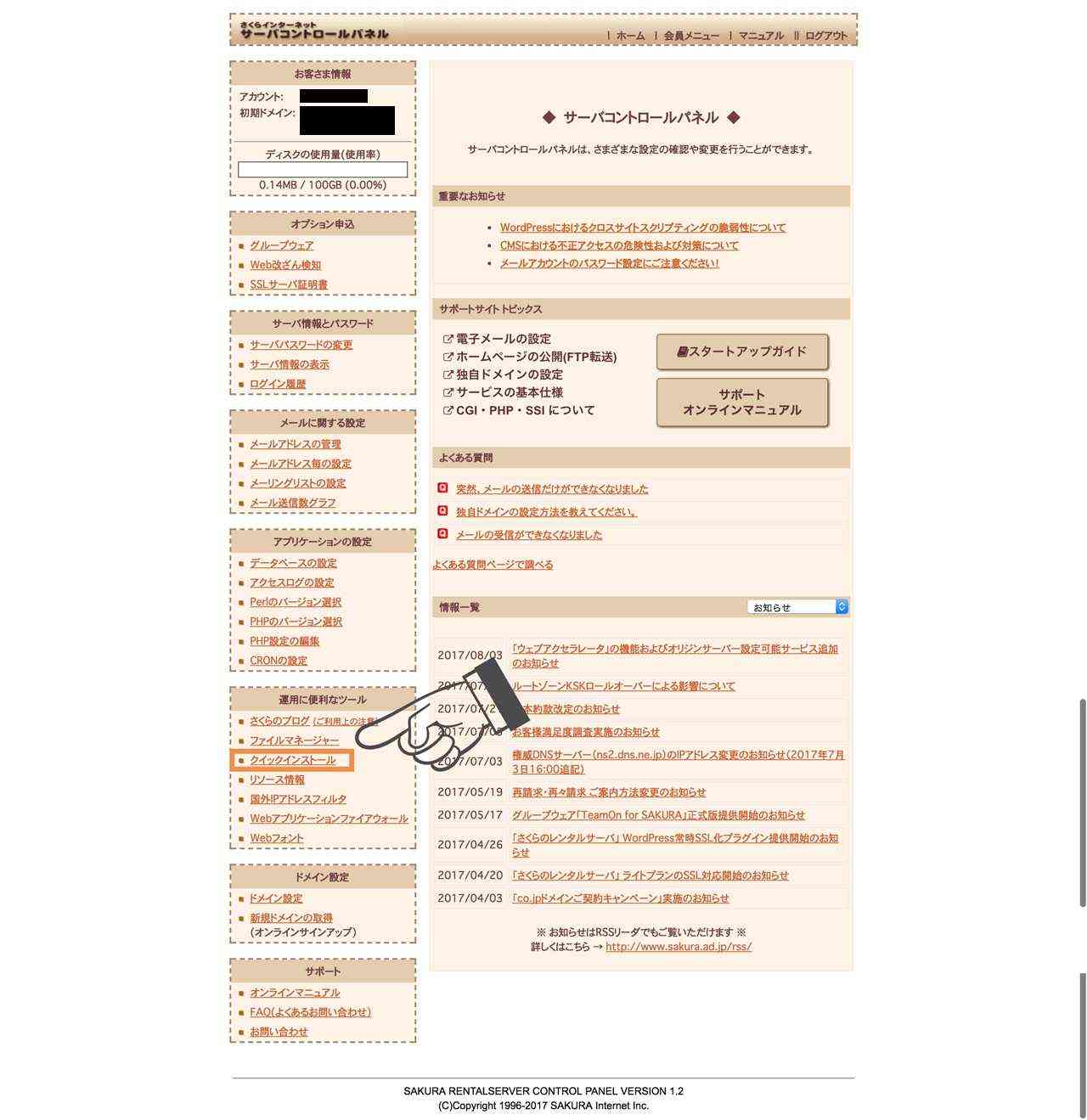
インストール済み一覧へ
インストール済み一覧へ進みます。
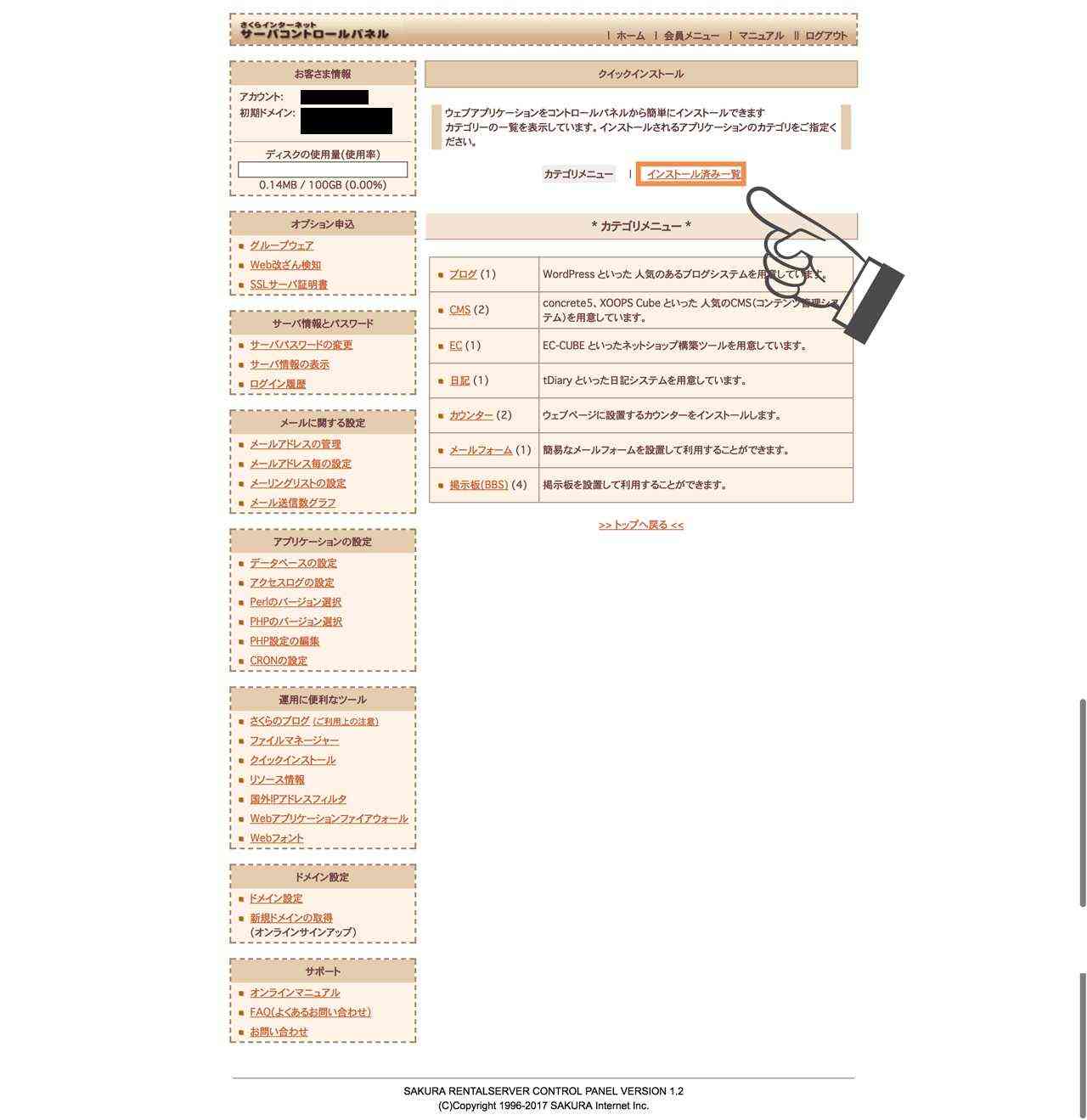
セットアップ画面へ
管理画面URLにアクセスします。
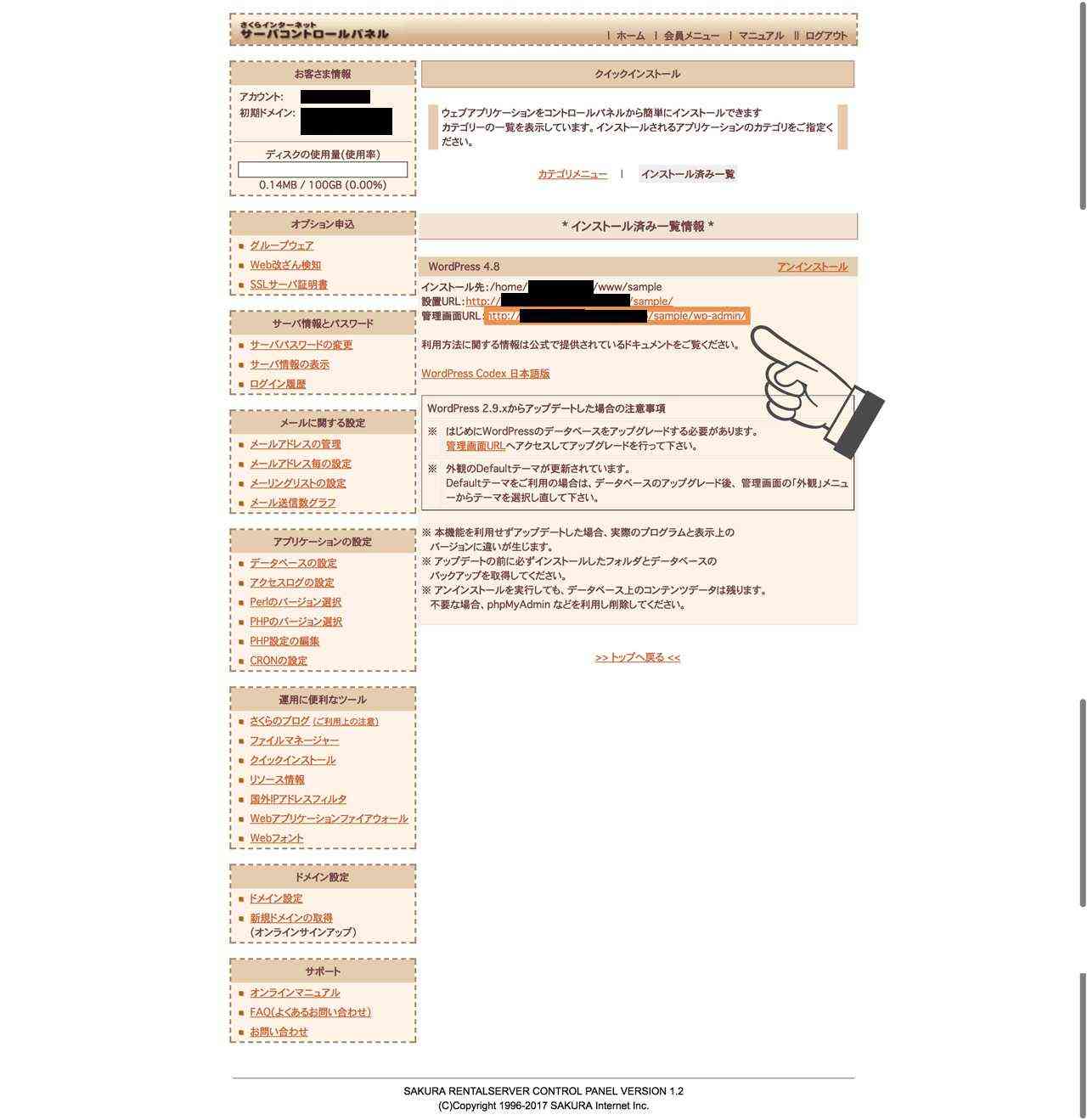
基本情報の登録
基本情報を入力しインストールボタンを押します。
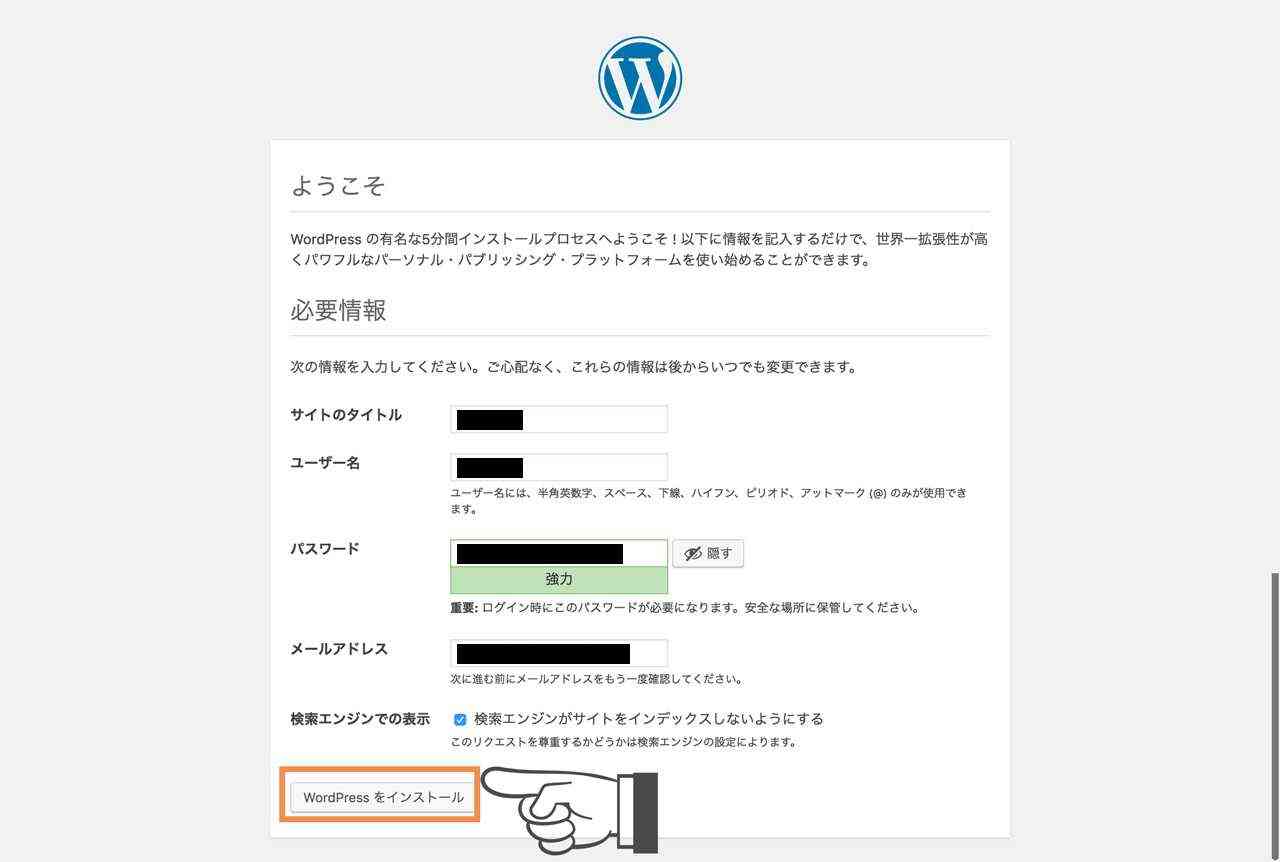
インストール確認と管理画面へ
遷移後の画面に以下のようなメッセージが表示されていれば正常終了です。そのままログインボタンをクリックして管理画面に進みましょう。
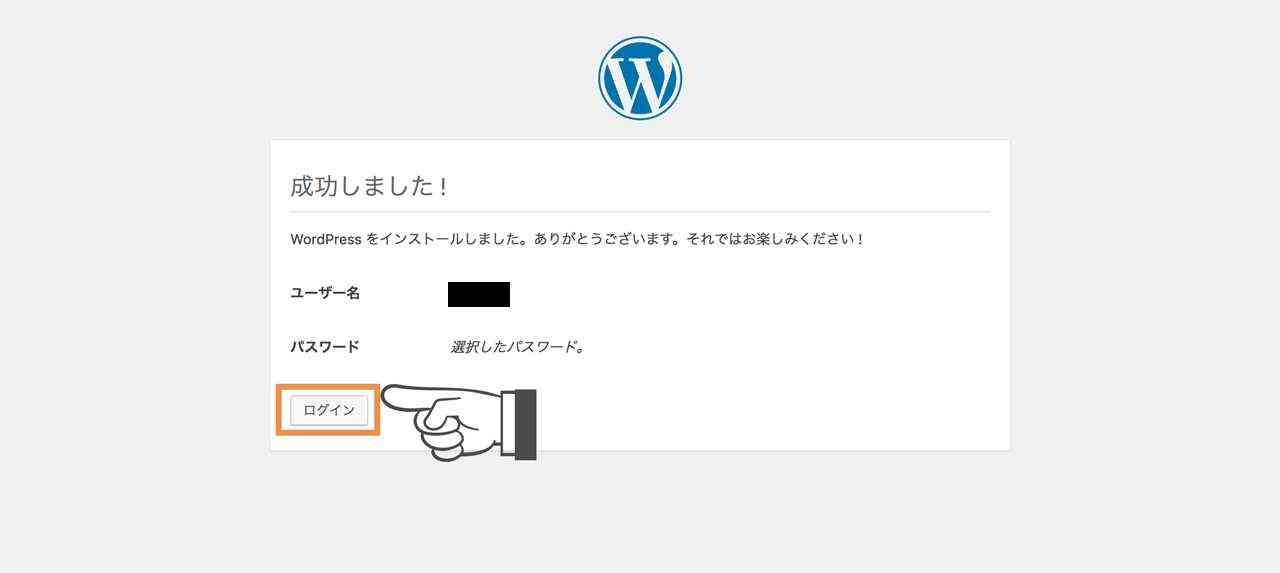
ログイン
ユーザー名とパスワードを入力してログインします。
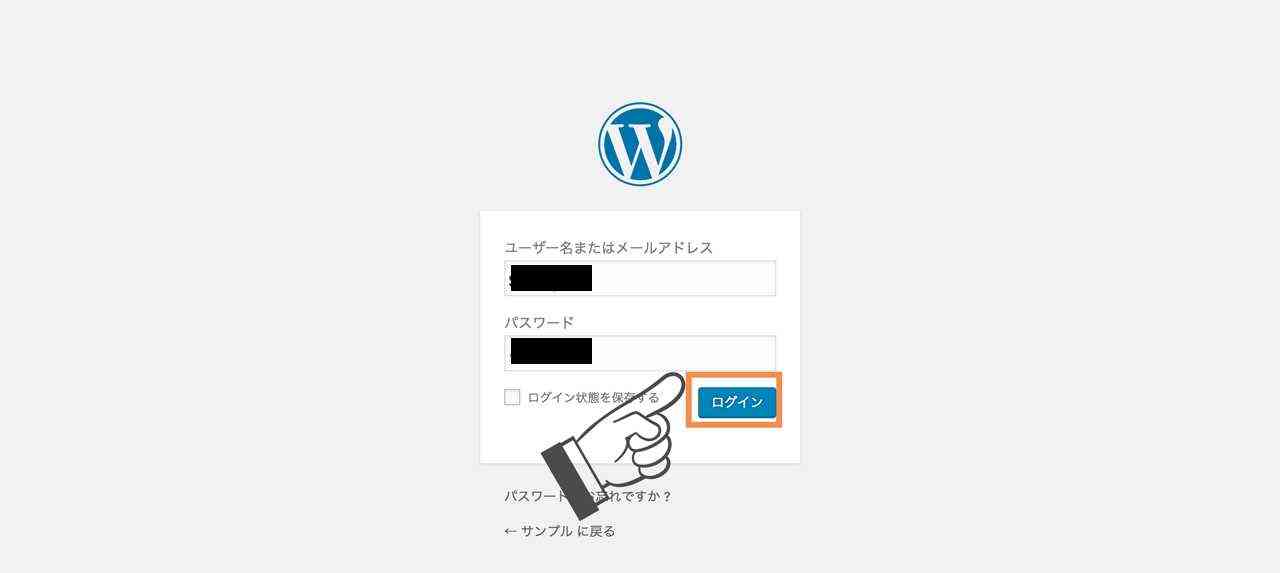
確認
正常にログイン出来ると管理用の画面が表示されます。
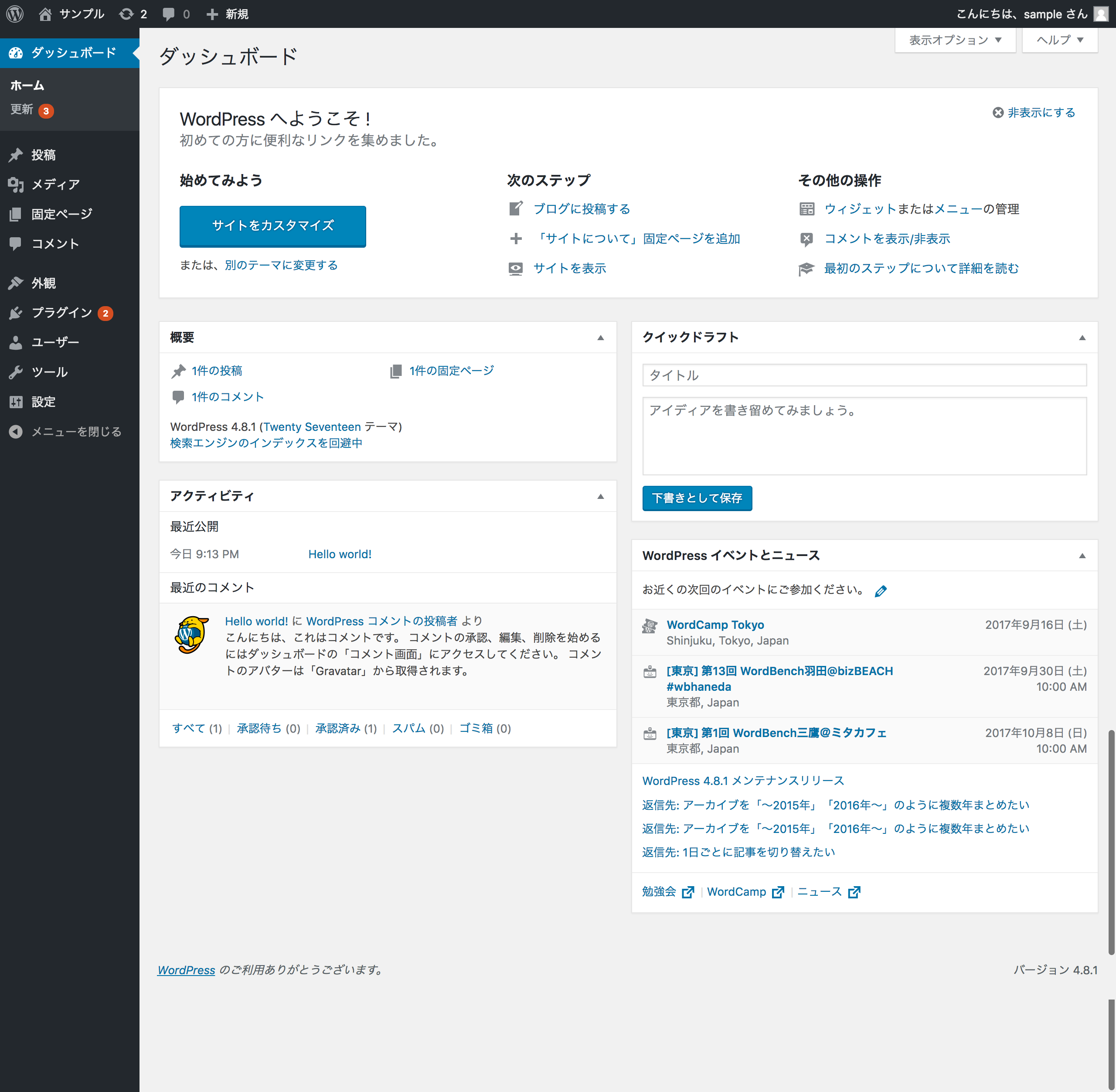
実際に表示されるページにもアクセスしてみましょう。
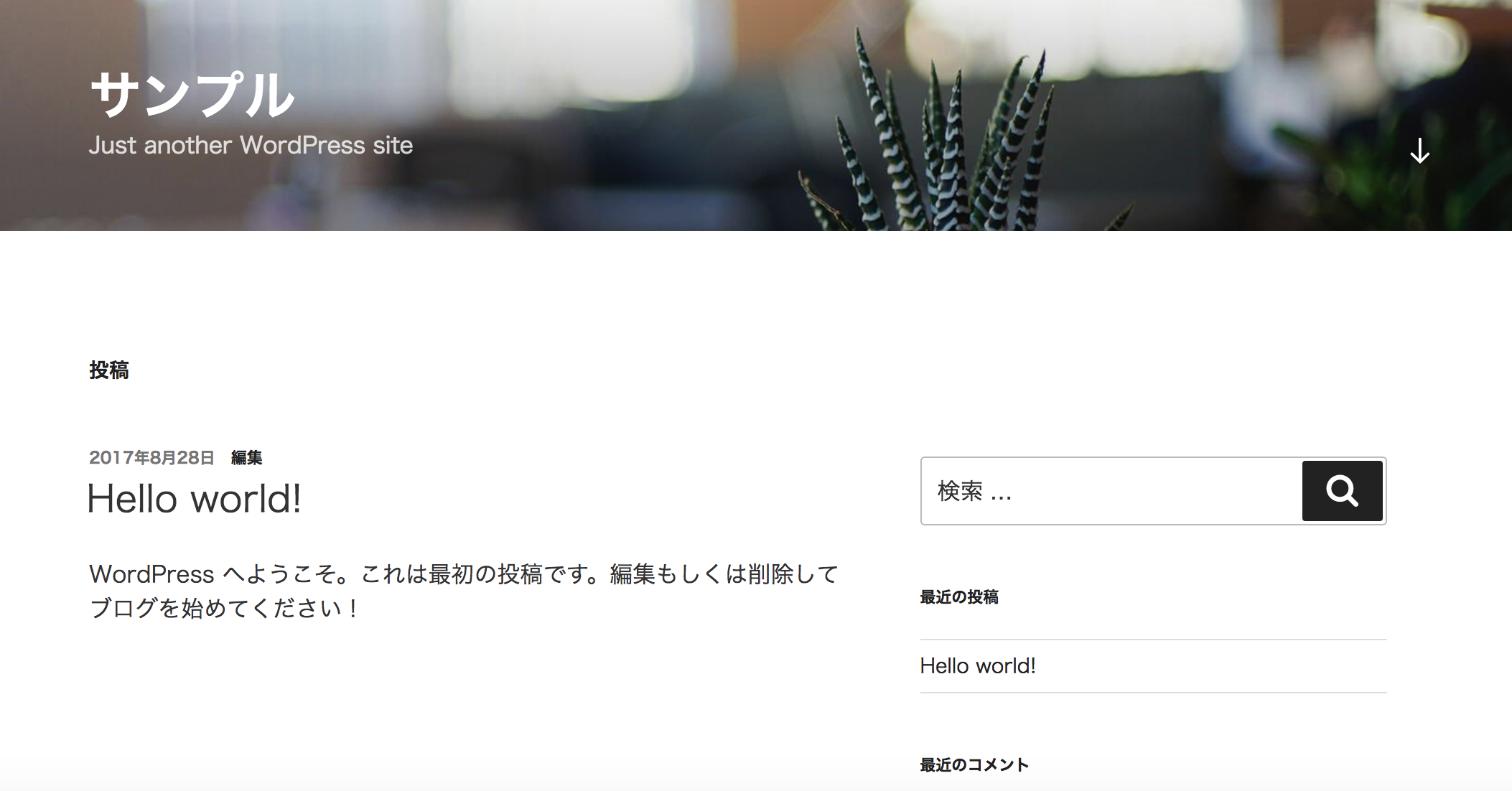
どちらも正常に表示されていればWordpressのインストールは完了です!長々とお疲れ様でした!!
終わりに
これでWordpressのインストールが無事完了しました。
課題だった独自ドメインでのアクセスも設定済みです。
あとはひたすら記事を増やし、ある程度PVが増えたらAmazonアソシエイトや、Googleアドセンス、A8.netなどのアフェリエイトサイトに登録することで、お小遣いを稼ぐことが出来ます。
とはいえ、有益な記事を書くことが大前提なので、記事の内容も良いものを書けるように日々向上心を持って投稿を続けていきましょう♪