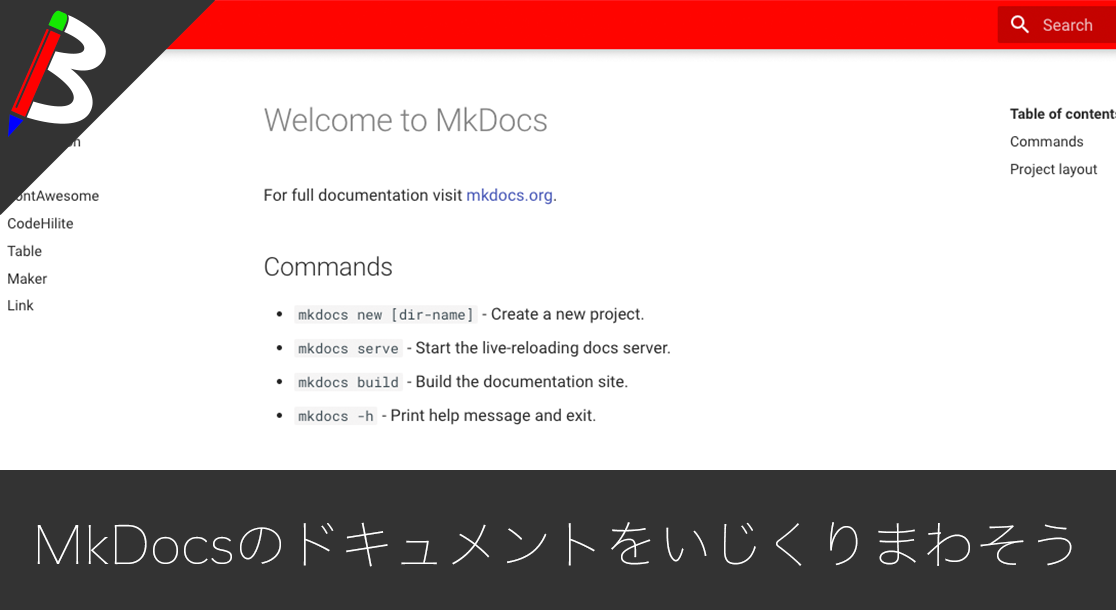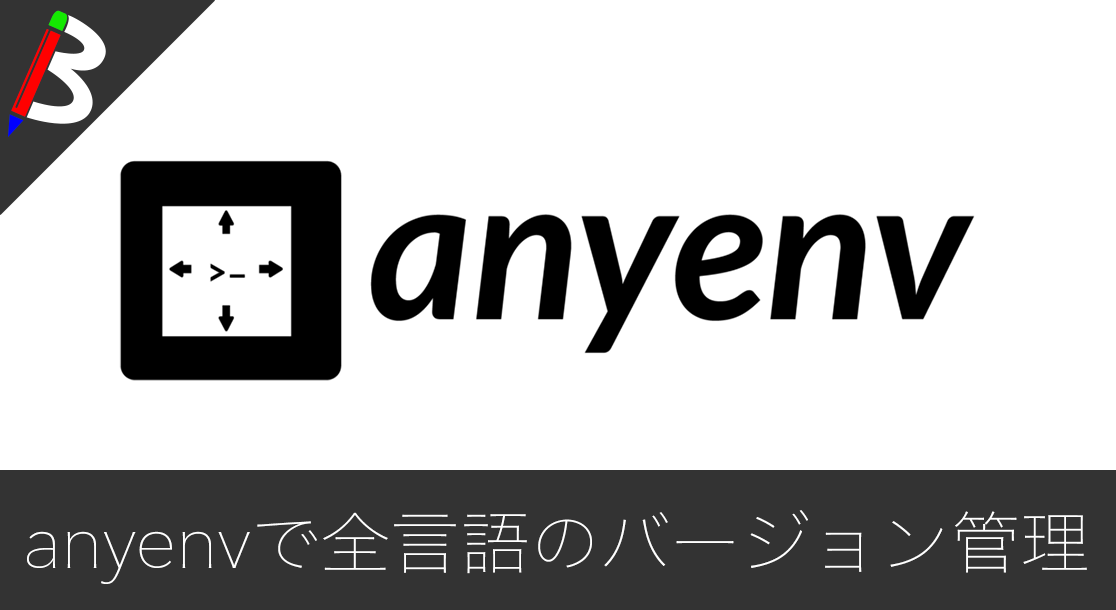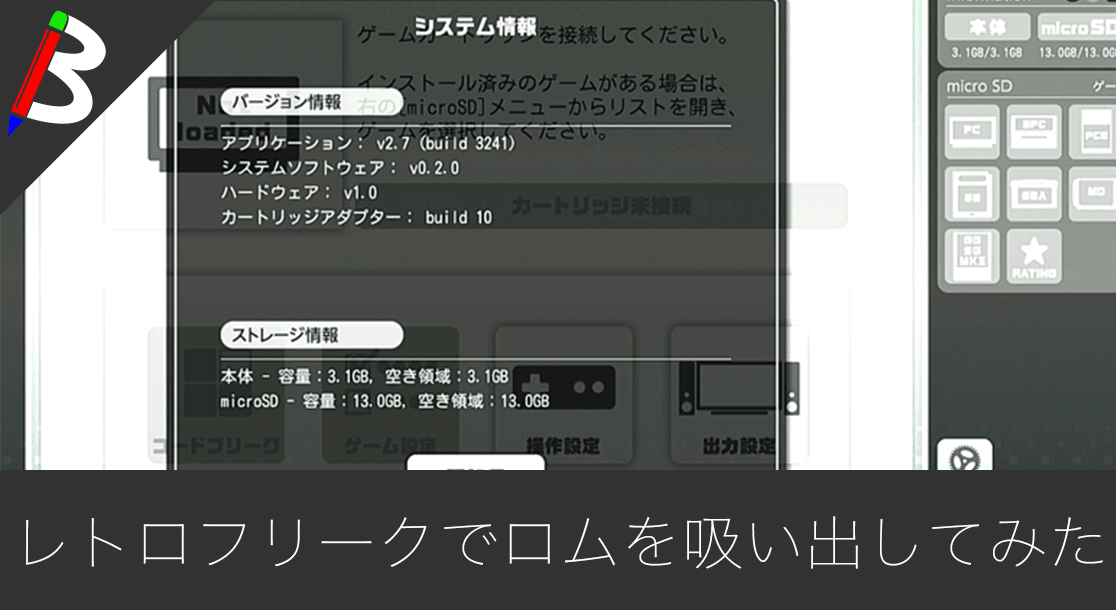Anker PowerCor
旅行には必須の大容量モバイルバッテリー!
【最新機種】GoPro hero11 Black
最新機種でVlogの思い出を撮影しよう!
[ノースフェイス] THE NORTH FACE メンズ アウター マウンテンライトジャケット
防水暴風で耐久性抜群なので旅行で大活躍です!
モンスターエナジー 355ml×24本 [エナジードリンク]
脳を活性化させるにはこれ!
ドラゴンクエスト メタリックモンスターズギャラリー メタルキング
みんな大好き経験値の塊をデスクに常備しておこう!
Bauhutte ( バウヒュッテ ) 昇降式 L字デスク ブラック BHD-670H-BK
メインデスクの横に置くのにぴったりなおしゃれな可動式ラック!
MOFT X 【新型 ミニマム版】 iPhone対応 スマホスタンド
Amazon一番人気のスマホスタンド!カード類も収納出来てかさ張らないのでオススメです!
スポンサーリンク
目次
Docker Desktopのイメージ保存先を変えたい
Cドライブ圧迫を回避したい
Windows環境でDockerを利用する場合はDockerDesktop for Windowsを使うことが多いと思います。
しかし、インストール時に保存先を選ぶことが出来ずに自動でCドライブに保存されてしまいますよね。
また、デフォルトではエンジンについては%LocalAppData%\Docker\wsl\distro\ext4.vhdx、Dockerイメージについては%LocalAppData%\Docker\wsl\data\ext4.vhdxに保存されるのですが、サイズが肥大しすぎでCドライブの圧迫が気になります。。。


うぎゃああああ!!!
Dドライブに変更可能
しかしご安心を。インストール後に各種データの保存先を任意の場所に変えることが出来るので、今回はDドライブに変更してみようと思います。
手順
前提
一旦wsl --list --verboseコマンドで今の状態を確認してみましょう。
|
1 2 3 |
NAME STATE VERSION * docker-desktop-data Running 2 docker-desktop Running 2 |
上記は現状の%LocalAppData%\Docker\wsl\配下にあるディストリビューションとなっています。
既存のディストリビューションをコピー
まずは既存のディストリビューションをwsl --export {ディストリビューション名} {変更先ディレクトリ}/{ディストリビューション名}.tarでコピーしましょう。
|
1 2 |
エクスポートが進行中です。これには数分かかる場合があります。 この操作を正しく終了しました。 |
これでtarファイルが生成されると思います。
今回はdocker-desktopとdocker-desktop-dataの両方をエクスポートしました。
ディストリビューションを開始できませんでした。エラー コード: 2、エラーステップ: 2
ディストリビューションを開始できませんでした。エラー コード: 2、エラーステップ: 2というエラーが出る場合がありますが、この場合はwsl --export {ディストリビューション名} {変更先ディレクトリ}/{ディストリビューション名}.vhdx --vhdのように変更してtarではなくvhdx形式で出力しましょう。
既存ディストリビューションの削除
エクスポートが完了したら、wsl --unregister {ディストリビューション名}コマンドでWSLから既存のディストリビューションを削除しておきましょう。
|
1 2 |
登録解除。 この操作を正しく終了しました。 |
確認
念のためコマンドで確認してみましょう。
|
1 |
Linux 用 Windows サブシステムにインストールされているディストリビューションはありません。 |
無事に削除できていますね。
WSLにインポート
削除が終わったら先ほどエクスポートしたファイルをインポートしましょう。
tarファイルの場合は wsl --import {ディストリビューション名} {保存先ディレクトリ} {出力したファイルまでのパス}、vhdxファイルの場合は wsl --import {ディストリビューション名} {保存先ディレクトリ} {出力したファイルまでのパス} --vhdです。
|
1 2 |
インポート中です。この処理には数分かかることがあります。 この操作を正しく終了しました。 |
確認
念のためコマンドで確認してみましょう。
|
1 2 3 |
NAME STATE VERSION * docker-desktop Stopped 2 docker-desktop-data Stopped 2 |
無事に追加できていますね。
デフォルトで使用するディストリビューションを変更するには
出力結果を見るとわかるのですが、デフォルトで使用するディストリビューションに違いが出ており、docker-desktop-dataをデフォルトで使用したいので、wsl -s {ディストリビューション名}で変更しておきます。
|
1 |
この操作を正しく終了しました。 |
ことがあります。
この操作を正しく終了しました。
確認
念のためコマンドで確認してみましょう。
|
1 2 3 |
NAME STATE VERSION * docker-desktop Stopped 2 docker-desktop-data Stopped 2 |
無事に変更できていますね。
終わりに
以上のように簡単にDocker関連の保存先を変える事が出来ました。
Cドライブはなるべく容量を開けておきたいと思うので、是非この方法でディスク圧迫を回避してみてはいかがでしょうか♪