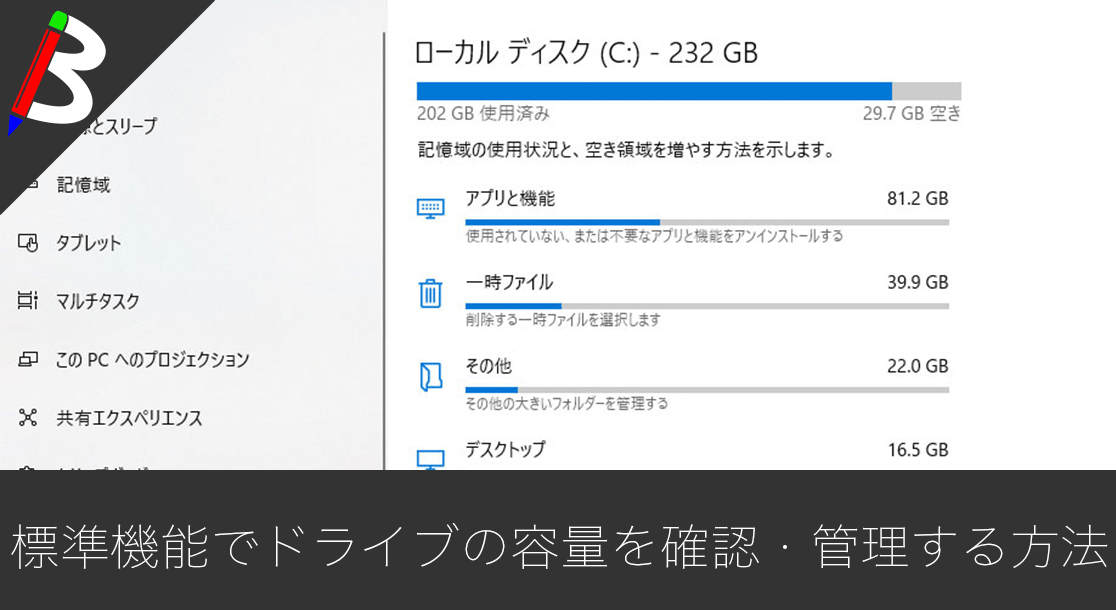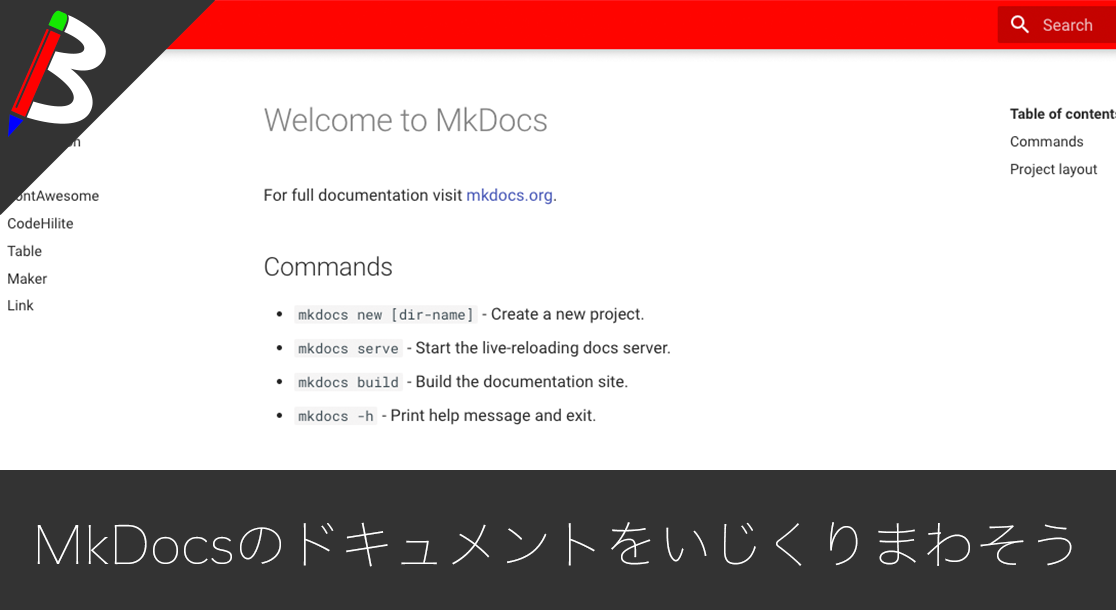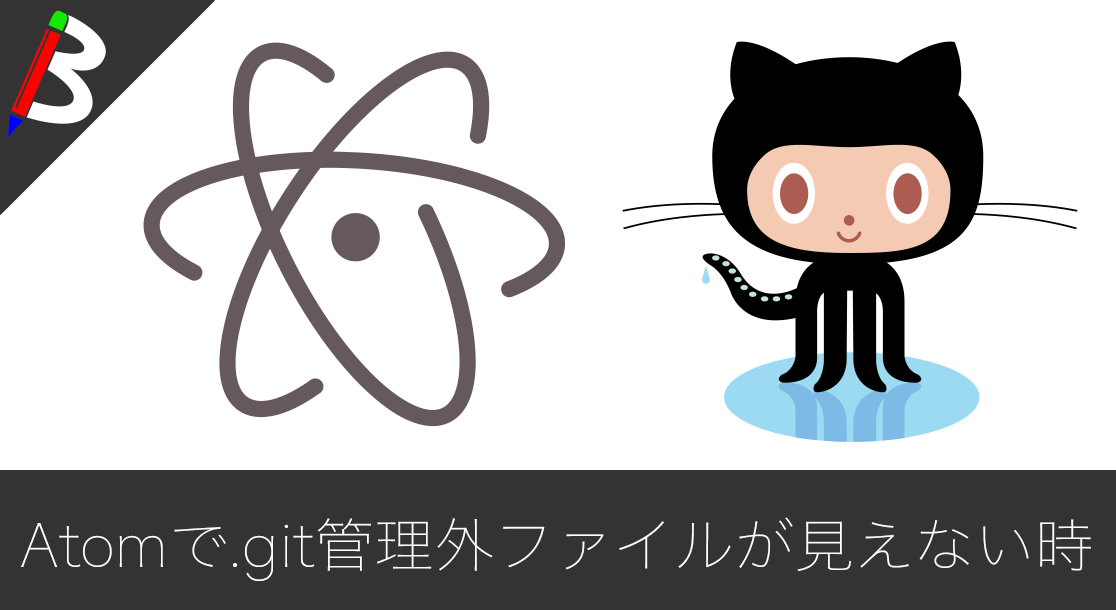ねこじゃすり
猫を魅了する魔法の装備品!
Anker PowerCor
旅行には必須の大容量モバイルバッテリー!
ペヤング ソースやきそば 120g×18個
とりあえず保存食として買っておけば間違いなし!
レッドブル エナジードリンク 250ml×24本
翼を授けよう!
BANDAI SPIRITS ULTIMAGEAR 遊戯王 千年パズル 1/1スケール
もう一人の僕を呼び覚ませ!!
MOFT X 【新型 ミニマム版】 iPhone対応 スマホスタンド
Amazon一番人気のスマホスタンド!カード類も収納出来てかさ張らないのでオススメです!
サンディスク microSD 128GB
スマホからSwitchまで使える大容量MicroSDカード!
スポンサーリンク
不要なファイルを削除したい
知らぬ間に圧迫されるCドライブ
皆さんはWindowsPCを使っているとCドライブやDドライブの容量が知らない間に圧迫されて焦ることはありませんか?
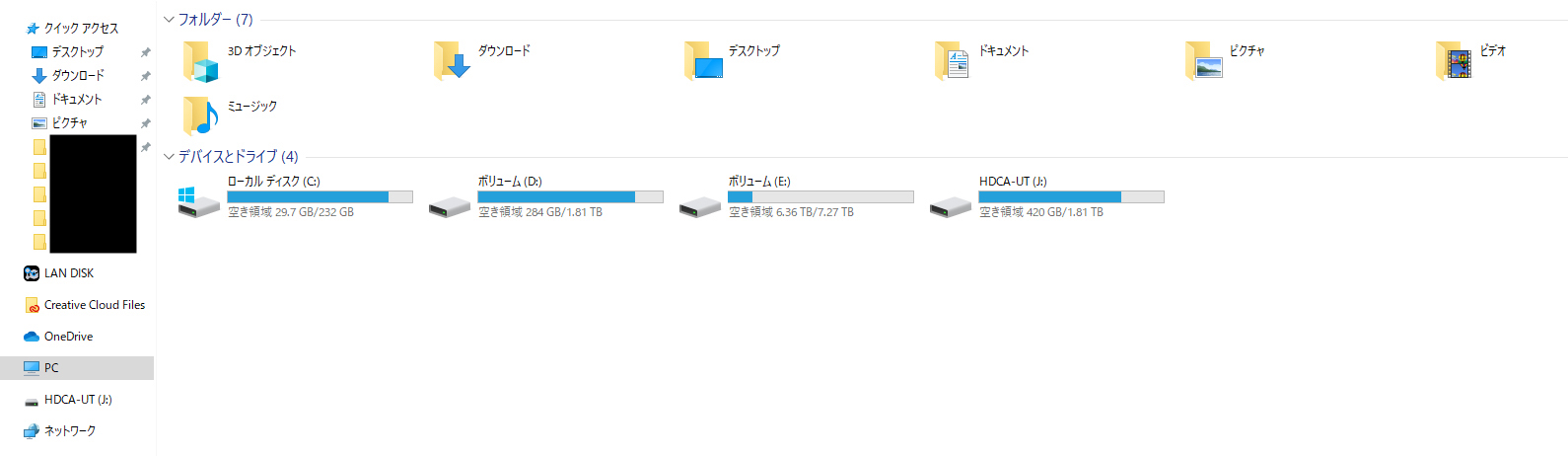
いらないファイルを削除して容量を開けたいけど、具体的にどこのフォルダが肥大化しているのかが分からないので困っている方も多いと思います。
容量が少ないと作業スピードが遅くなる
ドライブの空き容量が少ないと、動画編集やエンコード、その他アプリケーションの使用時のスピードが遅くなったり動かなくなる事があります。
そこで今回は、Windows10の標準機能を使って、ある程度の肥大化したディレクトリを見つけ出す方法をご紹介しようと思います♪
手順
記憶域画面を開く
まずはWindowsメニューから設定→システム→記憶域の順番に選びます。
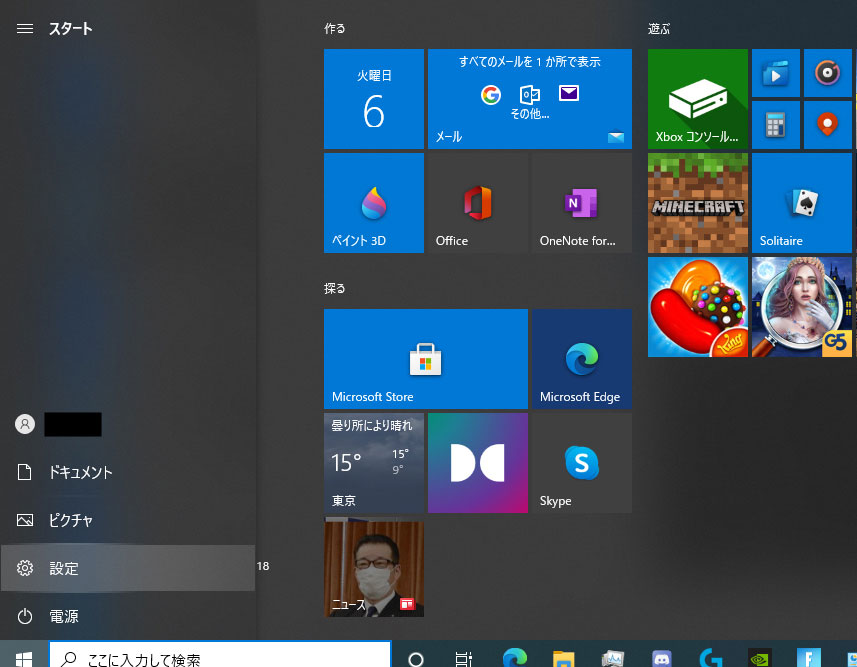
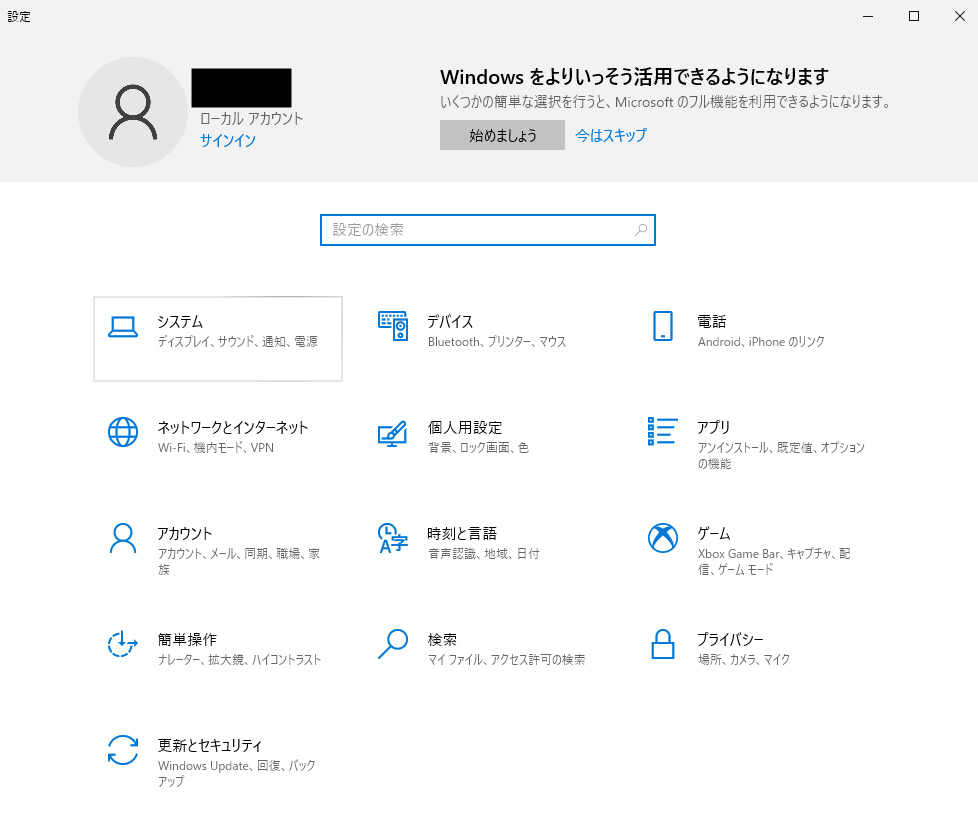
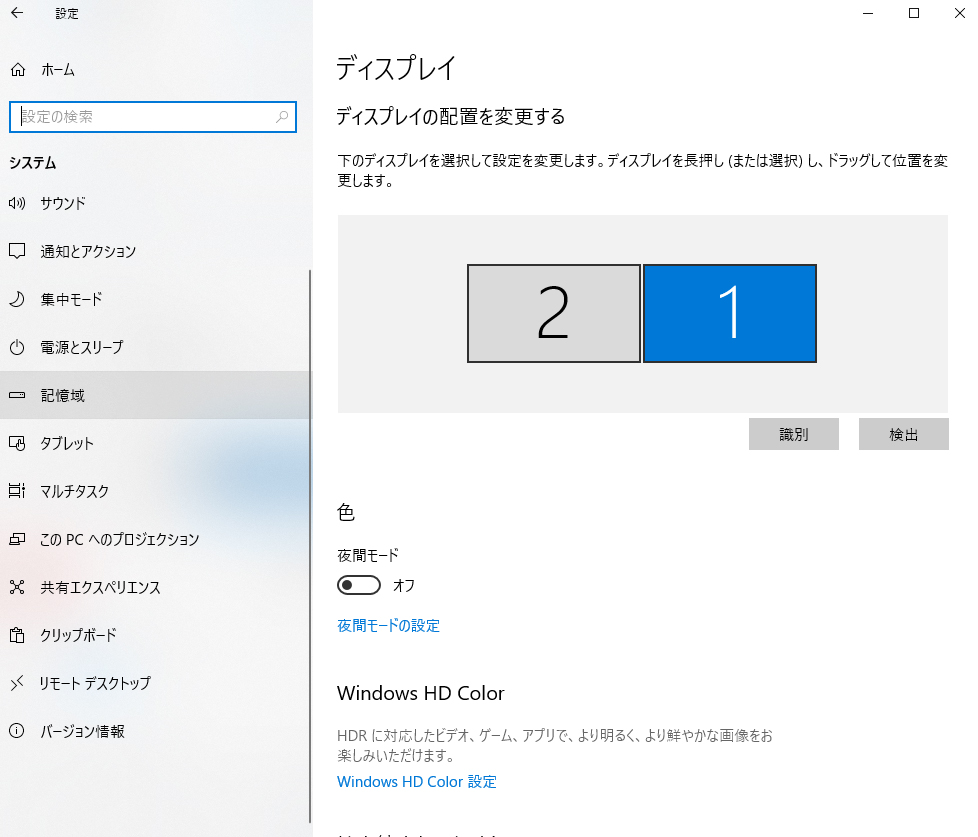
するとこのようにCドライブの大まかなディレクトリカテゴリと使用容量が表示されます。
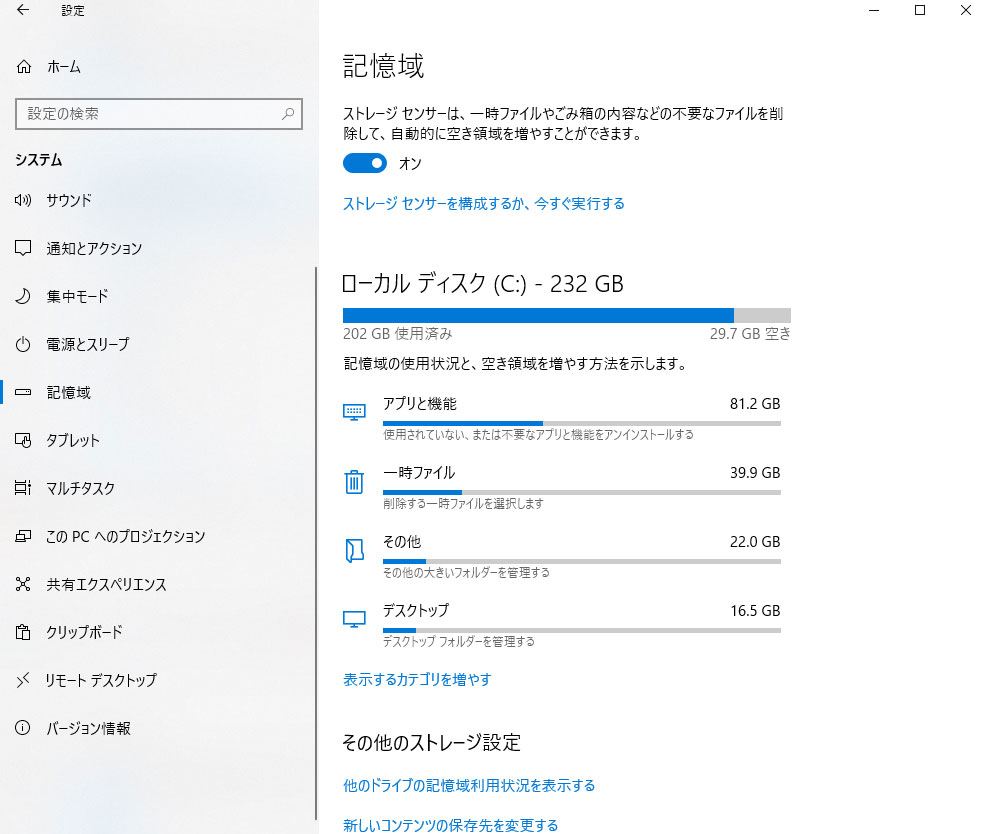
何やら一時ファイルが肥大していますね。。。
一時ファイルはダウンロードファイルやWindowsUpdateの残骸、その他サムネデータなどが対象なので、この辺を一気に削除しましょう!
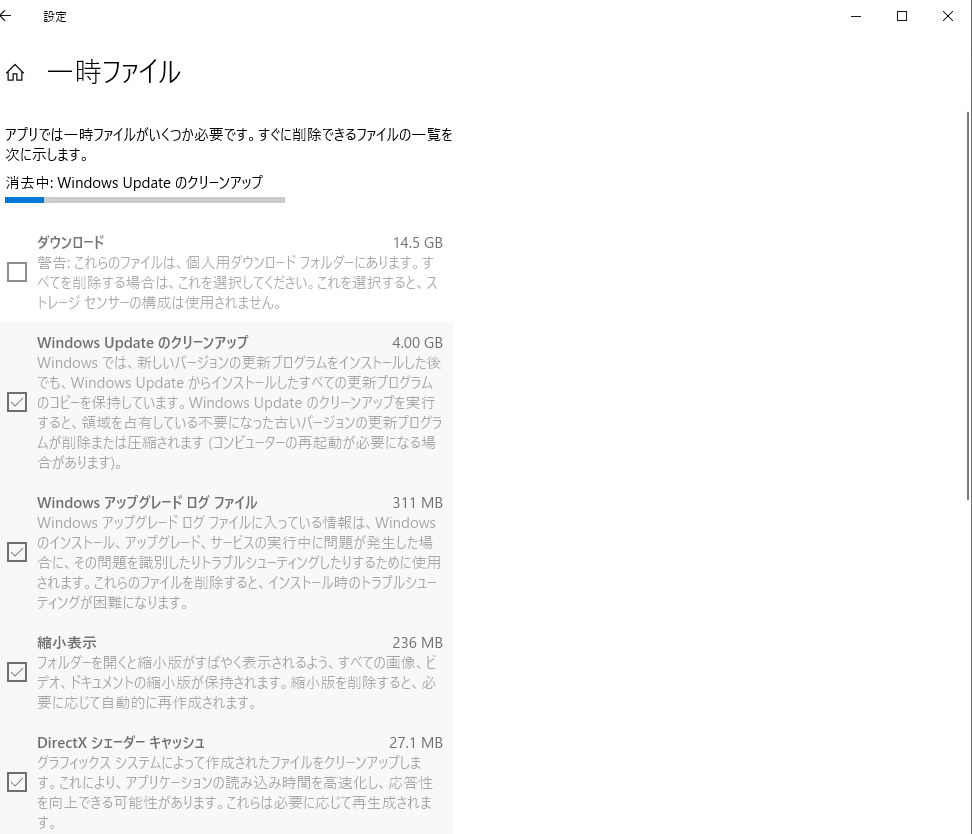
Cドライブ以外も可能
また、Dドライブなどの容量を整理することも可能です。
他のドライブの記憶域利用状況を表示するをクリックしましょう。

すると、認識されているドライブが一覧表示されるので、整理したいドライブを選択すれば同じようにより細かいレベルで確認・管理する事が出来ます♪
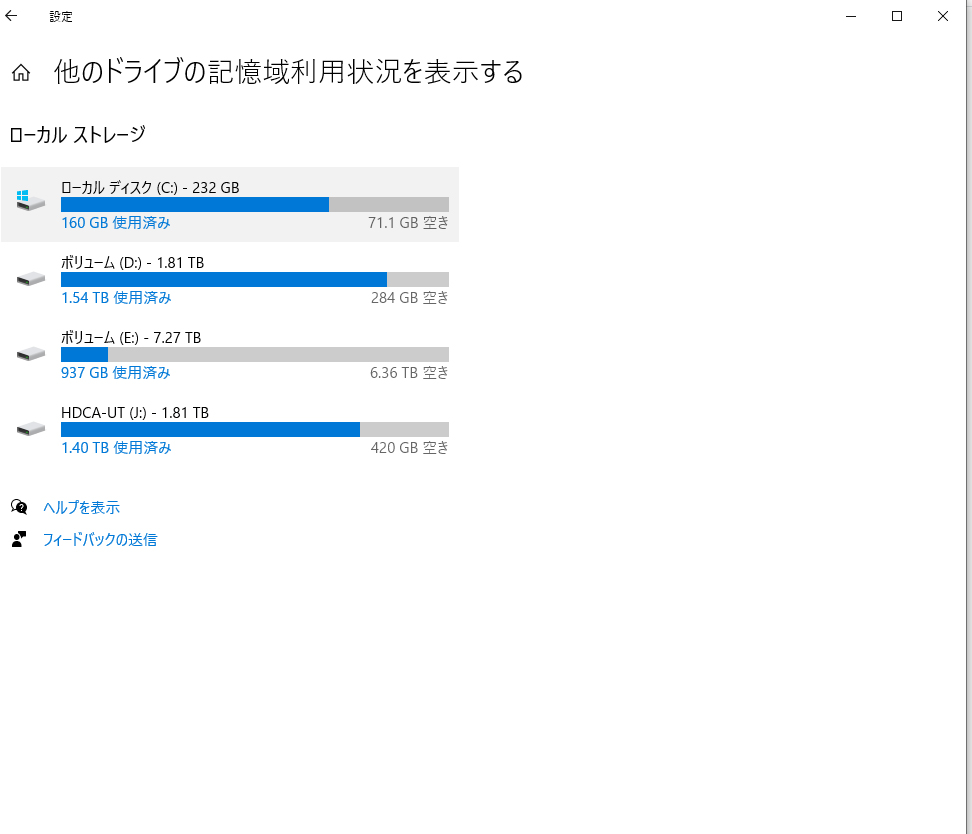
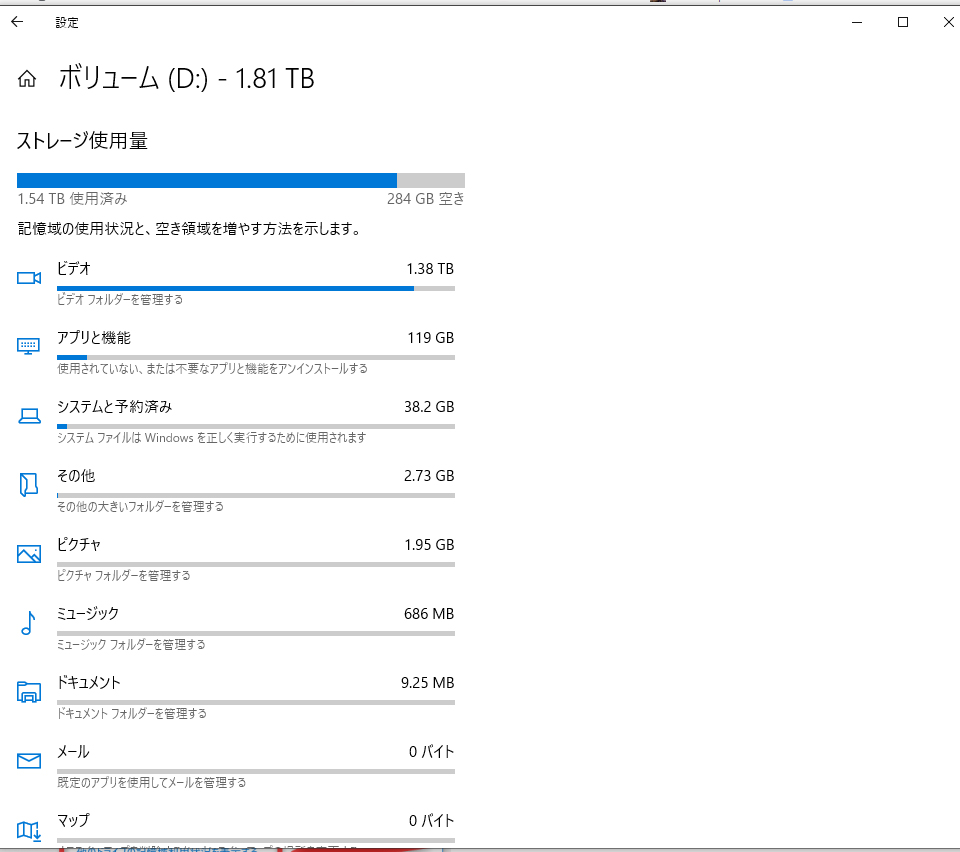
終わりに
以上のようにWindowsの標準機能でかなり詳細な情報を確認しながら容量を増やす事が出来ました。
一時ファイル等はクリーンしないと残り続けてしまうので、定期的に削除して容量に余裕を持たすようにしましょう♪