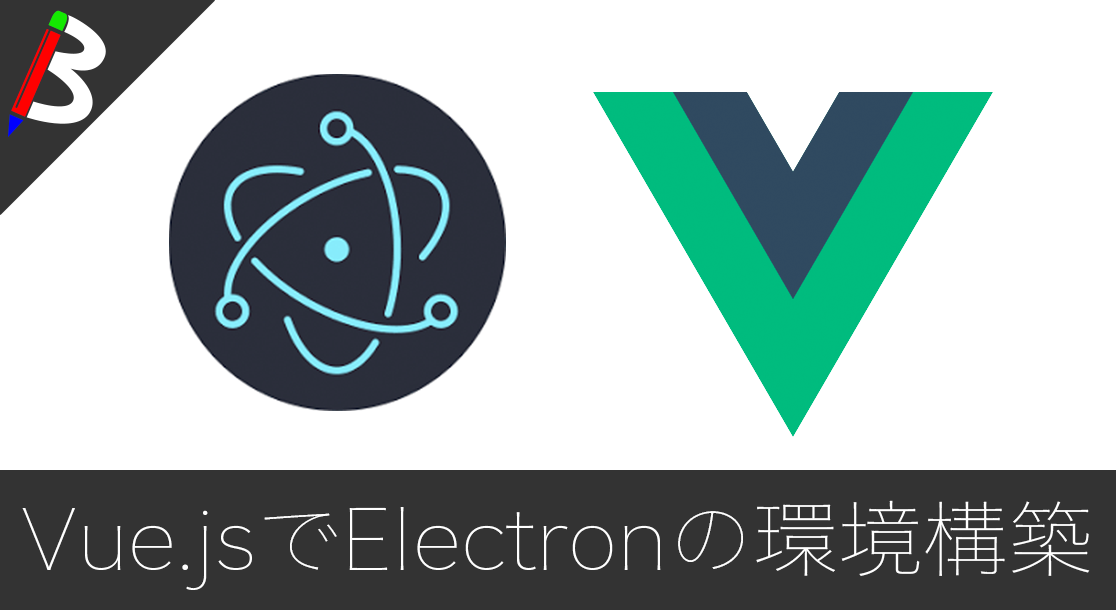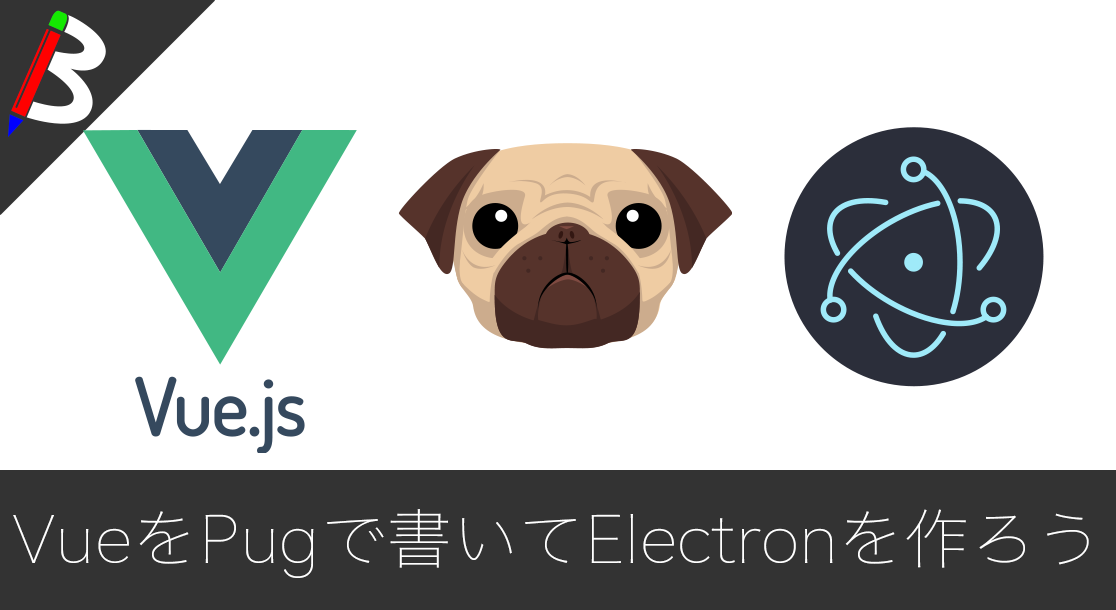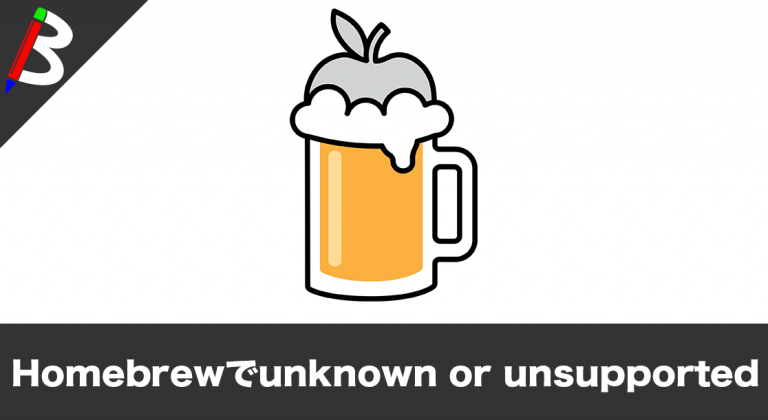ねこじゃすり
猫を魅了する魔法の装備品!
Anker PowerCor
旅行には必須の大容量モバイルバッテリー!
[ノースフェイス] THE NORTH FACE メンズ アウター マウンテンライトジャケット
防水暴風で耐久性抜群なので旅行で大活躍です!
ペヤング ソースやきそば 120g×18個
とりあえず保存食として買っておけば間違いなし!
レッドブル エナジードリンク 250ml×24本
翼を授けよう!
モンスターエナジー 355ml×24本 [エナジードリンク]
脳を活性化させるにはこれ!
サンディスク microSD 128GB
スマホからSwitchまで使える大容量MicroSDカード!
スポンサーリンク
目次
WordPressのバージョンアップをローカルで試したい
WordPressを使ってサイトやブログを構築している場合、実際にインターネット上に公開しているサーバー上で稼働させていたり、本番以外の検証・開発サーバーを構築せずに運用しているケースが多いと思います。
WordPressであればそれでもほとんど問題がないのですが、サイト移行やWordPress本体のバージョンアップ、その他動作確認を試したい場合に迂闊にお試し出来ないのがネックとなってしまいます。
そこで、今回は以前紹介したWordpressのバックアップ用プラグインの「Updraft Plus」を利用した、サーバー上のWordpressをまるっとそのままローカル環境にコピーして動作させる方法をご紹介しようと思います♪
手順
Updraftのバックアップファイルをダウンロード
まずはUpdraftで取得しているバックアップファイルをダウンロードしておきましょう。
今回はGoogleDriveと連携しているのでこちらからダウンロードします。
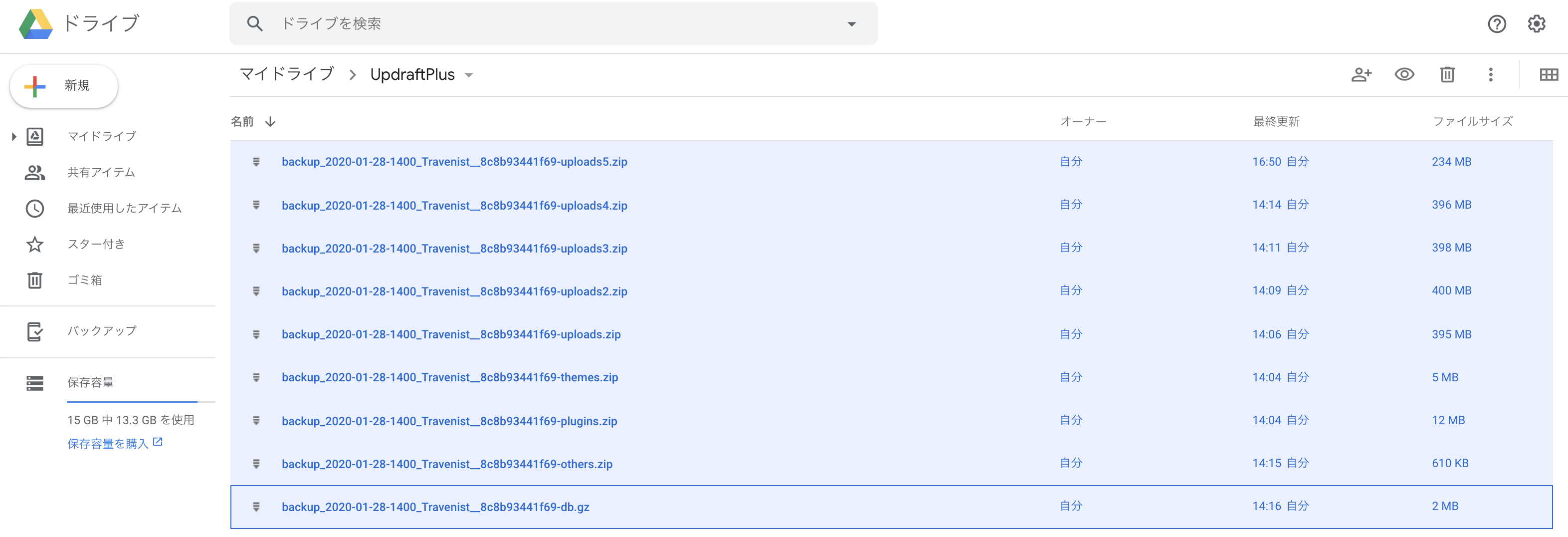
DBのバックアップデータを修正
このままローカルのWordpressにリストア(復元)してしまうと、各種URLの情報が実際のサーバーのものになってしまうので、ローカルに復元するためにデータベース上のURLを置換処理をする必要があります。
まずは、backup_{年}-{月}-{日}-{時間}_{サイト名}__{ランダム文字列}-db.gzを解凍し、適当なエディターで開きましょう。
gzファイルの解凍の仕方は以下でご紹介しているので、合わせて読んでみてください♪
エディターは置換機能があるAtomかVSCode辺りがオススメです。
ファイルを開いたら、サーバーのURLを置換対象に入力し、置換後文字列にローカルのWordpressURLを入力します。

今回はDockerを用いて起動しているので置換後はhttp://localhost:8000となります。
置換が完了したら、再度gzファイルとして圧縮しましょう。
ローカルにWordpressを構築
次にローカルに復元先のWordpressを構築しましょう。
今回はこの手順は割愛しますが、こちらを参考にしてもらえるとサクッと構築出来ます。
Updraftプラグインをインストール
Updraftプラグインのみ事前にインストール及び有効化する必要があるので、管理画面から準備しておきましょう。
有効化だけすれば良いのでGoogleDriveとのバックアップ連携等の設定は不要です。
Updraftから復元
では、ここから復元処理を行ってみましょう。
Updraftプラグインメニューを開き、バックアップ/復元タブを開き、下部のバックアップファイルをアップロードリンクをクリックします。
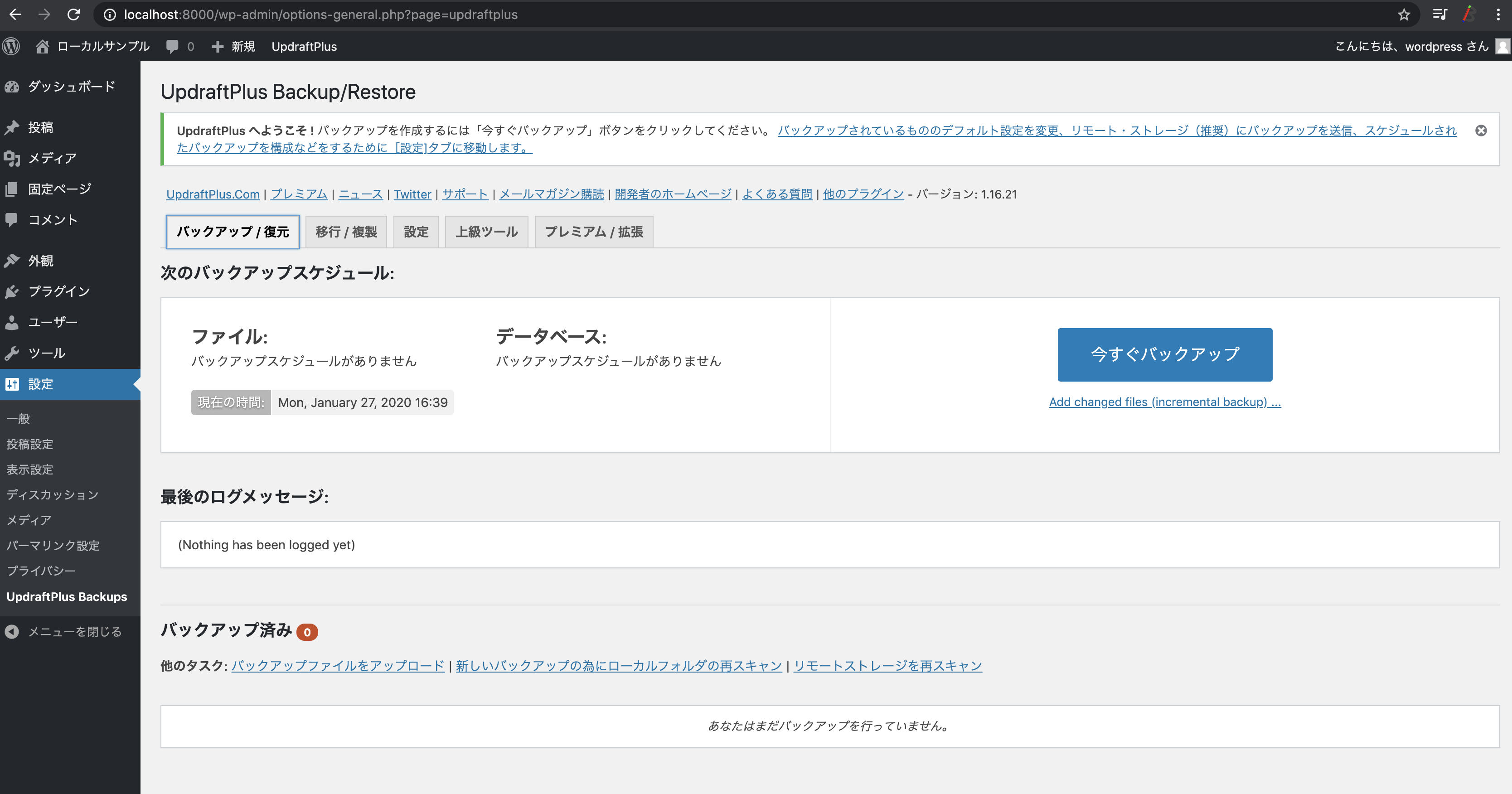
すると、ファイルのドラッグ&ドロップエリアが表示されるので、そこに先ほどダウンロードしたファイルをアップロードします。
今回はファイルサイズがでかくなってしまうので、アップロード画像の登録はしていませんが本来はアップロードする必要があります。
アップロードが正常に完了すると、バックアップ対象が表示されるので復元ボタンをクリックしましょう。
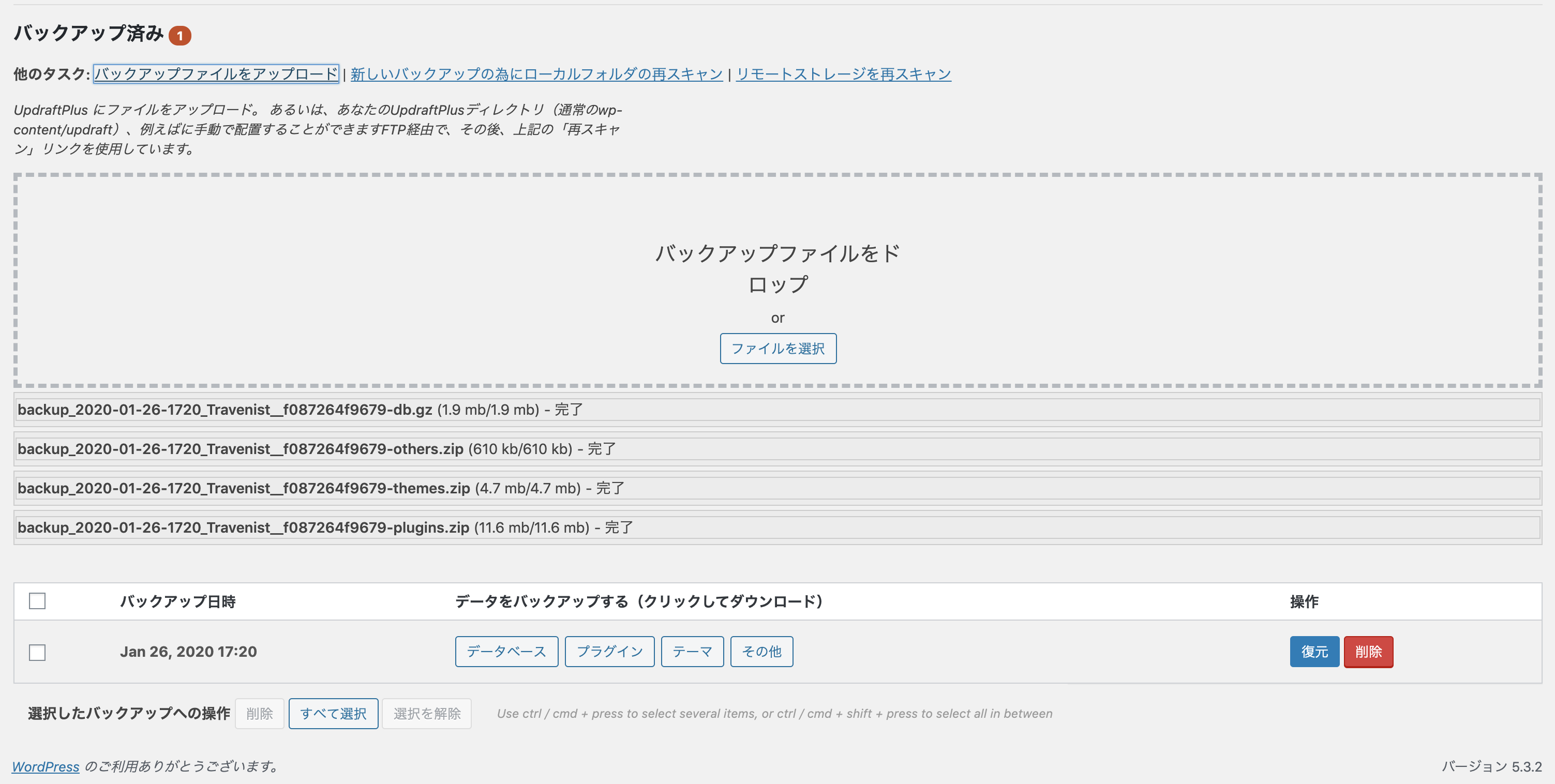
復元画面に遷移するので復元したい情報にチェックを入れ次へボタンをクリックします。

すぐに復元の準備が始まるので復元ボタンをクリックしましょう。
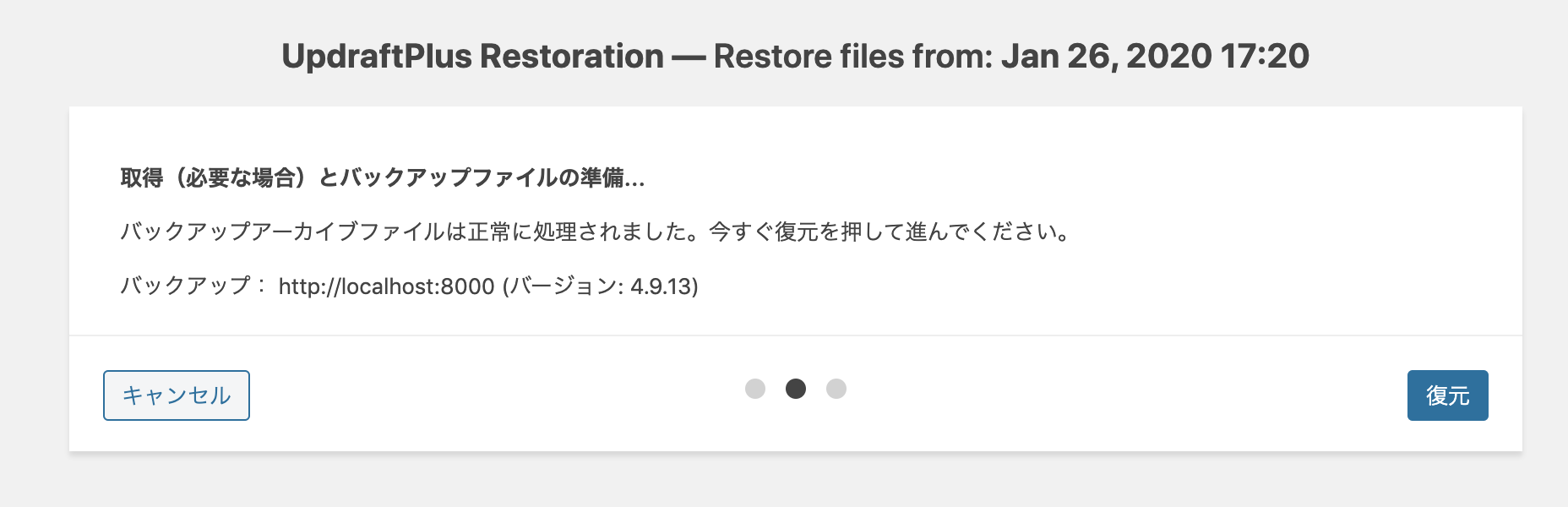
すると、復元作業が始まるのであとは完了するまで待ちましょう。
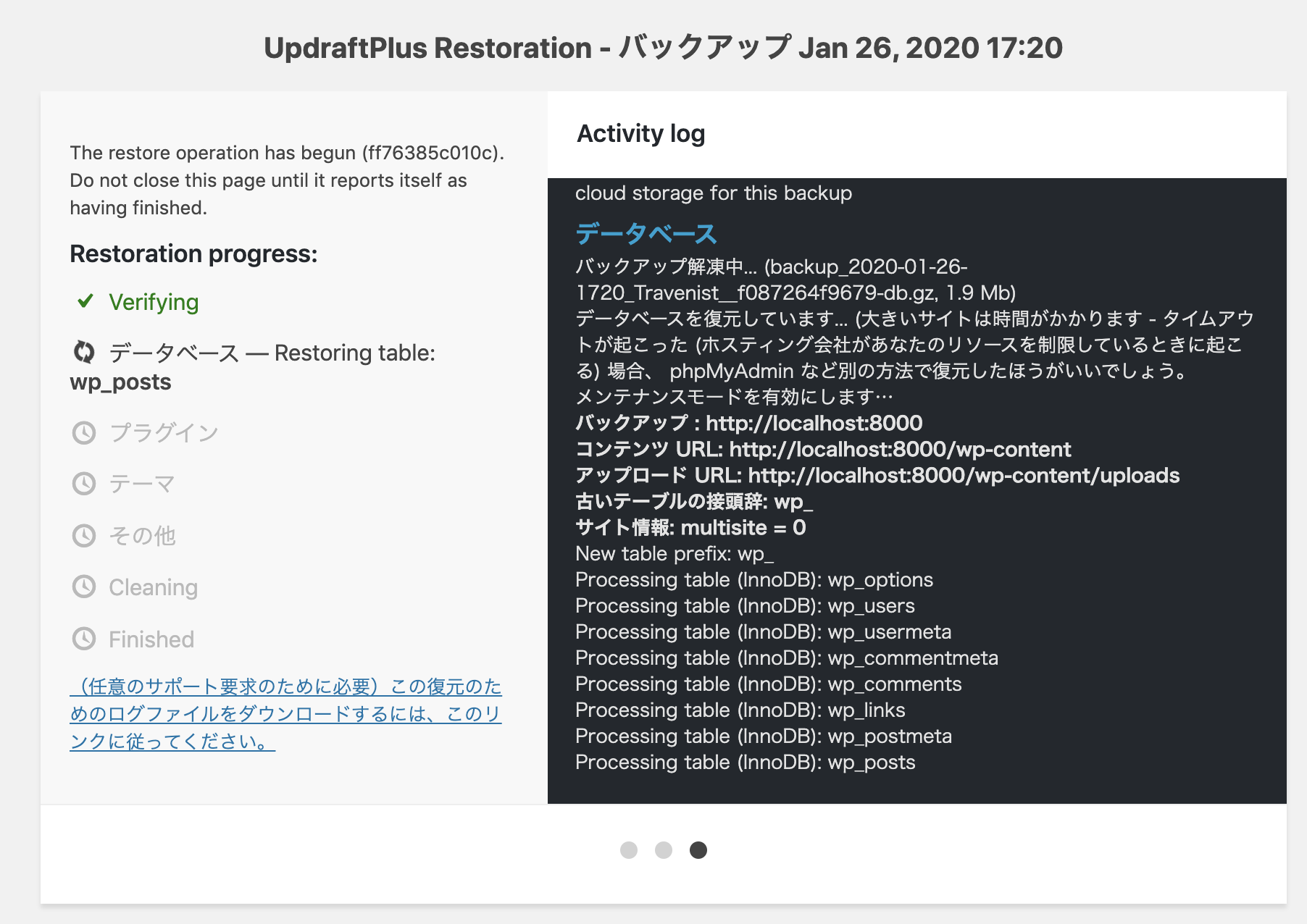
無事に完了しました♪
DBの更新を求められる可能性がありますので、WordPress データベースを更新ボタンをクリックします。
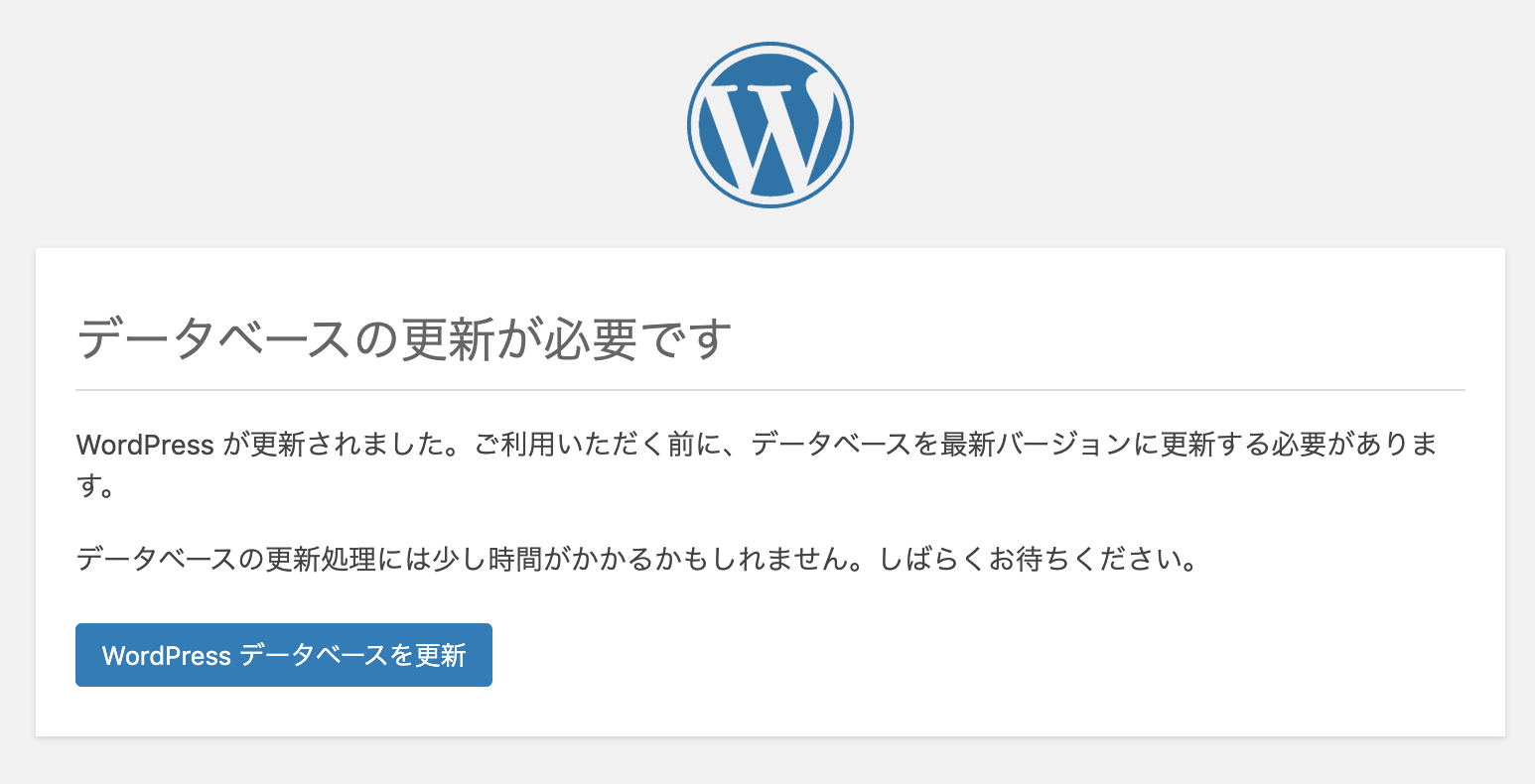
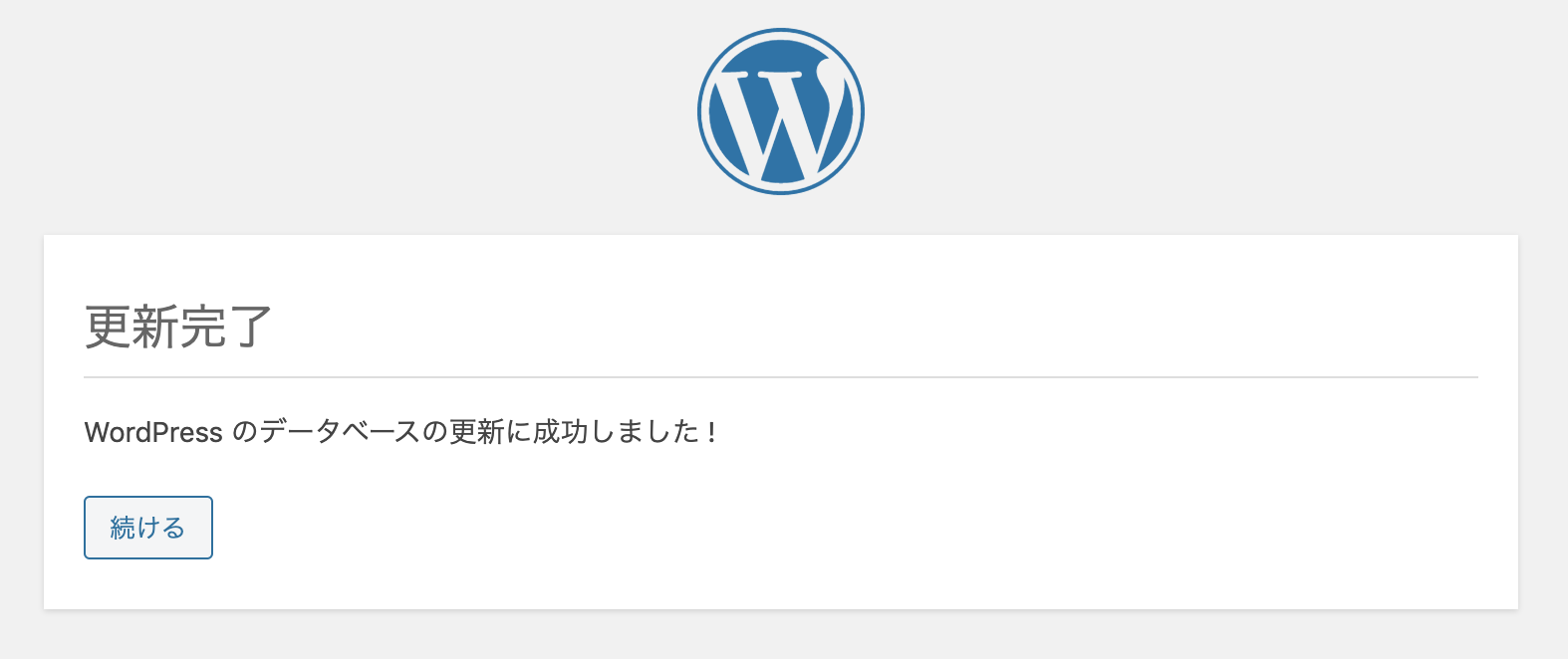
以下のような画面が表示された場合は、左下のリンクを押してダッシュボードに戻りましょう。
確認
実際に登録しているサーバーの管理ユーザーのID/PWを入力する事でログイン出来ます。
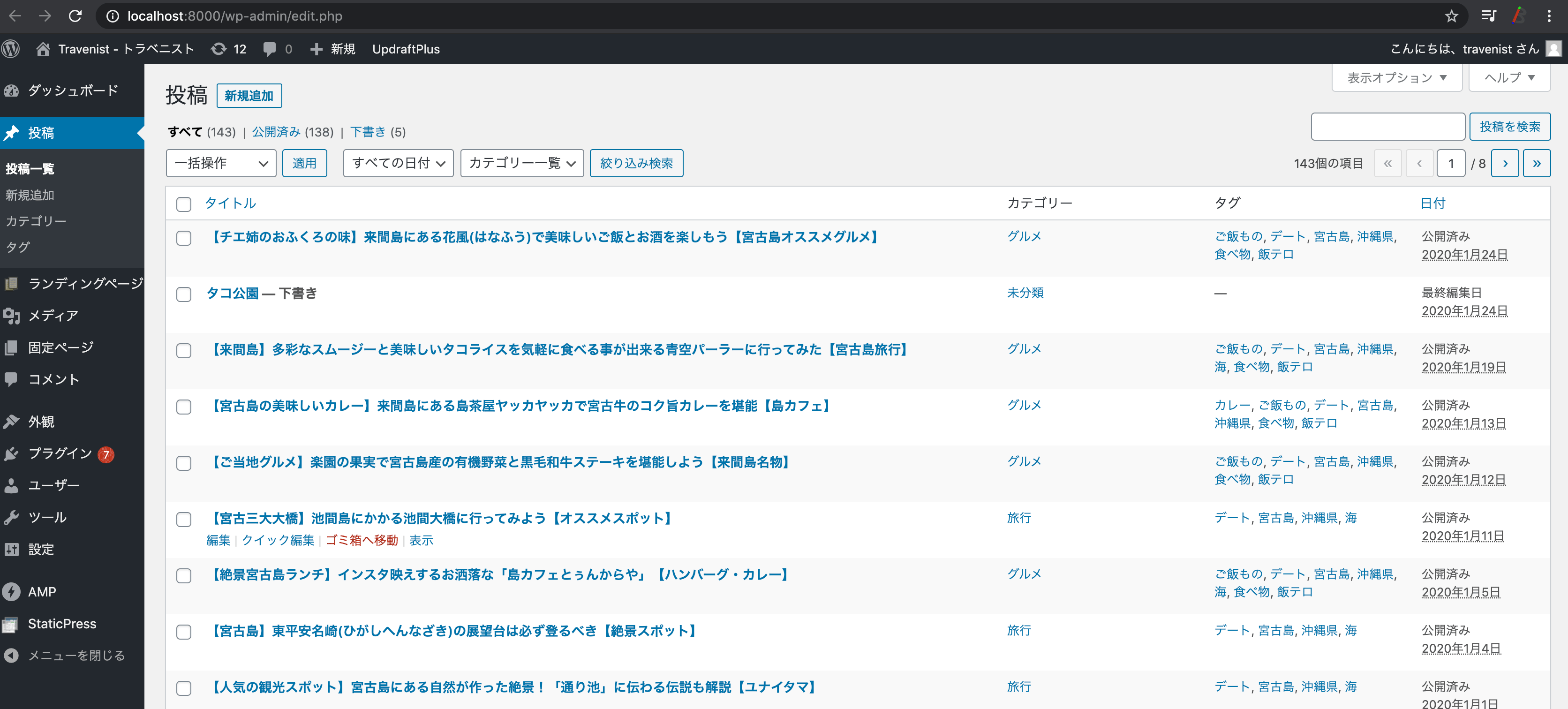
無事にデータがローカル環境にコピー出来ましたね♪
プラグインやテーマもしっかりとコピーされています。
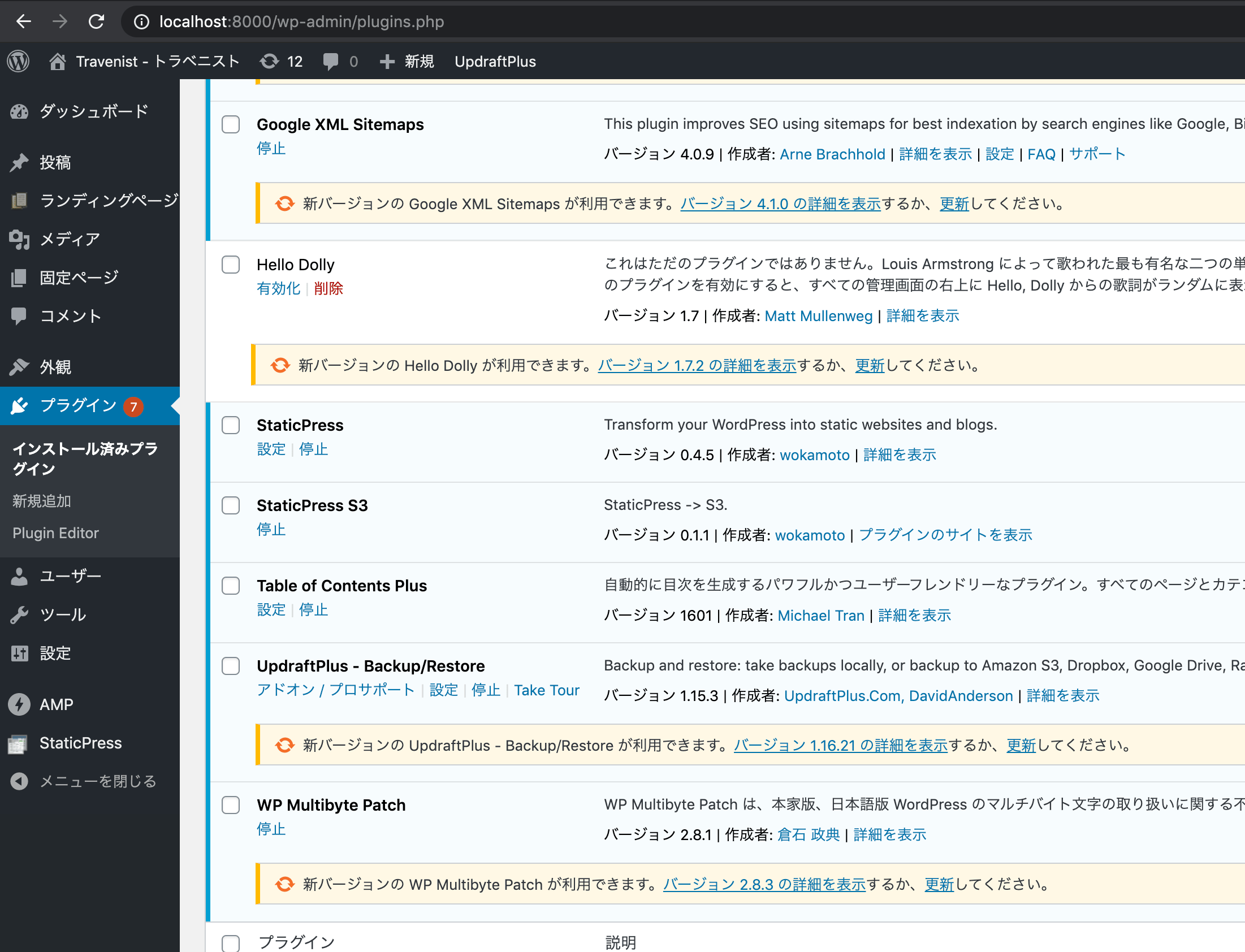

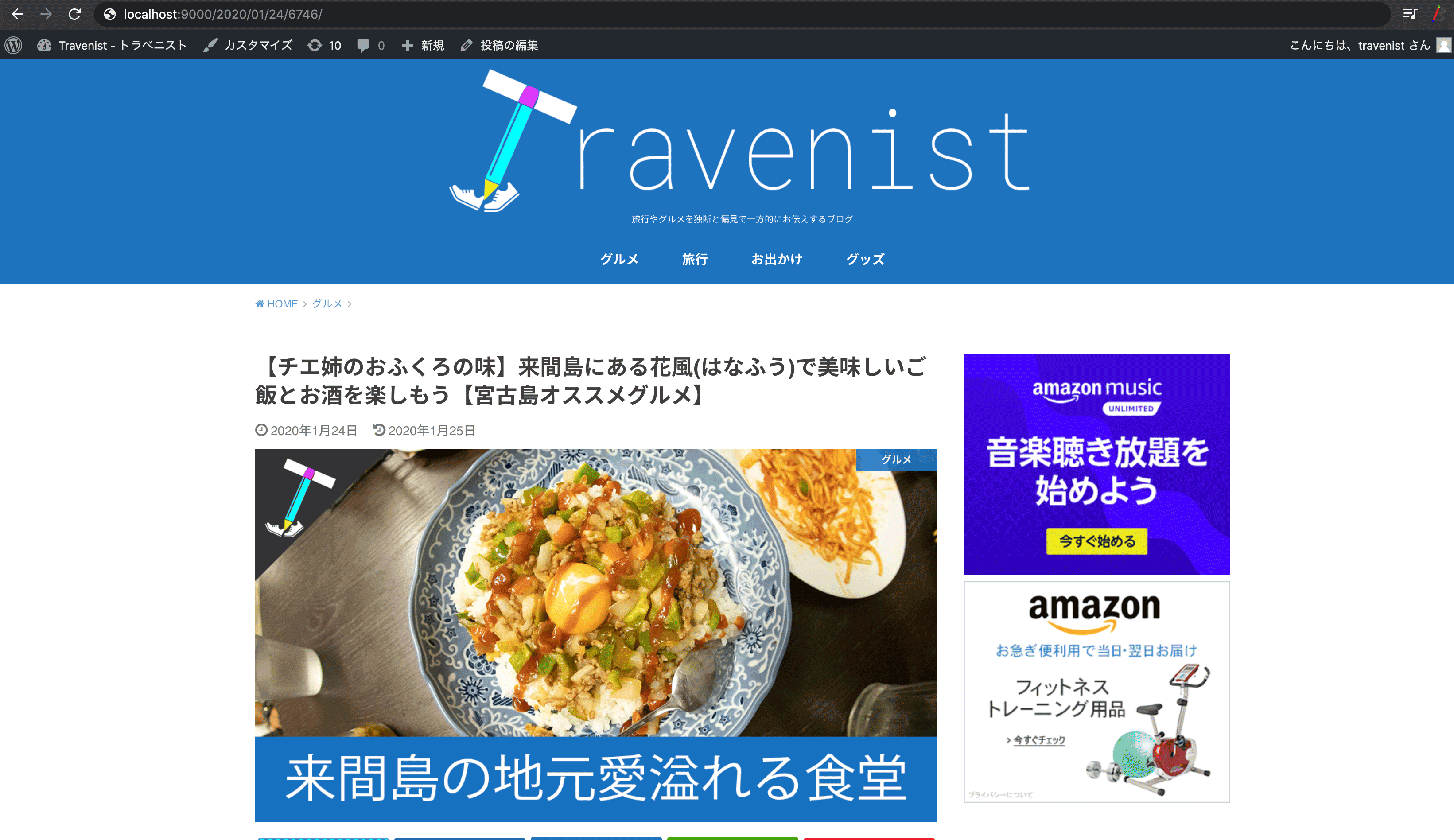
終わりに
以上のように、簡単にサーバー上のWordpressをデータ丸々ローカル環境にコピーして起動する事が出来ました。
WordPressのメジャーバージョンアップなどの確認をする為には必要な作業だと思いますので、バージョンアップをお考えの方はぜひ試してみてください♪