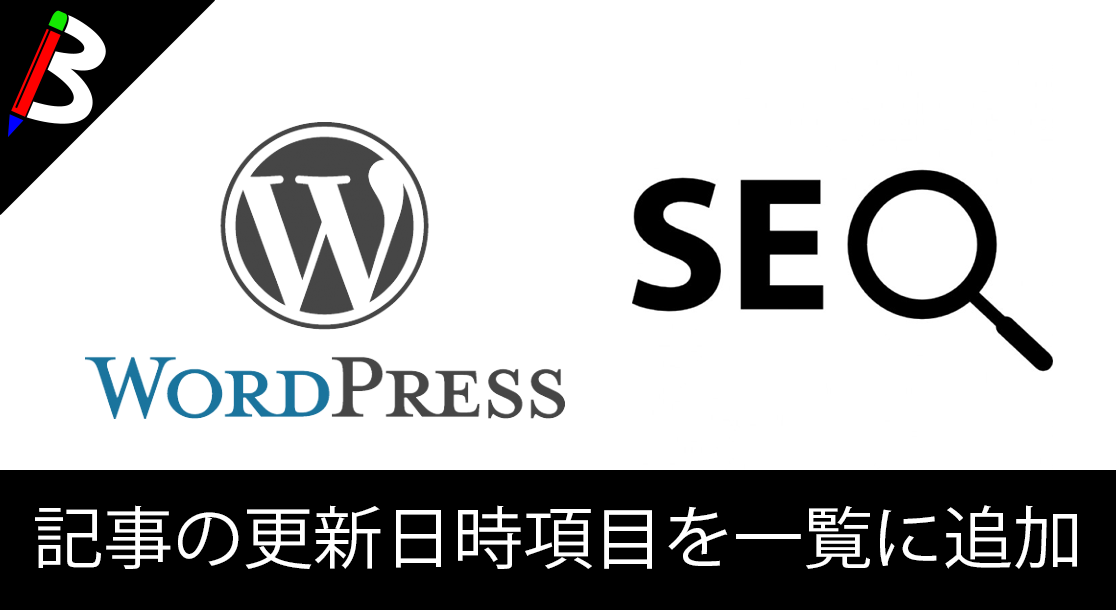ねこじゃすり
猫を魅了する魔法の装備品!
ペヤング ソースやきそば 120g×18個
とりあえず保存食として買っておけば間違いなし!
レッドブル エナジードリンク 250ml×24本
翼を授けよう!
ドラゴンクエスト メタリックモンスターズギャラリー メタルキング
みんな大好き経験値の塊をデスクに常備しておこう!
Bauhutte ( バウヒュッテ ) 昇降式 L字デスク ブラック BHD-670H-BK
メインデスクの横に置くのにぴったりなおしゃれな可動式ラック!
MOFT X 【新型 ミニマム版】 iPhone対応 スマホスタンド
Amazon一番人気のスマホスタンド!カード類も収納出来てかさ張らないのでオススメです!
サンディスク microSD 128GB
スマホからSwitchまで使える大容量MicroSDカード!
スポンサーリンク
目次
バックアップの必要性について
皆さんはWordpressのバックアップを取っていますか?
ブログやアフェリエイトをやっている場合、記事数は日に日に増していると思います。
おそらくWordpressの管理画面で記事を投稿した後に記事をメモ帳にコピーしてバックアップ、等はしていないと思います
ちゃんとDBに登録しているから大丈夫!!と安心してしまうのは良くないです。
レンタルサーバーでも何かしらのトラブルが発生してデータが飛んでしまう!というのも万が一ですが有り得ます。
そうなった場合にまた0から環境を作って、記事を書くのは心が折れてしまいます。。。考えただけでもメンタルがやられますねorz
万が一そうなった場合に、バックアップデータから復元出来るWordPressプラグインはいくつかあります。
今回はその中で定期的にGoogleDriveに保存してくれるUpdraftPlusの導入方法を紹介します♪
UpdraftPlusとは?
定期的にDBデータ/アップロードファイル/その他設定をそれぞれバックアップしてくれます。
また、他のプラグインだと同一サーバー内に保存するのでサーバーが壊れてしまうとどうしようもないのですが、こちらのプラグインは保存先を外部ストレージから選ぶことが出来ます!
なので、容量が少ないサーバーでもバックアップによってどんどん容量が少なくなるという心配もありません。
今回はGoogleドライブに保存する方法を紹介致します。
導入方法
必要なもの
Google Account
今回はGoogleDriveにバックアップファイルを保存するので、関連づけるGoogleアカウントを用意する必要があります。
ちなみに、このプラグインでは1Googleアカウントに1Wordpressしか保存出来ないので、複数のWordpressを運営している方は、その分Googleアカウントを用意する必要があります。
手順
プラグインのインストール
プラグイン > 新規追加 から追加画面を開き、右上のキーワードに「UpdraftPlus」を入力してください。自動で検索がされるので、その中の「UpdraftPlus WordPress Backup Plugin」の今すぐインストールボタンをクリックしてください。
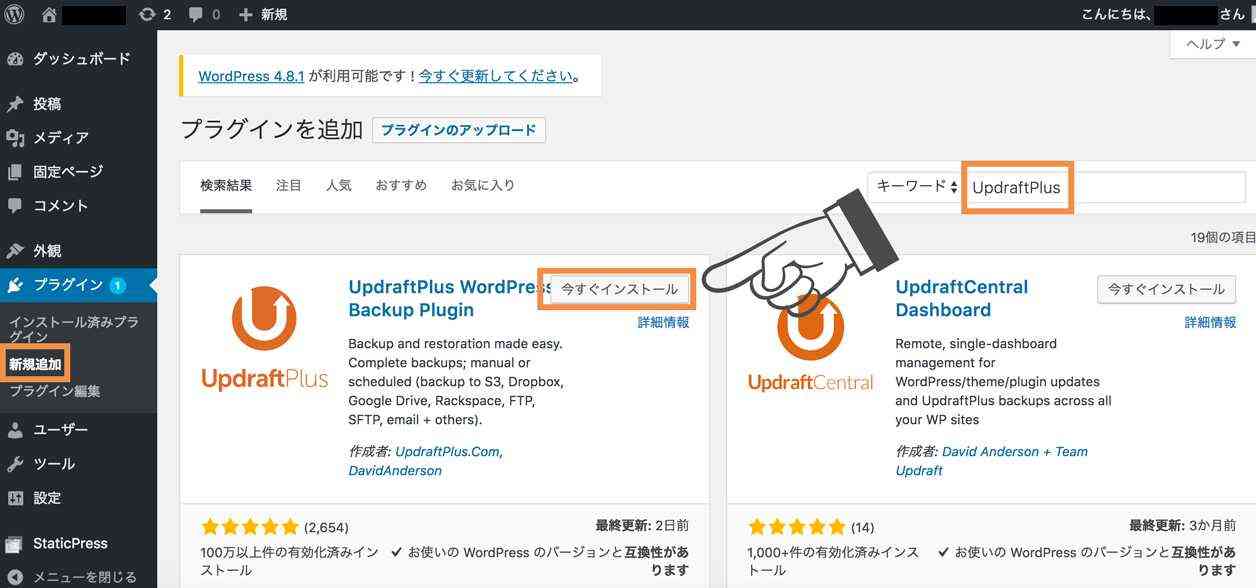
有効化
インストールが完了すると、有効化ボタンが表示されるのでクリックします。

バックアップ設定
有効化した後は実際のバックアップの設定を行います。プラグイン > インストール済みプラグイン から一覧画面を開き、「UpdraftPlus – Backup/Restore」の設定リンクをクリックします。
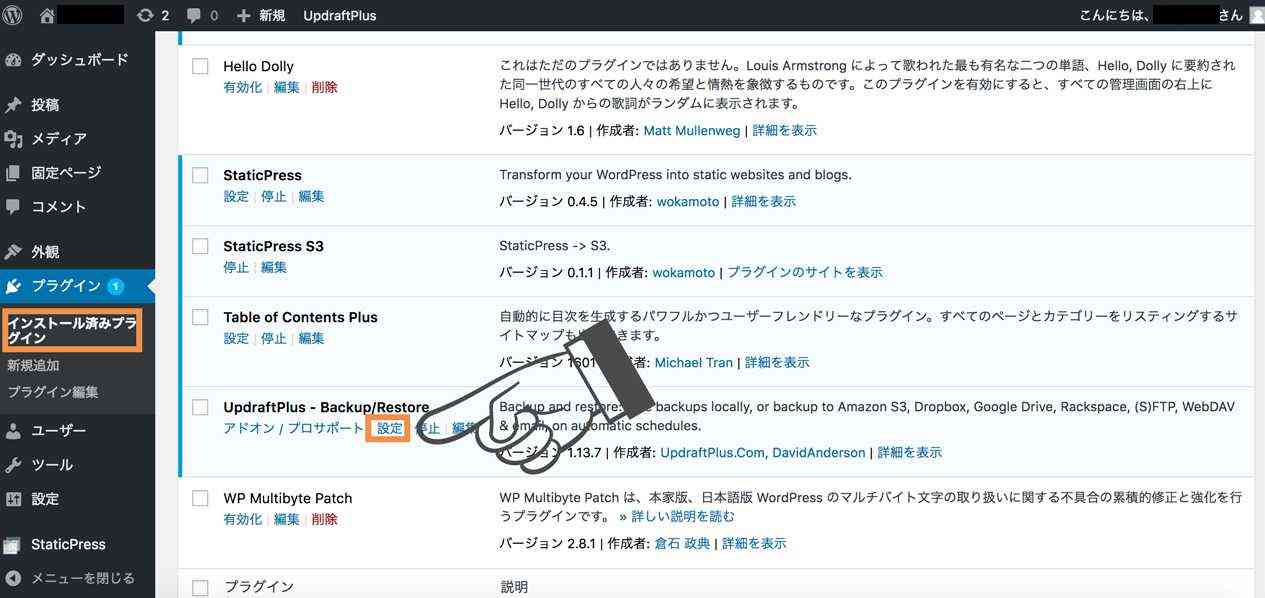
画面を開いたら、設定タブをクリックします。
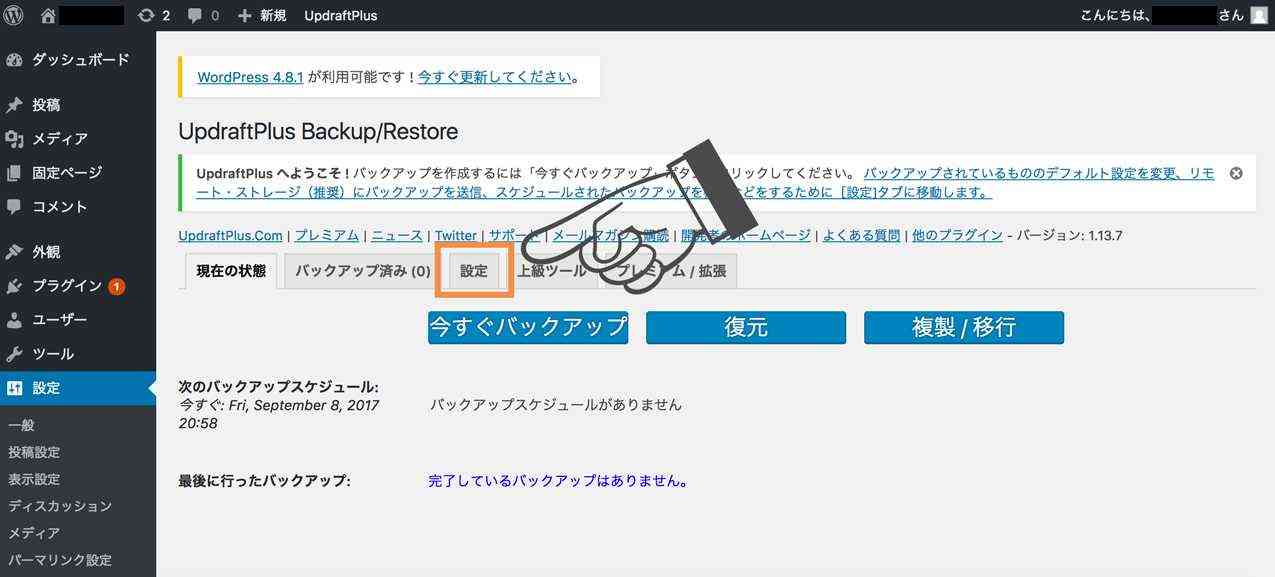
バックアップの周期や保存するファイル数をお好みで設定した上で再度画面に戻って、GoogleDriveアイコンをクリックします。
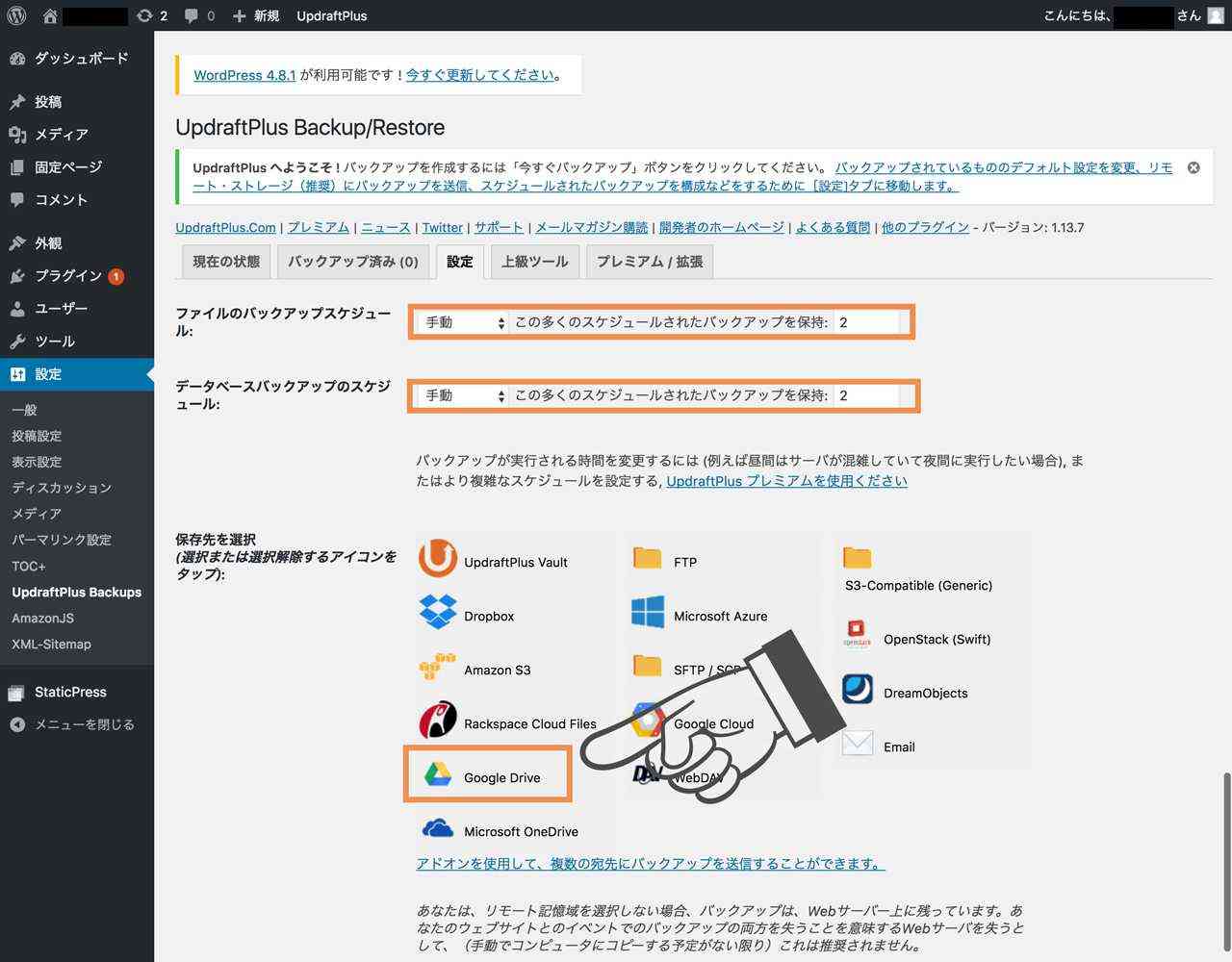
Googleアカウントとの連携
アイコンをクリックすると、メニューが表示されますので、あなたは(下の[変更を保存]をクリックして)、設定を保存した後、一度戻ってここに来るとGoogleを使用して認証を完了するには、このリンクをクリックしてください。というリンクテキストをクリックします。
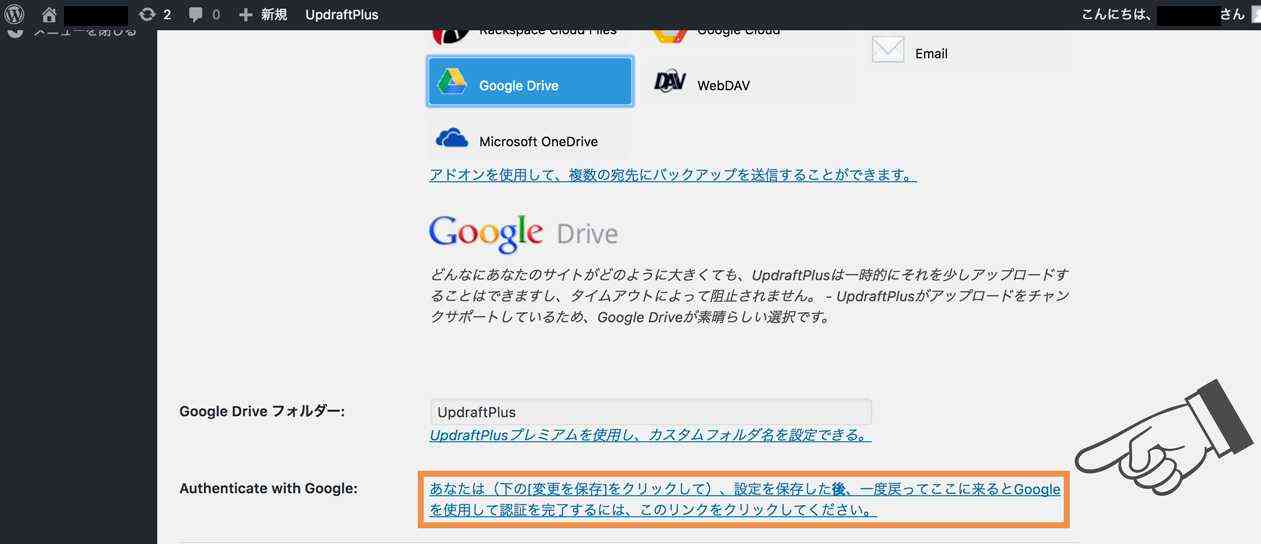
連携させるアカウントの選択画面になるので、任意のアカウントをクリックします。
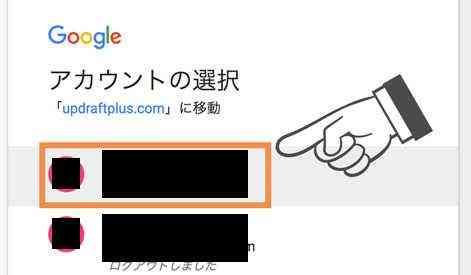
選択すると、UpdraftPlusからのアクセス許可を求めてくますので、許可ボタンをクリックします。
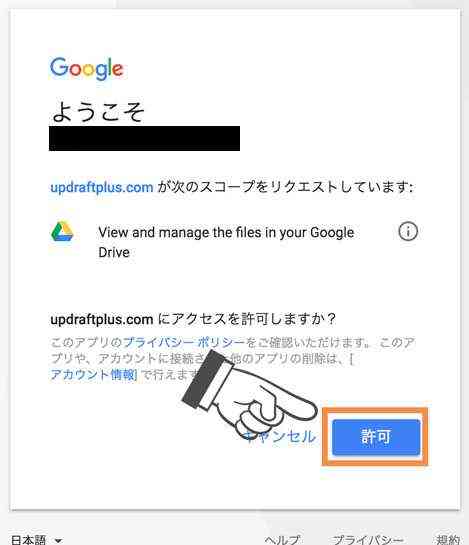
そうすると以下のような画面が表示されるので、Complete Setupボタンをクリックします。
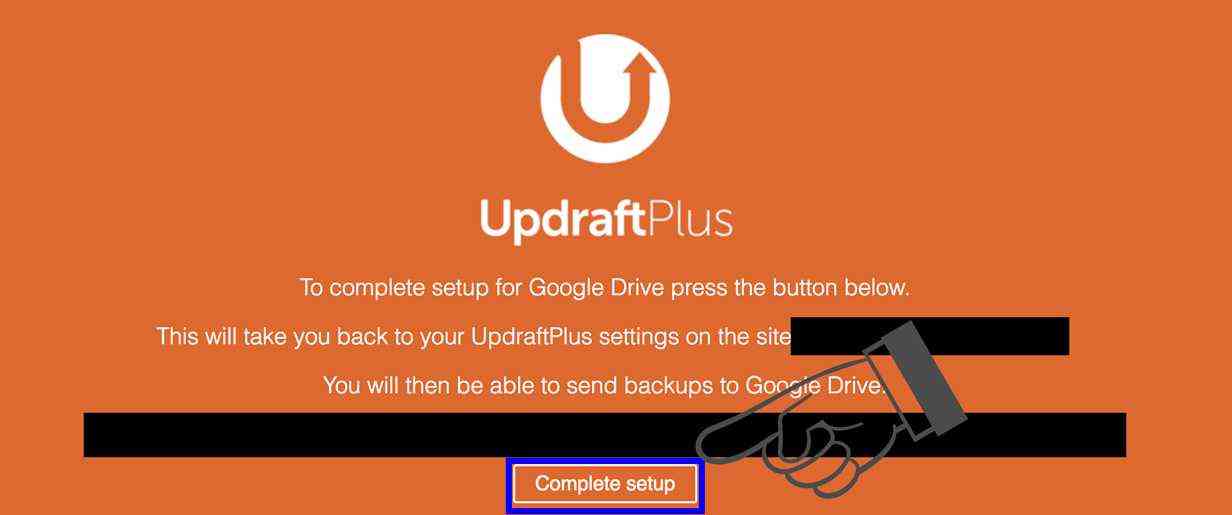
確認
少し待ってからリロードすると、バックアップが完了したとメッセージが表示されます!
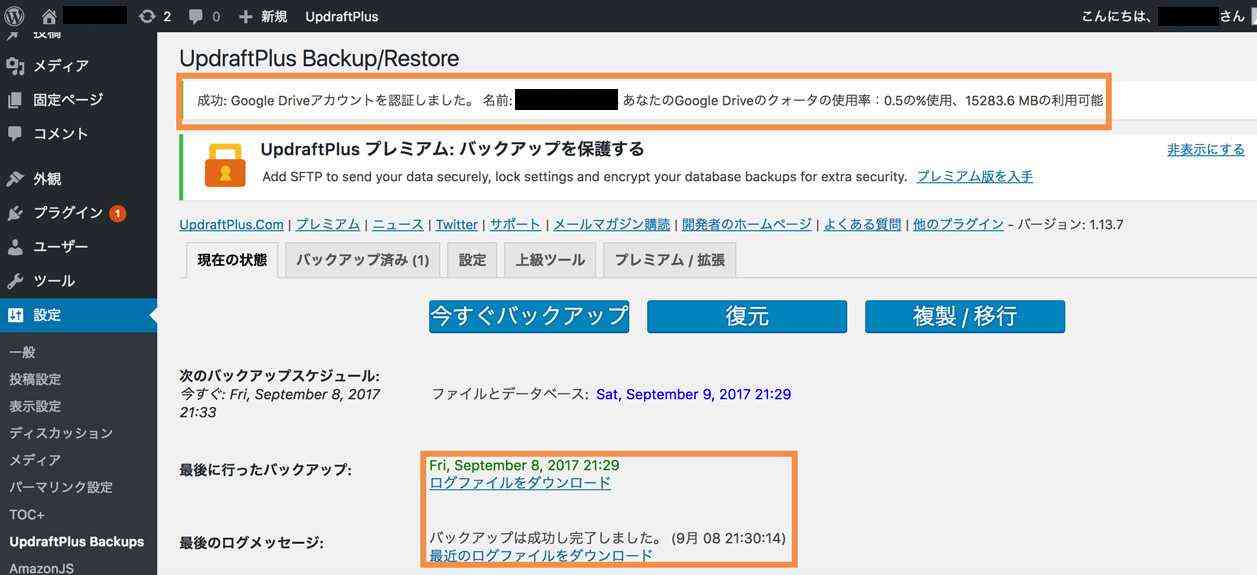
Googleドライブの方を確認しても、ちゃんとUpdraftPlusフォルダが自動で作成され、その中に各バックアップファイルが生成されていることが確認出来ました♪
終わりに
以上のように簡単な操作でWordpressのバックアップファイルをGoogleドライブに保存出来ました。
もちろんバックアップファイルからの復元も出来るので、これで万が一の場合に備えることが出来ますね♪
皆さんも忘れずにバックアップの設定をしましょう!!!