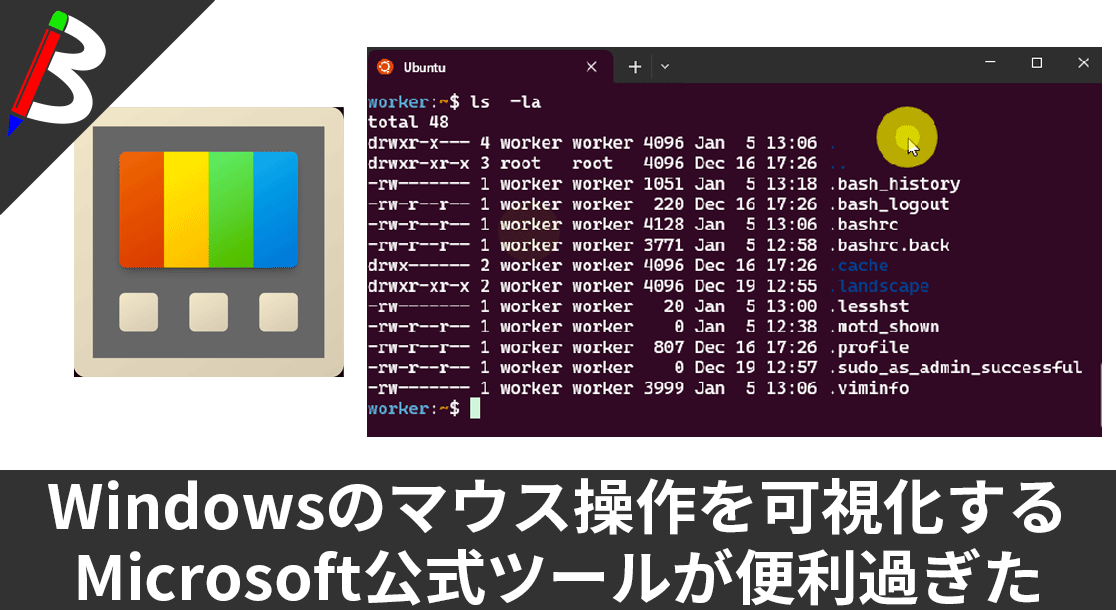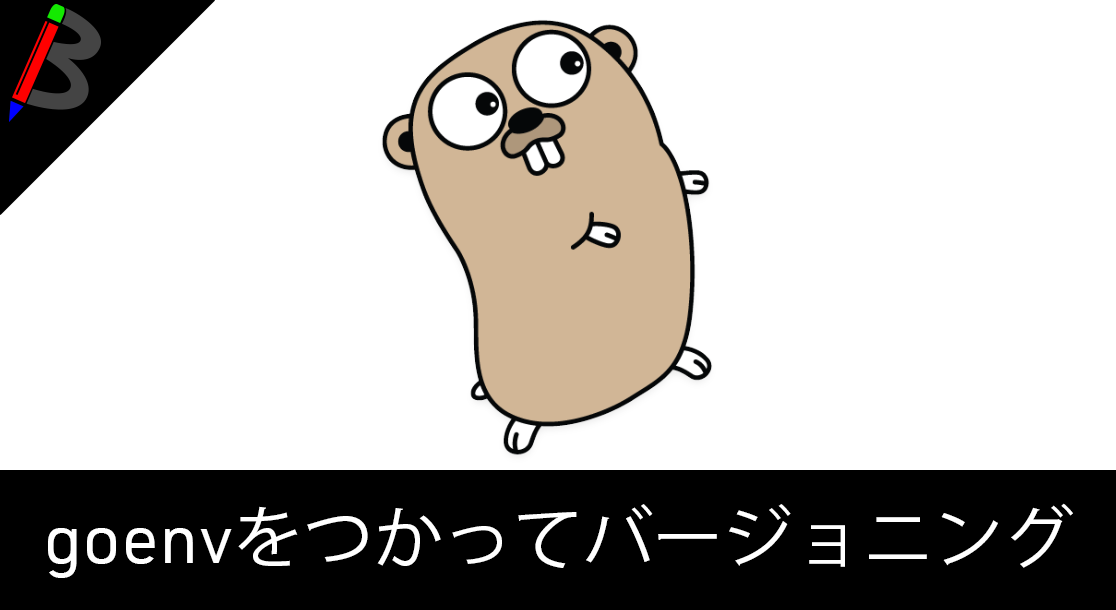ねこじゃすり
猫を魅了する魔法の装備品!
Anker PowerCor
旅行には必須の大容量モバイルバッテリー!
【最新機種】GoPro hero11 Black
最新機種でVlogの思い出を撮影しよう!
ペヤング ソースやきそば 120g×18個
とりあえず保存食として買っておけば間違いなし!
レッドブル エナジードリンク 250ml×24本
翼を授けよう!
モンスターエナジー 355ml×24本 [エナジードリンク]
脳を活性化させるにはこれ!
Bauhutte ( バウヒュッテ ) 昇降式 L字デスク ブラック BHD-670H-BK
メインデスクの横に置くのにぴったりなおしゃれな可動式ラック!
スポンサーリンク
目次
マウスクリックを分かりやすくしたい
標準機能では不可能
パソコンでアプリの操作などを録画や配信する際に、マウスカーソルがクリックしたところを分かりやすくしたいと思ったことありませんか?
今まではサードパーティのツールなどを使う必要がありましたが、現在はマイクロソフト公式から可能になるツールが公開されていますので今回はそれをインストールしてみようと思います♪
PowerToys
それがPowerToysというソフトです。
“実行可能ファイルまたはパッケージ マネージャーを使用して、Windows のカスタマイズに使用する一連のユーティリティである PowerToys をインストールします (WinGet、Chocolatey、Scoop)。” PowerToys のインストール | Microsoft Learn
こちらはMicrosoftが開発しているOSSとなていて、元々はWindowsに標準搭載されるはずだったが搭載出来なかった様々な便利な機能をまとめたものとなります。
早速導入してみましょう!
手順
PowerToysをインストール
まずは公式ページにアクセスしてインストールしていきましょう。
インストール方法はいろいろありますのでお好みの方法でインストールしてみてください。
筆者はScoopを入れているのでそちらでインストールしてみようと思います♪
Scoopでインストール
まずはscoop bucket add extrasでバケットを追加しましょう。
|
1 |
scoop bucket add extras |
次にscoop install powertoysでPowerToys本体をインストールします。
|
1 2 3 4 5 6 7 8 9 10 11 12 13 14 15 16 17 18 19 20 21 22 |
Installing 'dark' (3.14) [64bit] from 'main' bucket dark-3.14.zip (5.0 MB) [======================================================================================] 100% Checking hash of dark-3.14.zip ... ok. Extracting dark-3.14.zip ... done. Linking ~\scoop\apps\dark\current => ~\scoop\apps\dark\3.14 Creating shim for 'dark'. 'dark' (3.14) was installed successfully! Installing 'powertoys' (0.87.1) [64bit] from 'extras' bucket PowerToysUserSetup-0.87.1-x64.exe (274.1 MB) [================================================================] 100% Checking hash of PowerToysUserSetup-0.87.1-x64.exe ... ok. Running installer script...done. Linking ~\scoop\apps\powertoys\current => ~\scoop\apps\powertoys\0.87.1 Creating shortcut for PowerToys (PowerToys.exe) Running post_install script...done. 'powertoys' (0.87.1) was installed successfully! Notes ----- Add PowerToys context menu option by running: Invoke-Expression -Command "C:\Users\{USER}\scoop\apps\powertoys\current\install-context.ps1" If an error occurs when updating or uninstalling, execute the following command then retry: `Stop-Process -Name 'explorer'` |
インストール自体はこれで完了です。
初期設定
では次に起動をして初期設定をしていきましょう。
アプリを起動するとこのような画面が表示されます。
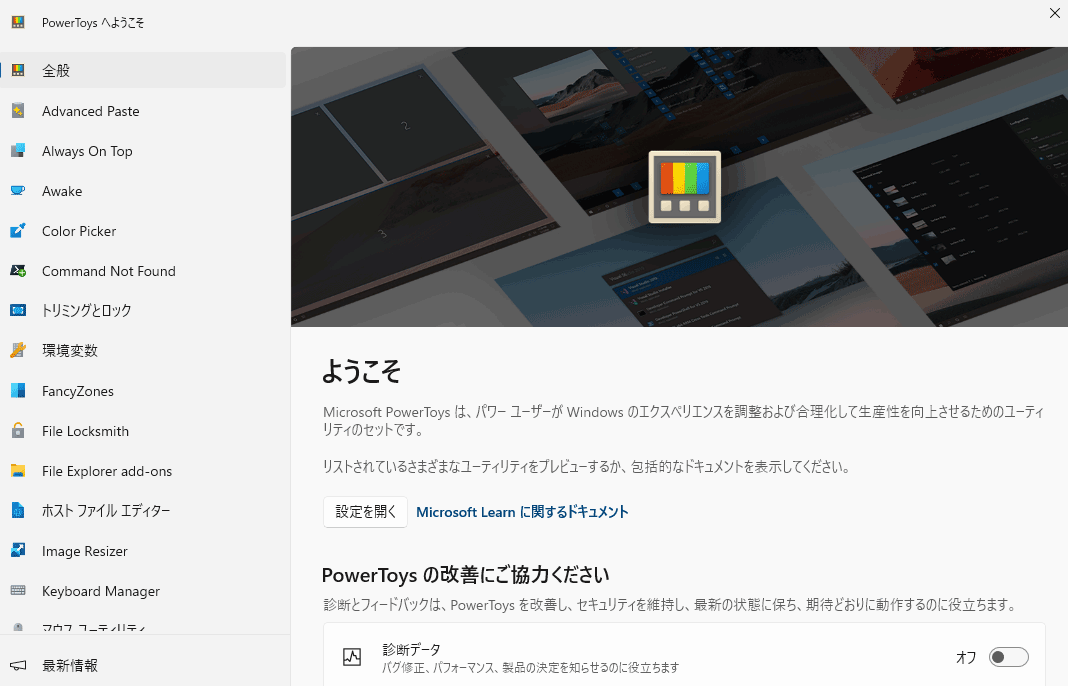
マウス操作の可視化以外にもいろいろな機能がありますが、今回は一旦それ以外は無効化するのでダッシュボードからモジュールの無効化をしておきます。
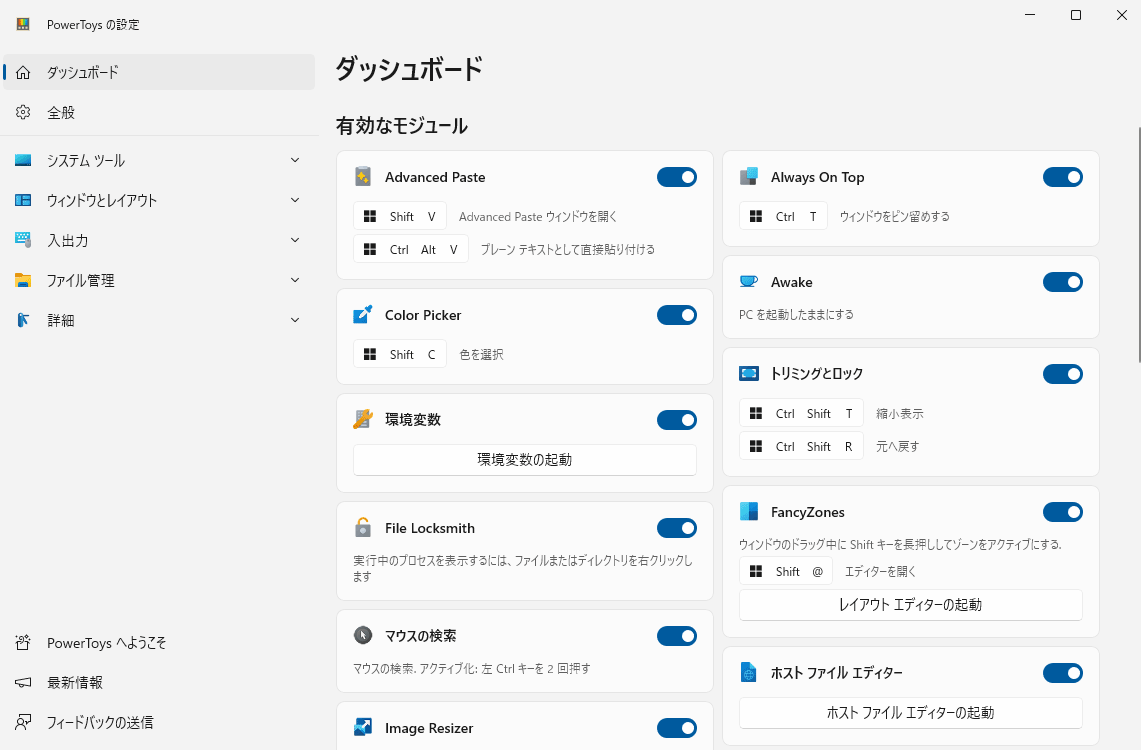

マウスユーティリティの設定
次にマウスユーティリティに移動し可視化をONにしていきます。
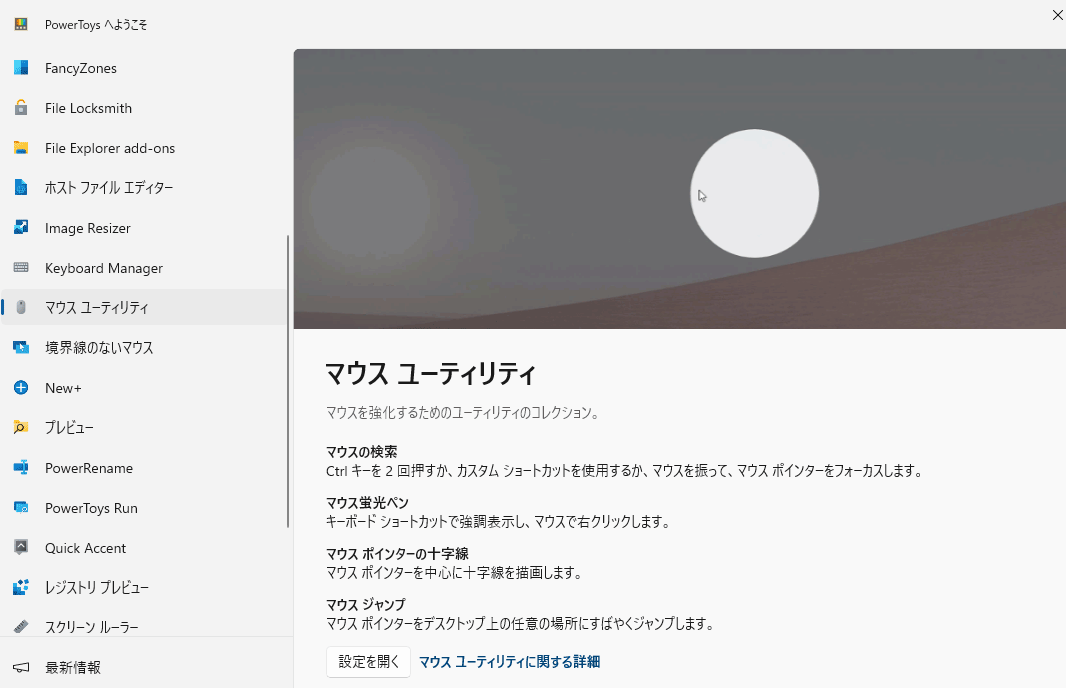
マウス蛍光ペンの有効化をオンにして外観及び操作も任意の設定値に変えましょう。
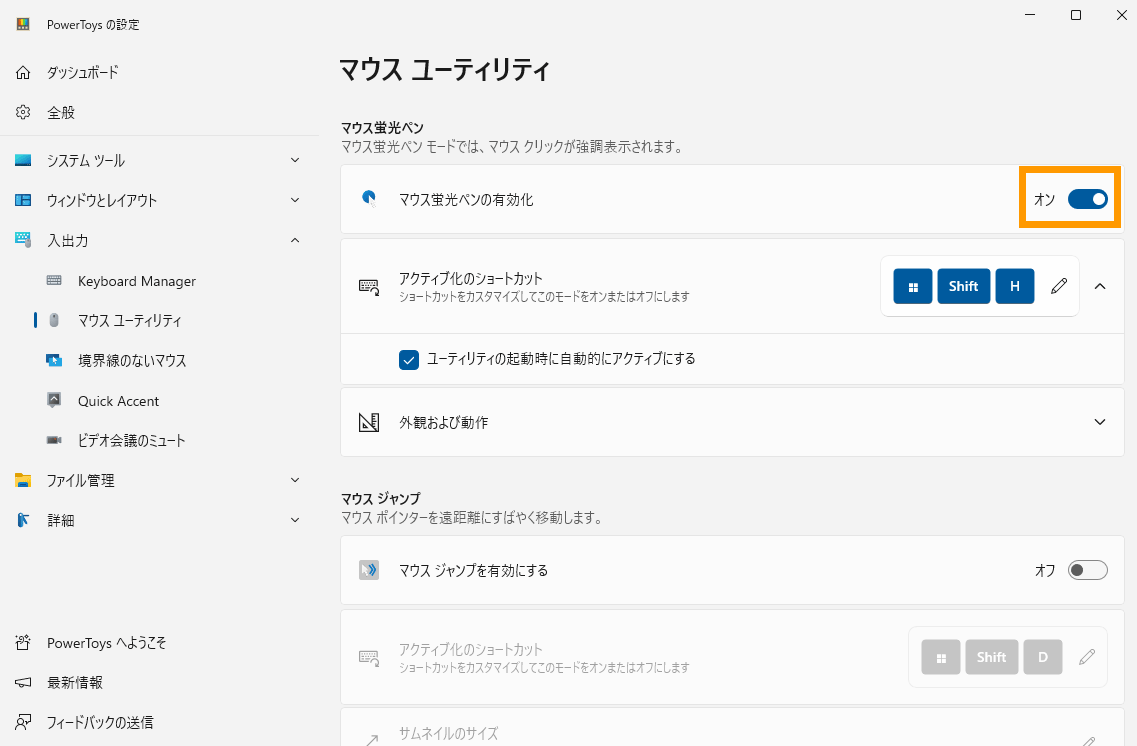
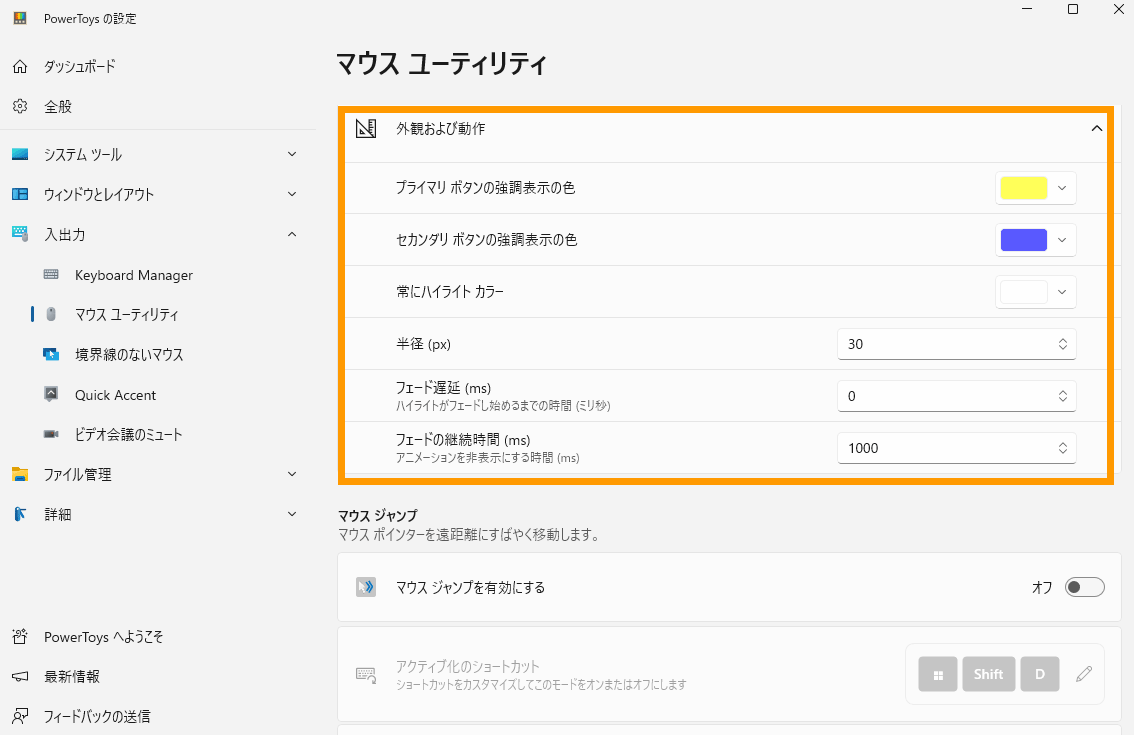
これでマウスの可視化が有効になりました。
確認
では確認してみましょう。
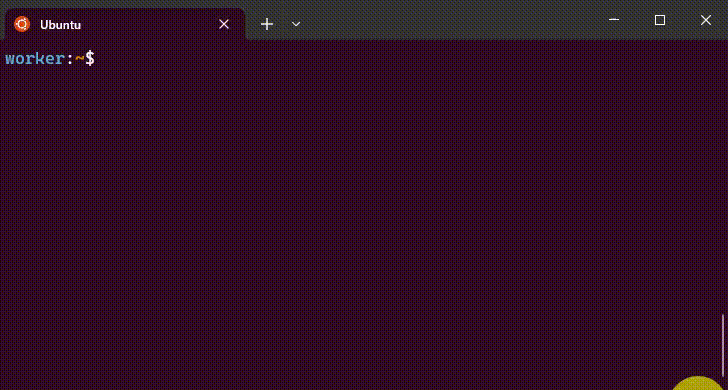
無事にマウス操作の可視化が有効になりましたね♪
終わりに
以上のように簡単にマウス操作の可視化を有効にする事が出来ました。
Microsoft公式問うのも安心感があるので、是非導入してみてはいかがでしょうか♪