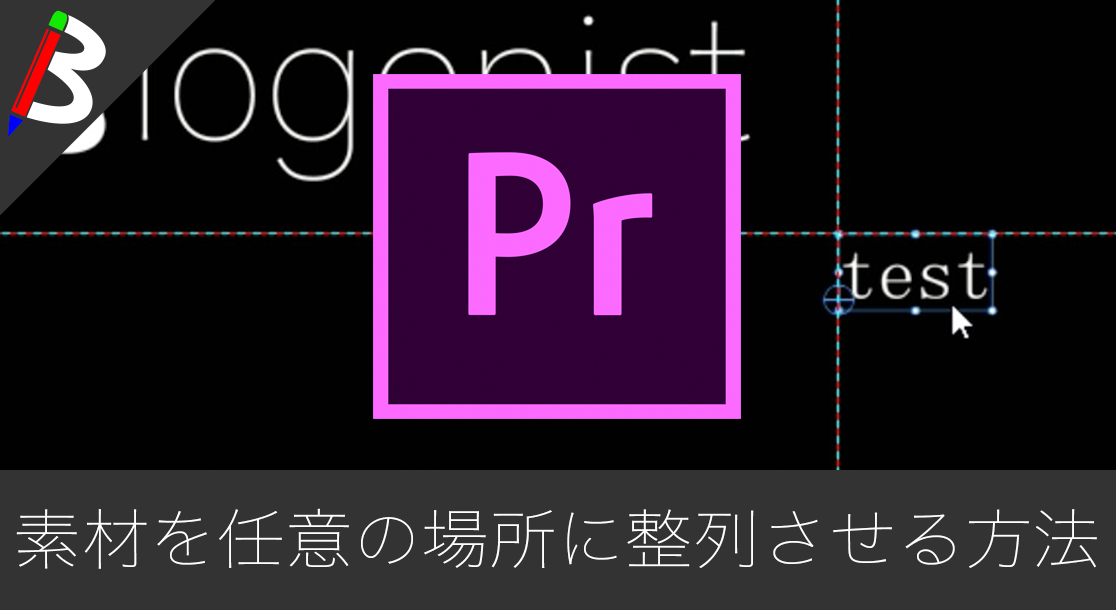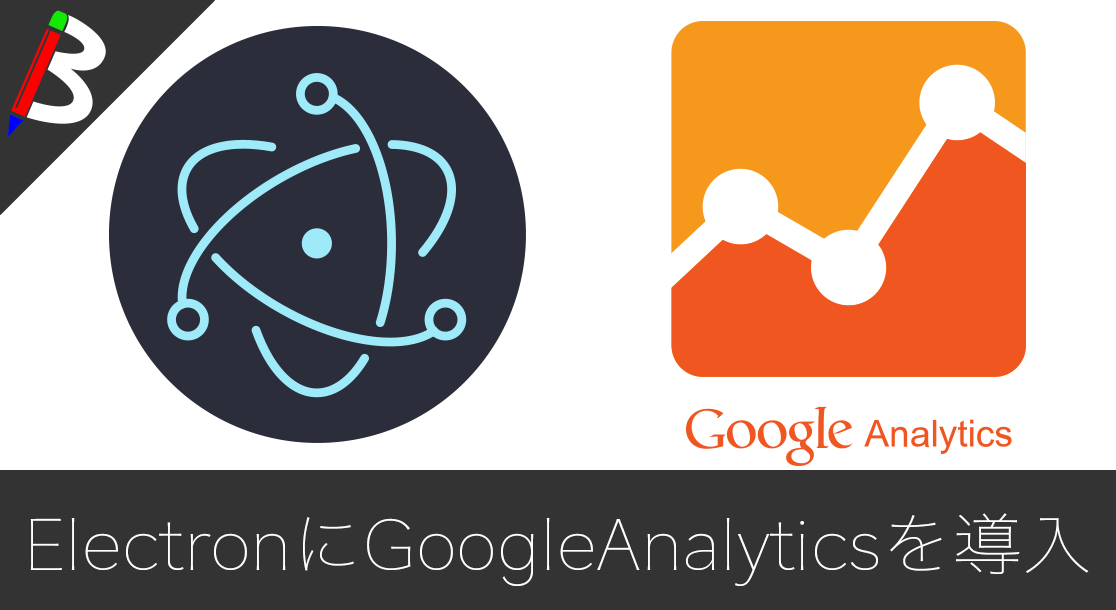【最新機種】GoPro hero11 Black
最新機種でVlogの思い出を撮影しよう!
[ノースフェイス] THE NORTH FACE メンズ アウター マウンテンライトジャケット
防水暴風で耐久性抜群なので旅行で大活躍です!
ペヤング ソースやきそば 120g×18個
とりあえず保存食として買っておけば間違いなし!
レッドブル エナジードリンク 250ml×24本
翼を授けよう!
モンスターエナジー 355ml×24本 [エナジードリンク]
脳を活性化させるにはこれ!
ドラゴンクエスト メタリックモンスターズギャラリー メタルキング
みんな大好き経験値の塊をデスクに常備しておこう!
サンディスク microSD 128GB
スマホからSwitchまで使える大容量MicroSDカード!
スポンサーリンク
目次
シーケンス内で画像や動画、テキストを綺麗に整列したい
PemiereProでは素材の整列機能がない?
YouTubeやSNSに投稿する動画を作成する際に、AfterEffectsではなくPremiereProを使っている方も多いと思います。
簡単なカットやテロップ程度ならPremiere Proの方が簡単なので、作業効率が良いですよね♪
しかし、Premiere Proはシーケンス内の動画像やテキストなどを整理するツールがないっぽいんですよ。。。
撮影した動画以外に素材を使う動画を作る際には、しっかりと整列している方がクオリティが上がるのですが、手作業で細かい調整をするのは現実的ではないですよね。。。orz

端に吸い付いてくれないのがもどかしい。。。orz
プログラムモニターをスナップイン機能で解決
しかしご安心を。
PremiereProでは同じような操作を実現するための「プログラムモニターをスナップイン」という機能があります。
こちらはプログラムモニター内での水平垂直の中心線および画面の境界線に選択した素材をスナップする(合わせる)事が可能です。
また、「ガイド」と「定規」いう機能を使う事でより精密な配置が出来るので結果的に素材の整列が可能になります♪
やり方
プログラムモニターをスナップインを有効にする
まずはプログラムモニターをスナップインを有効にしましょう。
表示→プログラムモニターをスナップインにチェックを入れれば有効になります。
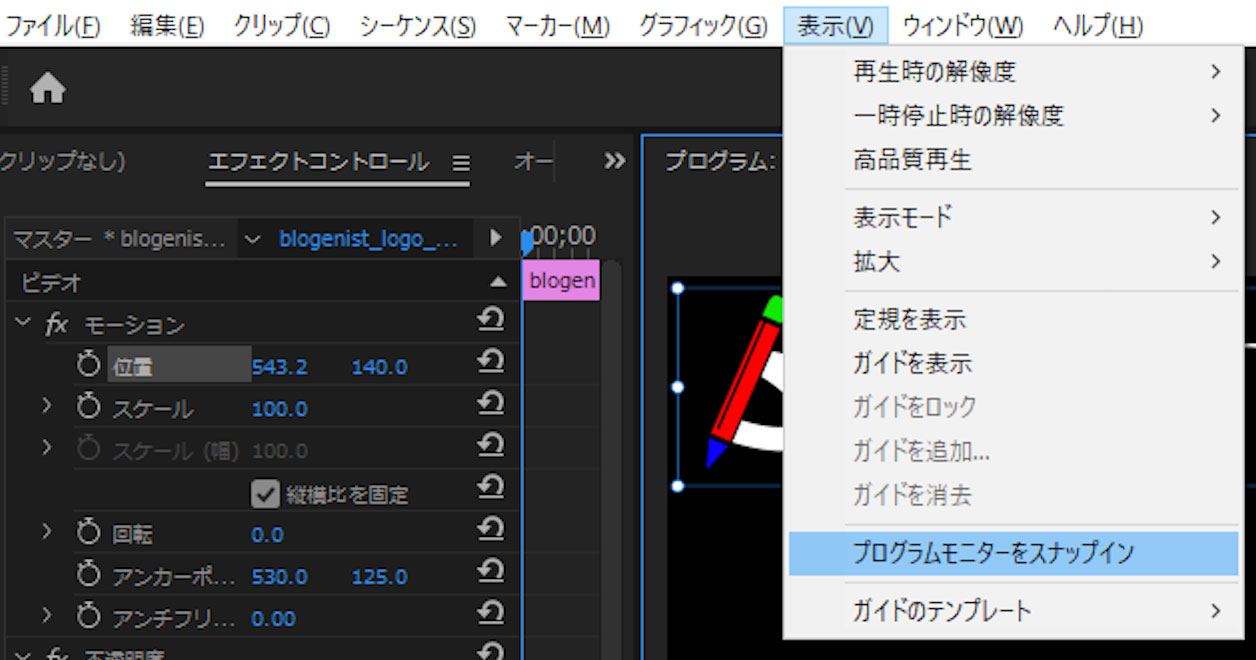
またプログラムウィンドウの以下のボタンをクリックする事でON/OFFを簡単に切り替えることが可能です。
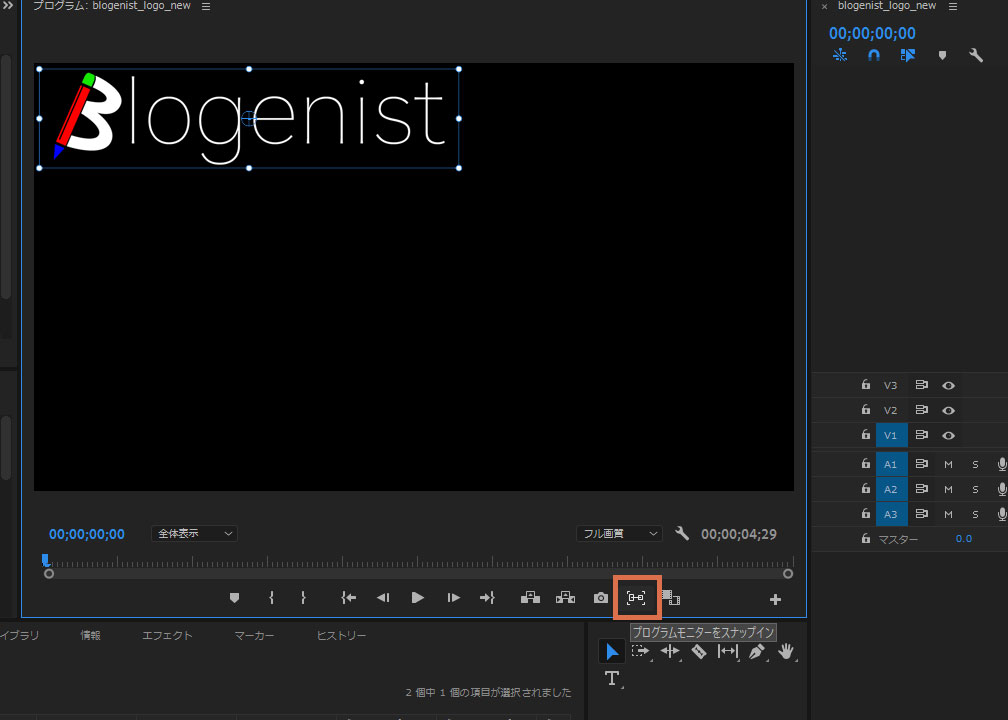
これでプログラムモニターの中心や上下左右に対してスナップする事が可能になりました。


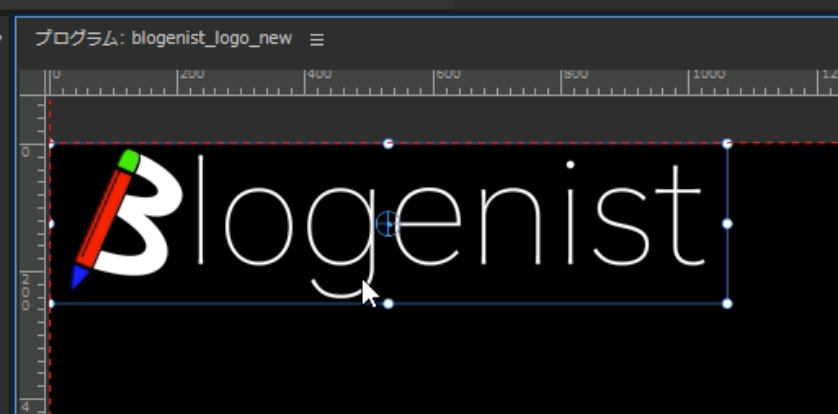
定規機能とガイド機能を有効化
次に、より細かいスナップを可能にするために定規機能とガイド機能を有効にしましょう。
表示→定規を表示と、ガイドを表示にチェックを入れれば有効になります。

ガイドは定規部分から上から下、左から右にドラッグする事で任意の場所に引くことが可能です。

ガイドを引くと、そのラインがスナップポイントになるのでお好きな場所へのスナップが可能になります♪
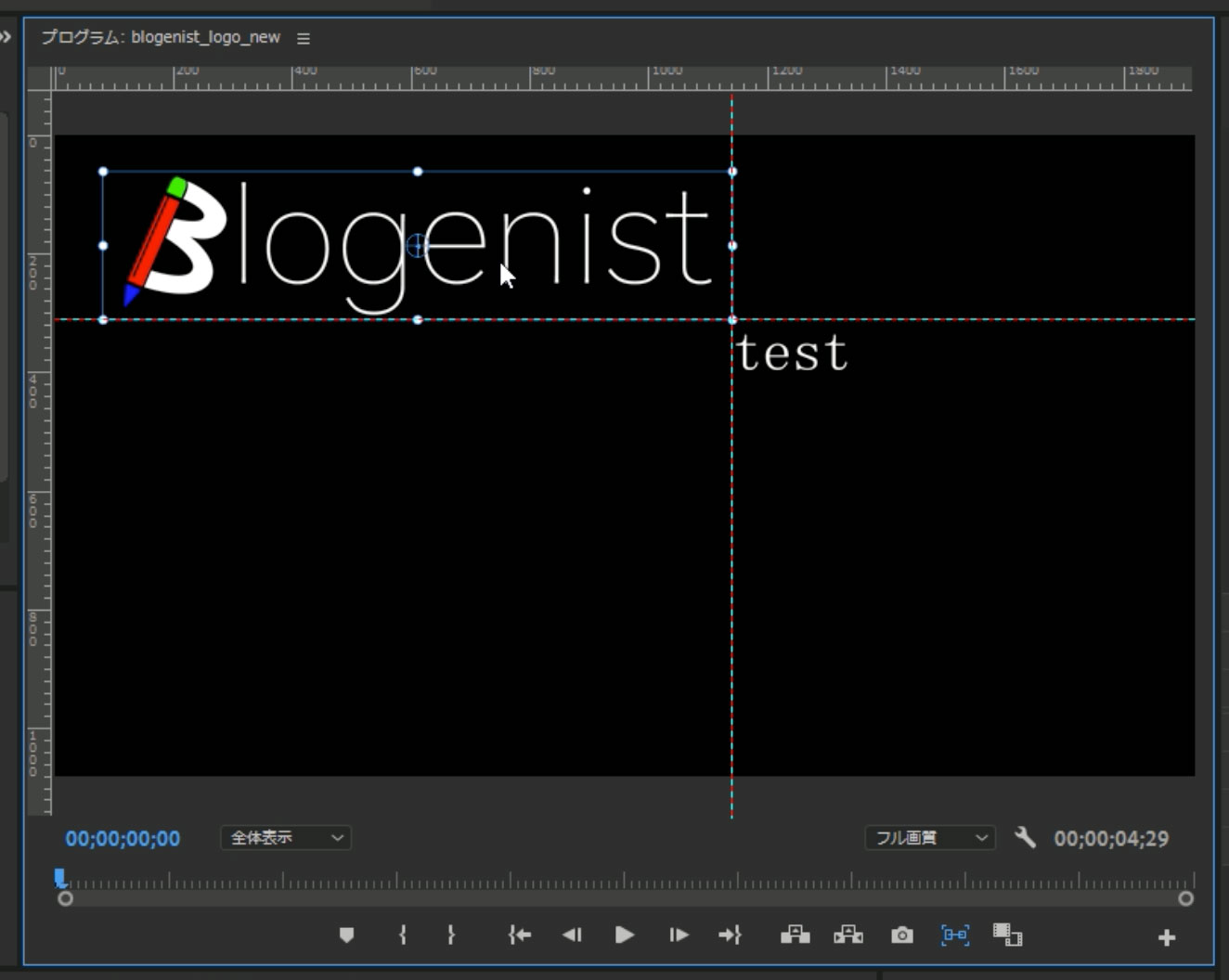
もちろん、テキストもスナップが有効になっています♪
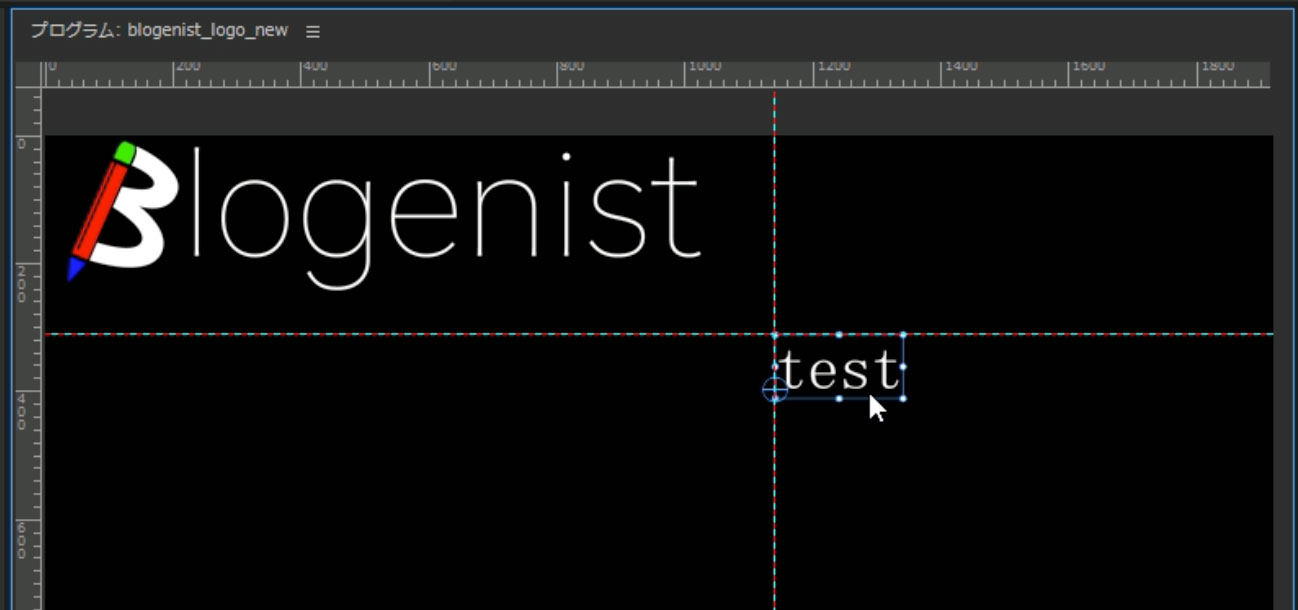
終わりに
以上のように、PremiereProでも簡単に素材を揃える事が可能になりました。
この機能は動画編集をする上でとても便利な機能なので、是非覚えてみてください♪