ねこじゃすり
猫を魅了する魔法の装備品!
【最新機種】GoPro hero11 Black
最新機種でVlogの思い出を撮影しよう!
[ノースフェイス] THE NORTH FACE メンズ アウター マウンテンライトジャケット
防水暴風で耐久性抜群なので旅行で大活躍です!
ペヤング ソースやきそば 120g×18個
とりあえず保存食として買っておけば間違いなし!
レッドブル エナジードリンク 250ml×24本
翼を授けよう!
Bauhutte ( バウヒュッテ ) 昇降式 L字デスク ブラック BHD-670H-BK
メインデスクの横に置くのにぴったりなおしゃれな可動式ラック!
MOFT X 【新型 ミニマム版】 iPhone対応 スマホスタンド
Amazon一番人気のスマホスタンド!カード類も収納出来てかさ張らないのでオススメです!
スポンサーリンク
Eclipseで開発しよう
前回の記事では、マルチプロジェクトの土台を整えるところまでご紹介しました。
今回は、IDEの定番Eclipseで開発するための作業を行っていきます。
手順
build.gradleにeclipseプラグインを追加
まずは、devtools/build.gradleを以下のように修正します。
|
1 2 3 4 5 6 |
... allprojects { apply plugin: 'eclipse' // 追加 } subprojects { ... |
次に以下のコマンドを実行します。
|
1 2 |
BUILD SUCCESSFUL in 1m 37s 4 actionable tasks: 4 executed |
すると、各プロジェクトにEclipse関連のファイルが生成されると思います。
※生成されたものだけ抜粋
|
1 2 3 4 5 6 7 8 |
. ├── api │ ├── .classpath │ ├── .project │ └── .settings │ └── org.eclipse.jdt.core.prefs └── devtools └── .project |
これでEclipseプロジェクトとして読み込むための準備は出来ました。
次は実際にEclipseから取り込んでいきましょう。
Eclipseからプロジェクトをインポート
Eclipseを開いたら、File>Importを選択します。
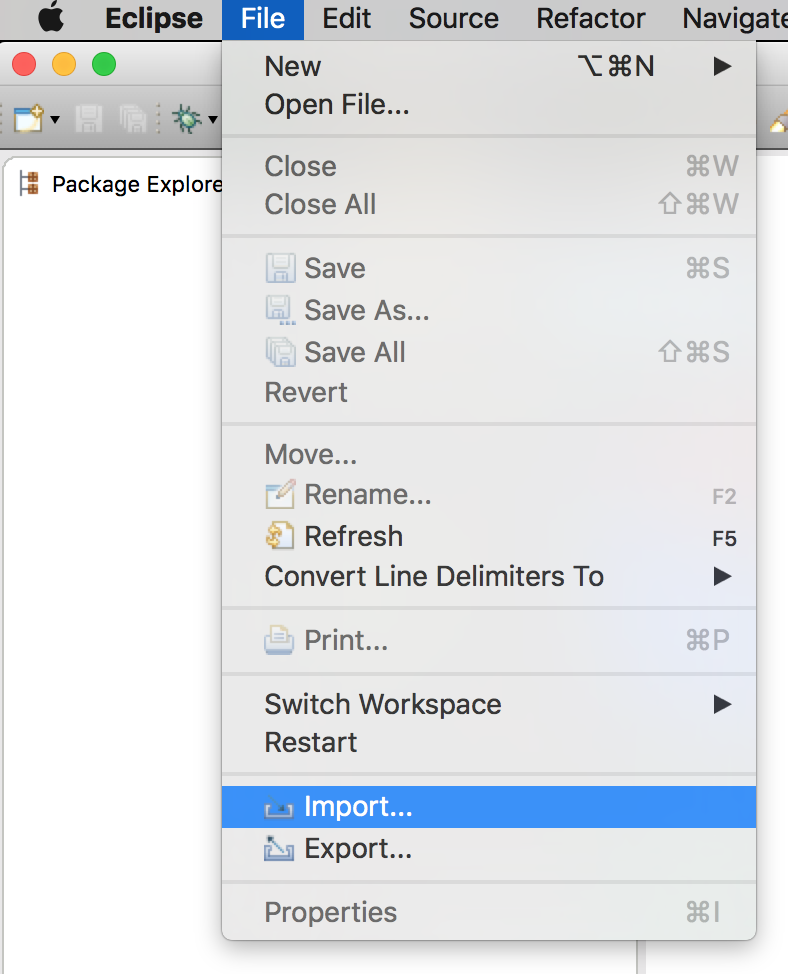
次に、General>Existing Projects into Workspaceを選択してNext >ボタンをクリックします。
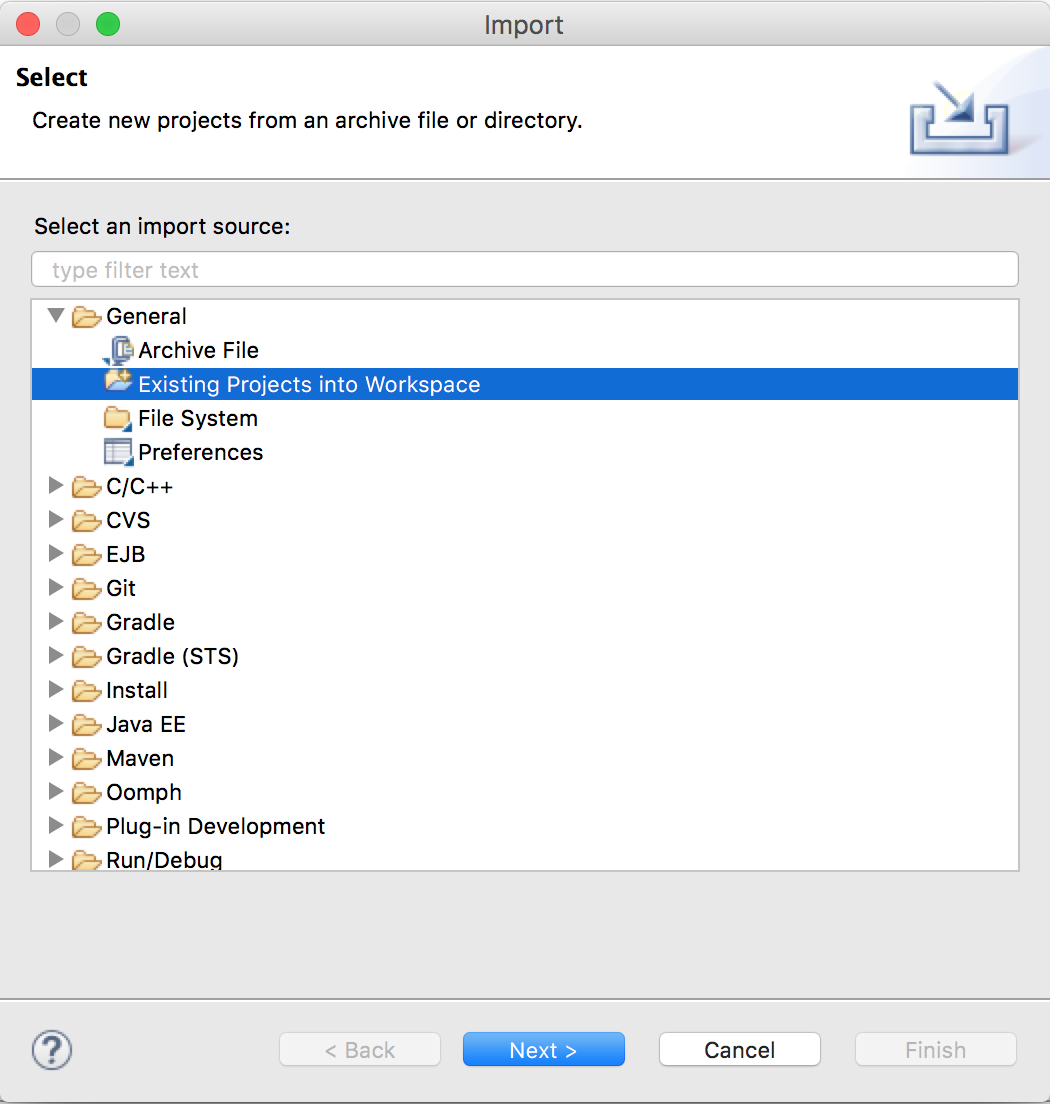
次に、Select root directoryにルートディレクトリを指定すると、対象のプロジェクトが自動で選択されるのでそのままFinishボタンをクリックします。
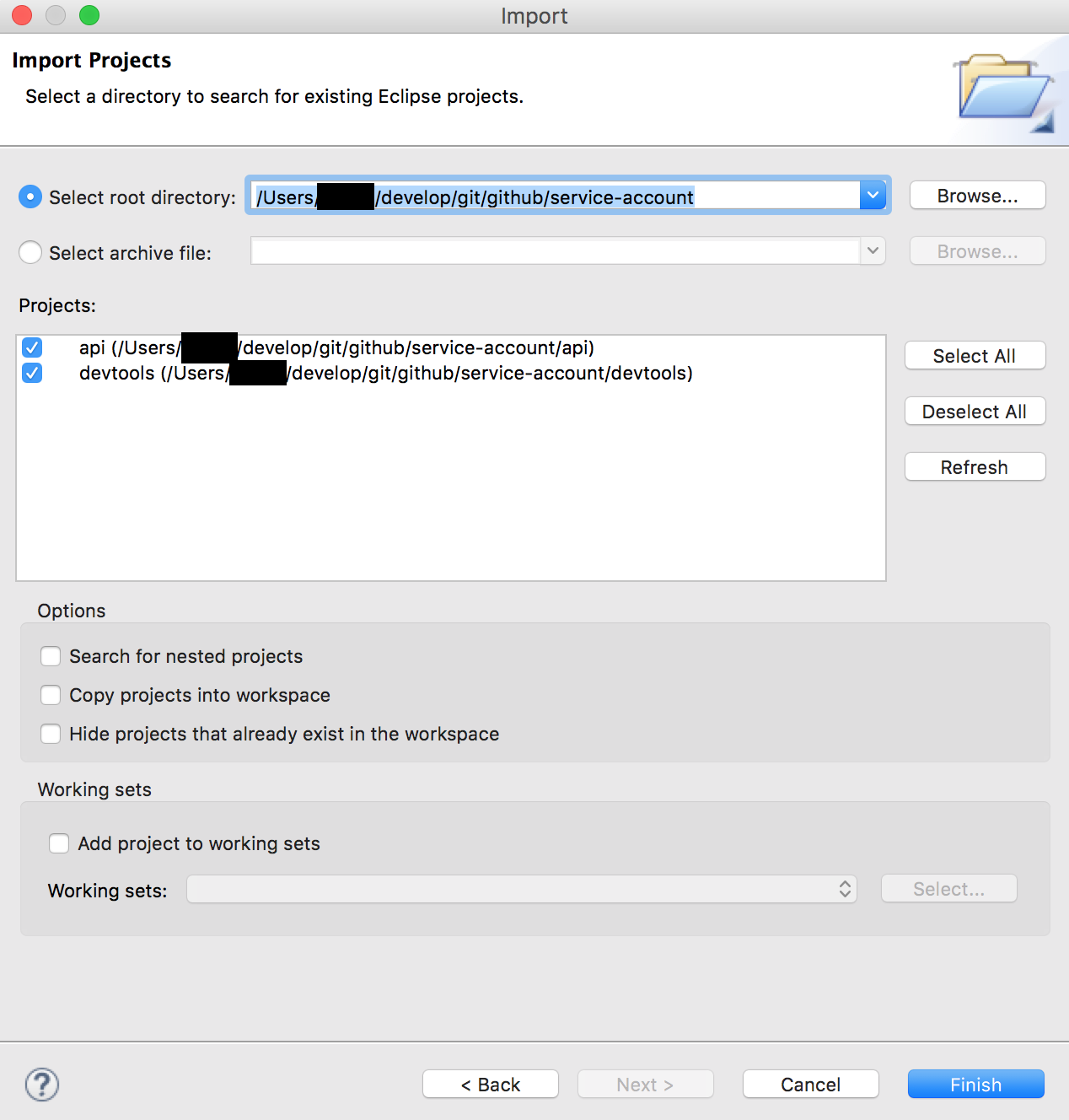
これで正常にEclipseプロジェクトとして読み込まれるようになりました♪
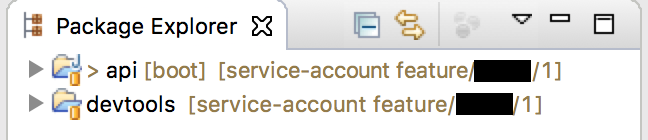
あとはガシガシ開発を進めていくだけです!!!
終わりに
以上のように、Gradleを使っていれば簡単にEclipseプロジェクトとして読み込む事が可能になります。
IDEは開発スピードを格段に上げてくれるので、是非試してみてください♪












































