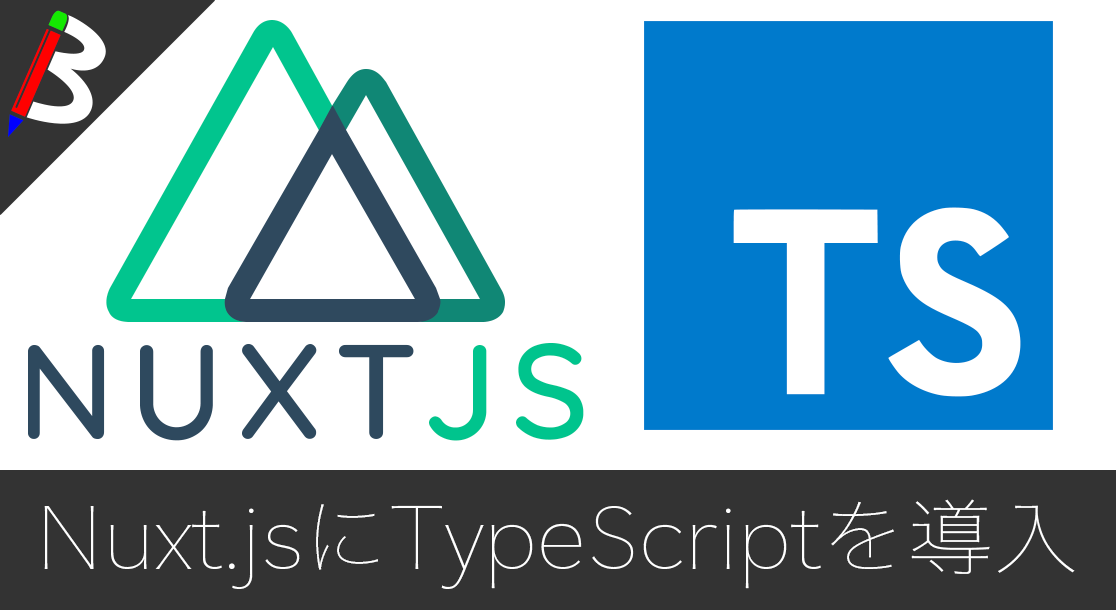ねこじゃすり
猫を魅了する魔法の装備品!
Anker PowerCor
旅行には必須の大容量モバイルバッテリー!
【最新機種】GoPro hero11 Black
最新機種でVlogの思い出を撮影しよう!
レッドブル エナジードリンク 250ml×24本
翼を授けよう!
モンスターエナジー 355ml×24本 [エナジードリンク]
脳を活性化させるにはこれ!
BANDAI SPIRITS ULTIMAGEAR 遊戯王 千年パズル 1/1スケール
もう一人の僕を呼び覚ませ!!
サンディスク microSD 128GB
スマホからSwitchまで使える大容量MicroSDカード!
スポンサーリンク
Basic認証をかけたい
簡易的なWordPressサイトを構築する際に、さくらのレンタルサーバーを使っている方は多いと思います。
筆者もアドセンスブログを構築する際にさくらのレンタルサーバーを利用する記事をご紹介致しました。
今回はその際に構築したWordpressサイトに対して、Basic認証をかけたくなった際の対応方法についてご紹介致します。
手順
ファイルマネージャーにアクセス
まずはサーバコントロールパネルにログインしてください。
ログインが完了したら、サブメニュー中段あたりの運用に便利なツールカテゴリのファイルマネージャーを選択します。

アクセス設定の追加
ファイルマネージャーが開かれたら、アクセス制限をかけたいディレクトリを選択します。
今回はWordPressをインストールしたディレクトリを選びます。
制限をかけたディレクトリより深い階層全てにかかるので気をつけましょう。
選択をしたら、ツールバーの表示アドレスの操作からアクセス設定を選択します。
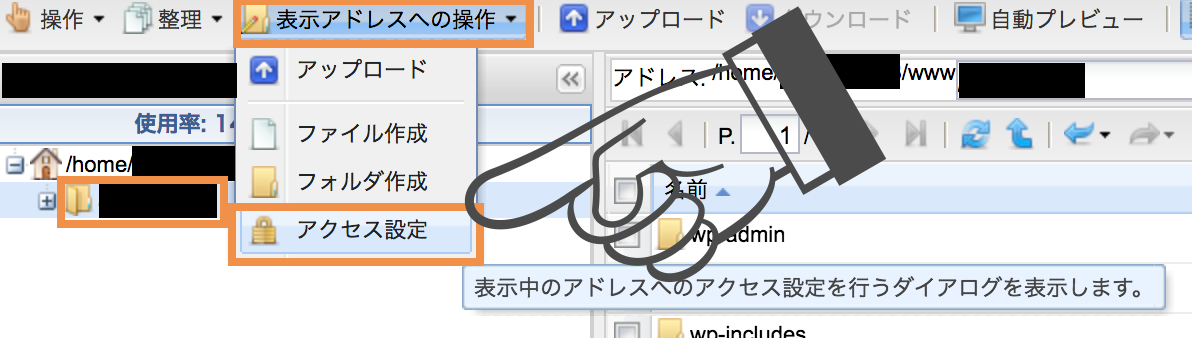
すると、以下のダイアログが表示されるので、有効性のパスワード制限を利用するにチェックを入れ、接続元アドレス制限との併用の両方の許可がないとアクセス不能にチェックを入れます。
接続元アドレスは初期だと全開ですが、この設定を反映する事でBasic認証が必須になるので結果として制限をかける事が可能になります。
そして、パスワードファイルの編集ボタンを押下します。
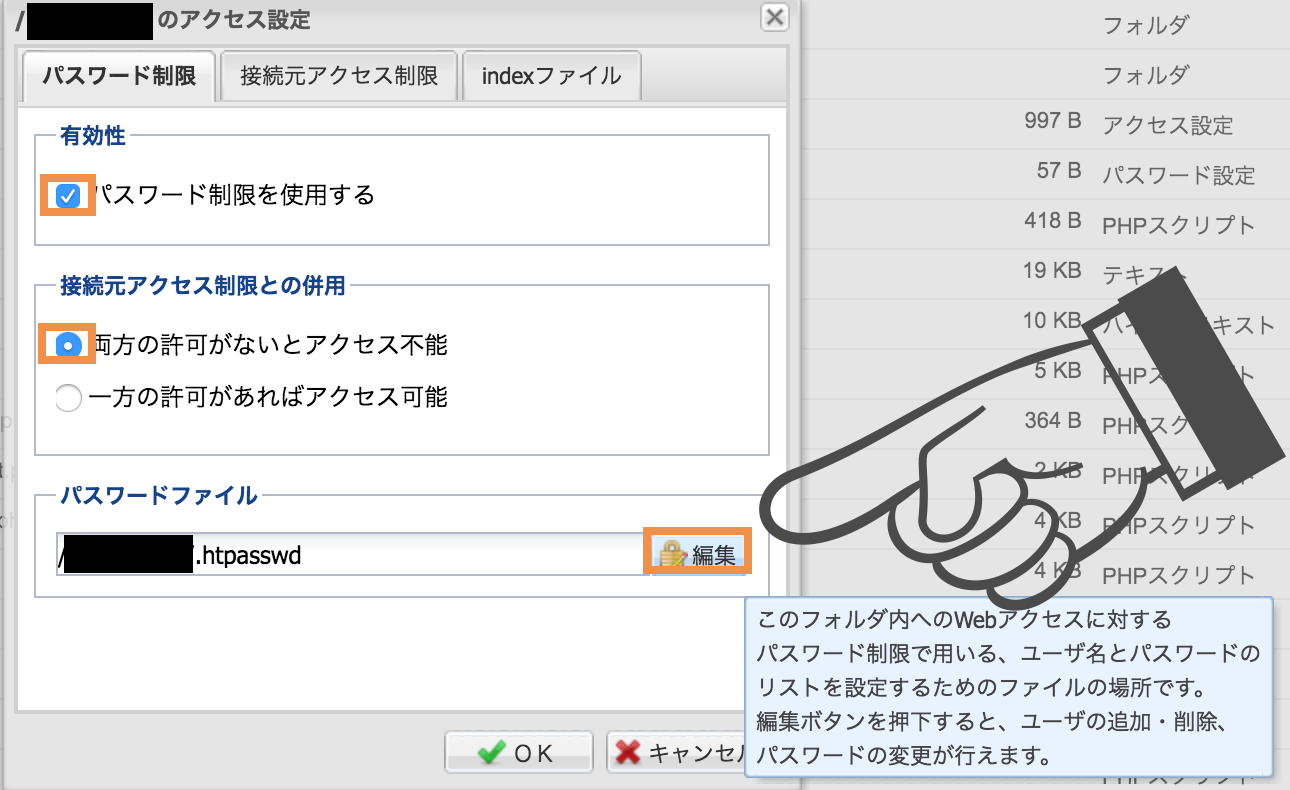
すると、パスワードファイルの編集ダイアログが表示されるので、追加ボタンを押下します。
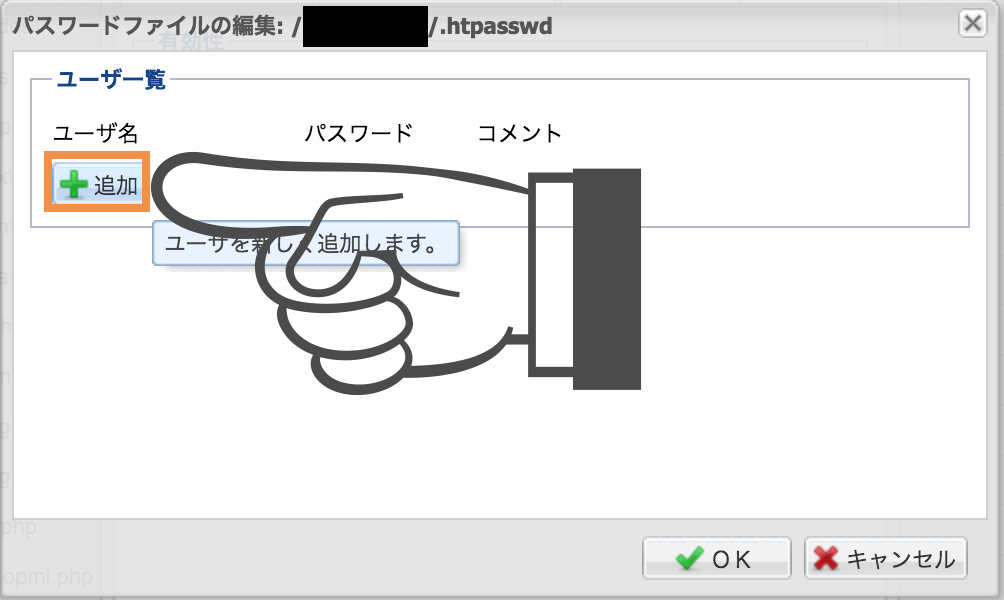
ユーザーのダイアログでは任意のユーザー名/パスワード(確認含む)/コメントを入力し、OKボタンを押下します。
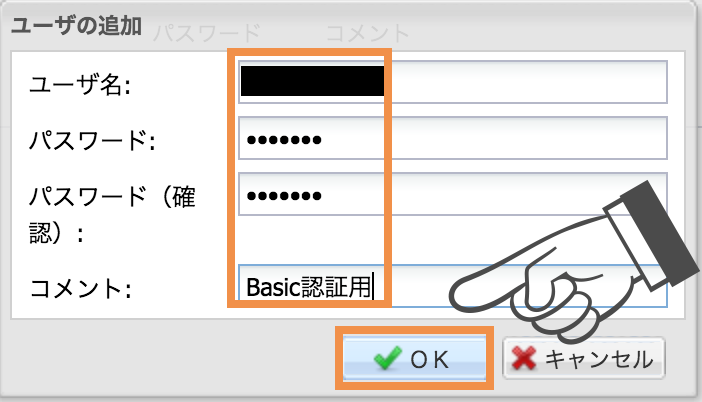
これでBasic認証用のユーザーの作成が完了しました。
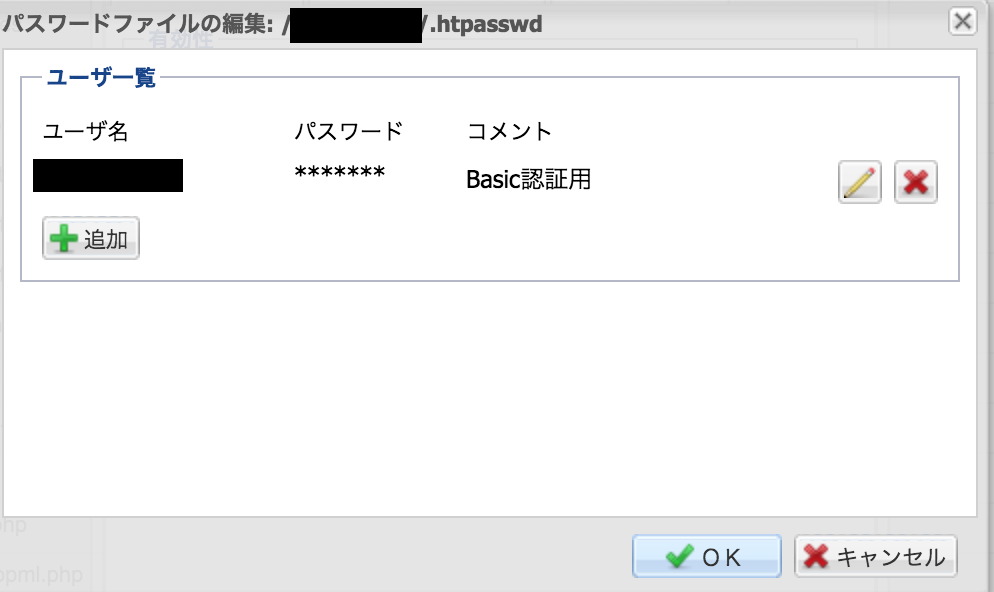
確認
では、実際にアクセスしてBasic認証の動きを確認してみましょう。
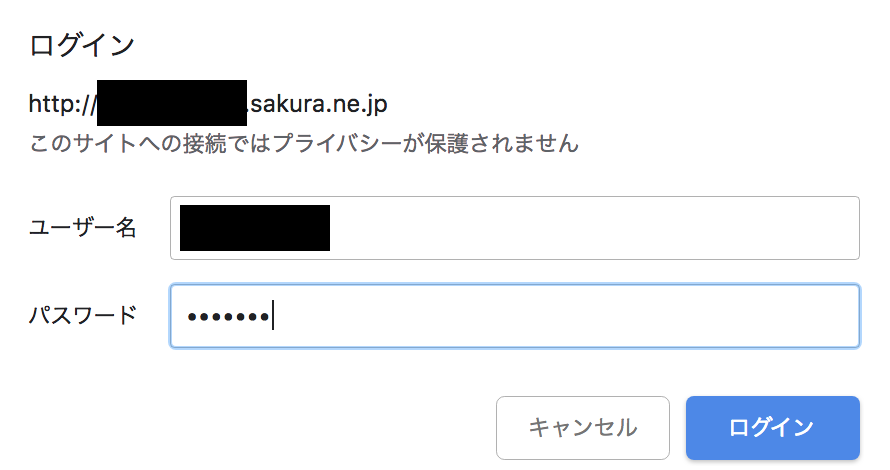
Basic認証のダイアログが正常に表示されましたね。
終わりに
以上のように、Basic認証周りのサポートもさくらのレンタルサーバーであればあらかじめ準備されているので、ブラウザ上で簡単に設定する事が出来ます。
製作途中でクライアントのみにしか公開したくない場合や、管理画面にBasic認証をかけたい場合はこの機能を使って見てください。