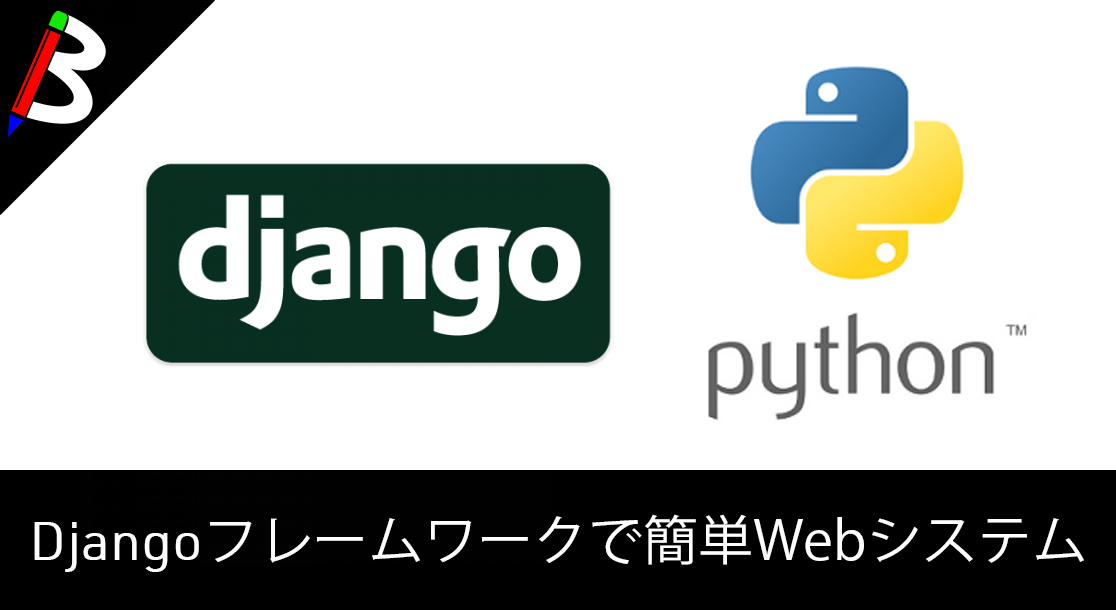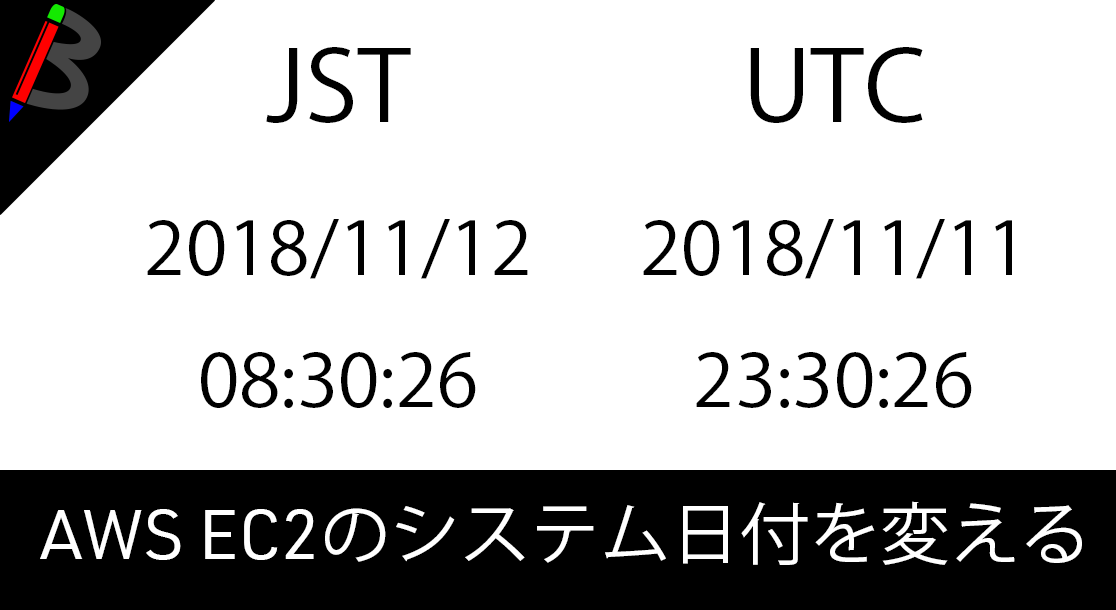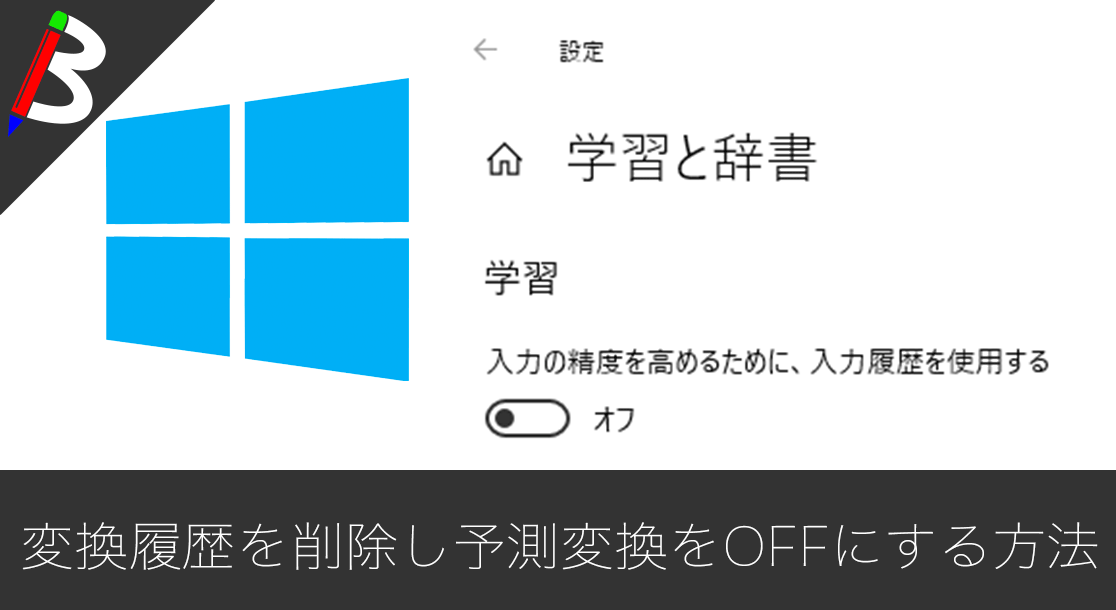ねこじゃすり
猫を魅了する魔法の装備品!
レッドブル エナジードリンク 250ml×24本
翼を授けよう!
モンスターエナジー 355ml×24本 [エナジードリンク]
脳を活性化させるにはこれ!
ドラゴンクエスト メタリックモンスターズギャラリー メタルキング
みんな大好き経験値の塊をデスクに常備しておこう!
Bauhutte ( バウヒュッテ ) 昇降式 L字デスク ブラック BHD-670H-BK
メインデスクの横に置くのにぴったりなおしゃれな可動式ラック!
BANDAI SPIRITS ULTIMAGEAR 遊戯王 千年パズル 1/1スケール
もう一人の僕を呼び覚ませ!!
サンディスク microSD 128GB
スマホからSwitchまで使える大容量MicroSDカード!
スポンサーリンク
目次
FTPソフトの必要性
リモートサーバーのファイルを直接いじるのはNG
WordPressなどでサイト制作を仕事にしている場合、リモートサーバーのファイルをローカルマシンにダウンロードしたり、ローカルマシンで編集したファイルをリモートマシンにアップロードしたい、というケースは必ず発生します。
リモートサーバーのファイルを直接いじると、間違えて消してしまった場合や修正を間違えた場合にサイトが見れなくなったり、復元が出来なくなったりと深刻な問題に繋がってしまいます。
そんな事にならないために、修正ファイルの管理は必ずローカルマシンやSVN、Gitなどで行い、常に最新で動くものだけをリモートサーバーに配置するのが理想的な運用になると思います。
そして、リモートサーバーにファイルを転送するために利用するのがFTPソフトと言います。
FTP?
そもそもFTPとはなんなのか。
FPTとはFile Transfer Protocol(ファイル トランスファー プロトコル)の略称となります。
要するにファイルを転送するためのプロトコル、と言う意味ですね。
じゃあプロトコルとはなんなのか。(笑)
プロトコルとは簡単に言うと手段のことを指します。
今回で言うFTPだと、ファイルを転送するための手段の事をFTPと呼びます。
他に有名なところで言うと、ホームページの頭についているhttpもHyperText Transfer Protocol(ハイパーテキストトランスファープロトコル)の略称です。
ちなみにHyperTextとは、複数の文書(テキスト)を相互に関連付け、結び付ける仕組みの事を指します。
なので、どんどんリンクを辿って様々記事やサイトを見ることが出来るのですね。
HTTPを利用するにはChromeやIE、FireFoxなどの専用ブラウザアプリケーションを使いますが、FTPを利用するにも専用のアプリケーションを利用する必要があります。
FTP用のアプリケーションはいろいろ出回っていますが、今回は無料かつWindowsとMacでも使えるFileZillaと言うアプリケーションのインストール方法と使い方をご紹介しようと思います。
手順
インストーラーのダウンロード
まずはコチラからDownload FileZilla Clientボタンをクリックします。
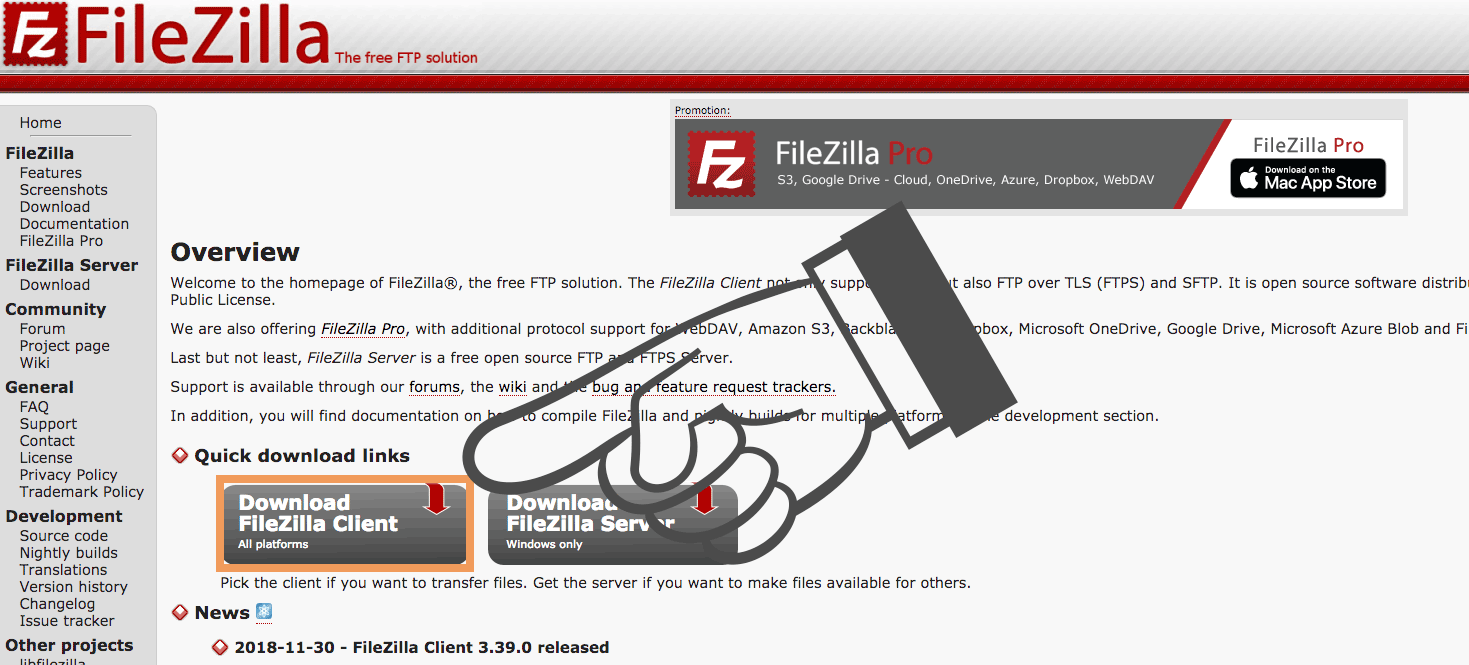
次に、お使いのOSに合わせてインストーラーをダウンロードします。
今回はMac OSを選択します。
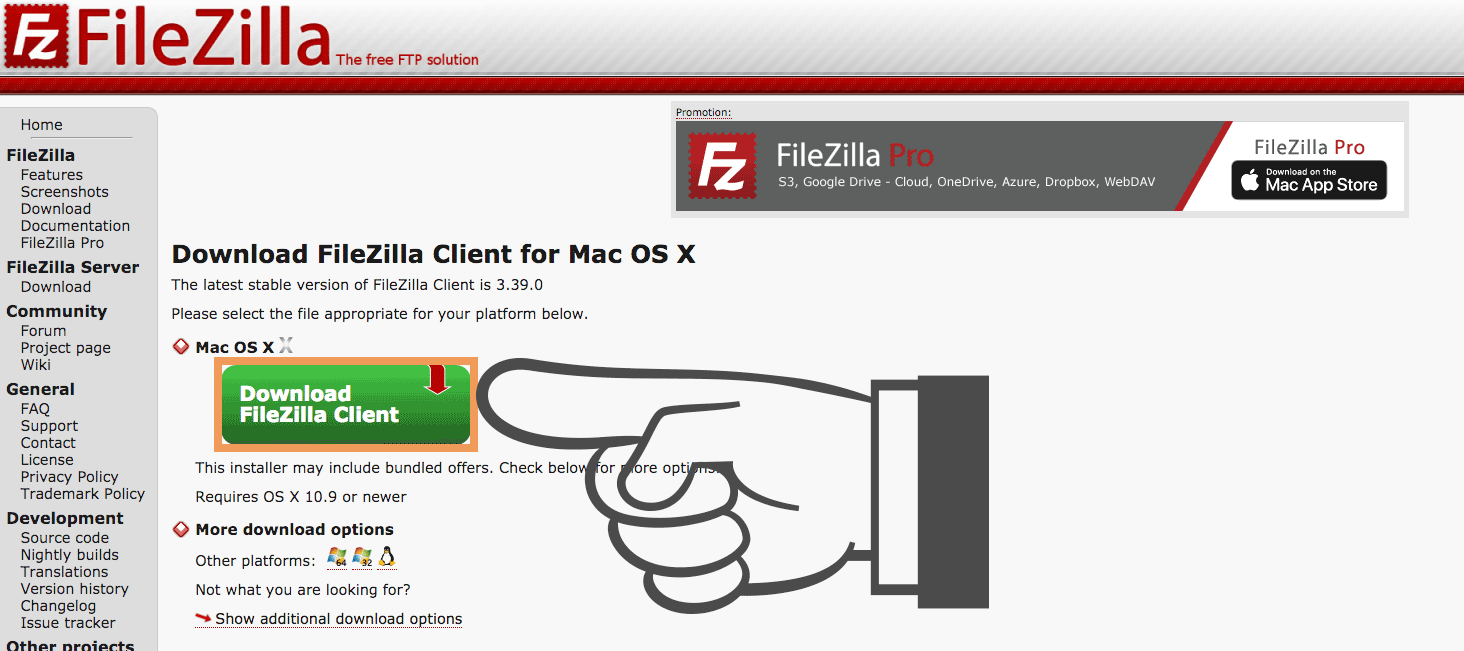
無料版と有料版の機能差が表示されます。
今回は無料のもので良いのでDownloadボタンをクリックします。
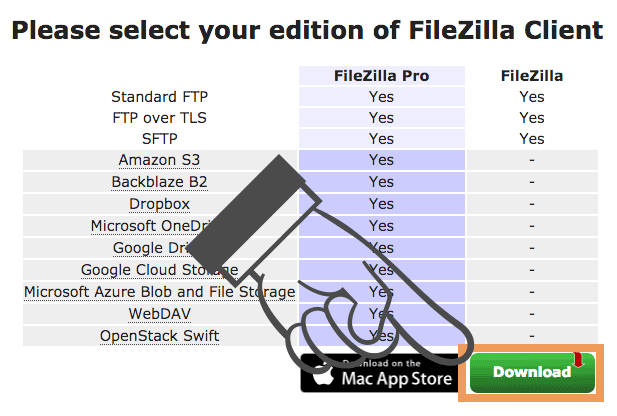
これでインストーラーのダウンロードが始まるので、完了するまで少し待ちましょう。
インストーラーの実行
インストーラーのダウンロードが終わったら、ダブルクリックで実行しましょう。
すると、以下のような利用規約が表示されるので、問題が無ければAgreeボタンをクリックしてください。
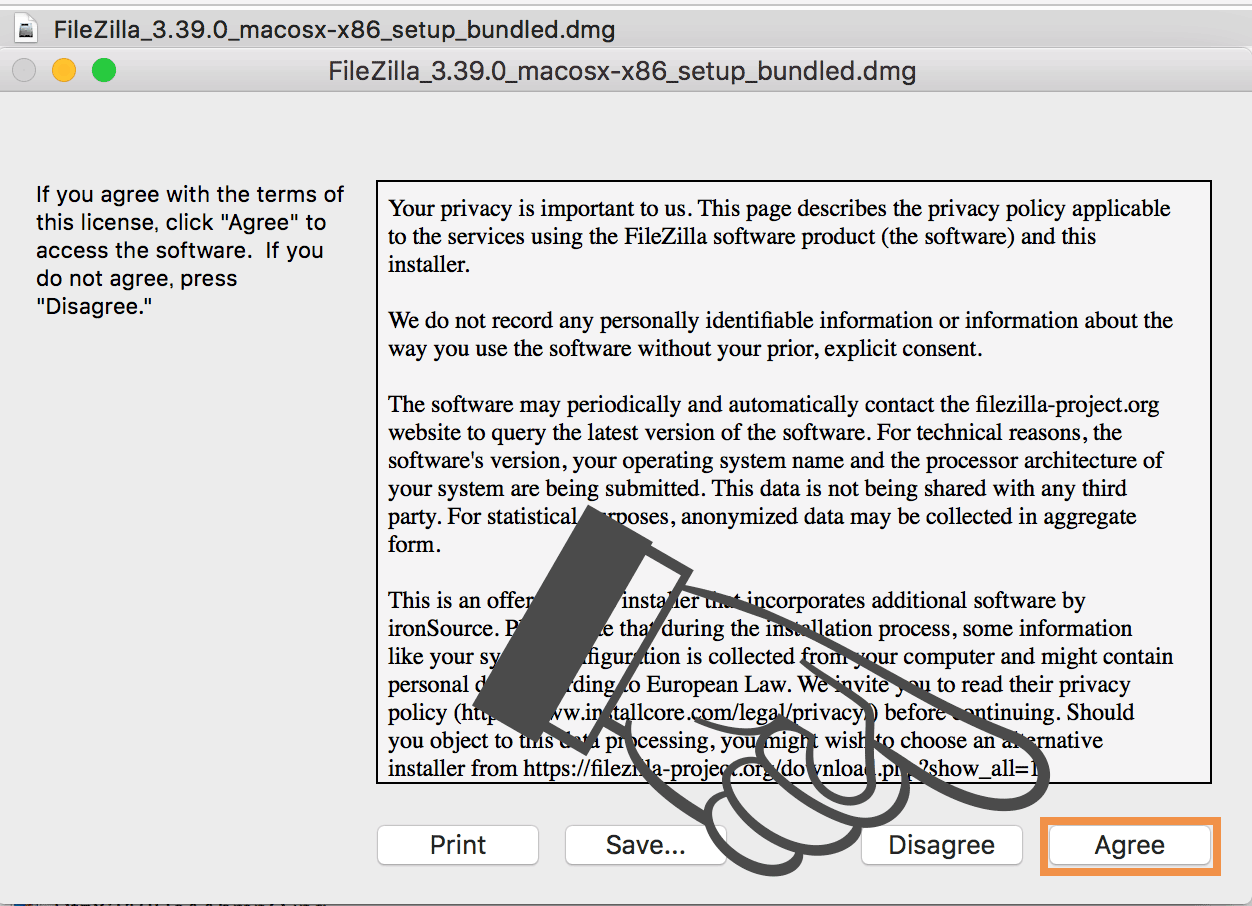
すると、以下のようにインストーラーの展開が始まります。

展開が完了すると以下のようなダイアログが表示されるので、File Zillaのアイコンをダブルクリックします。
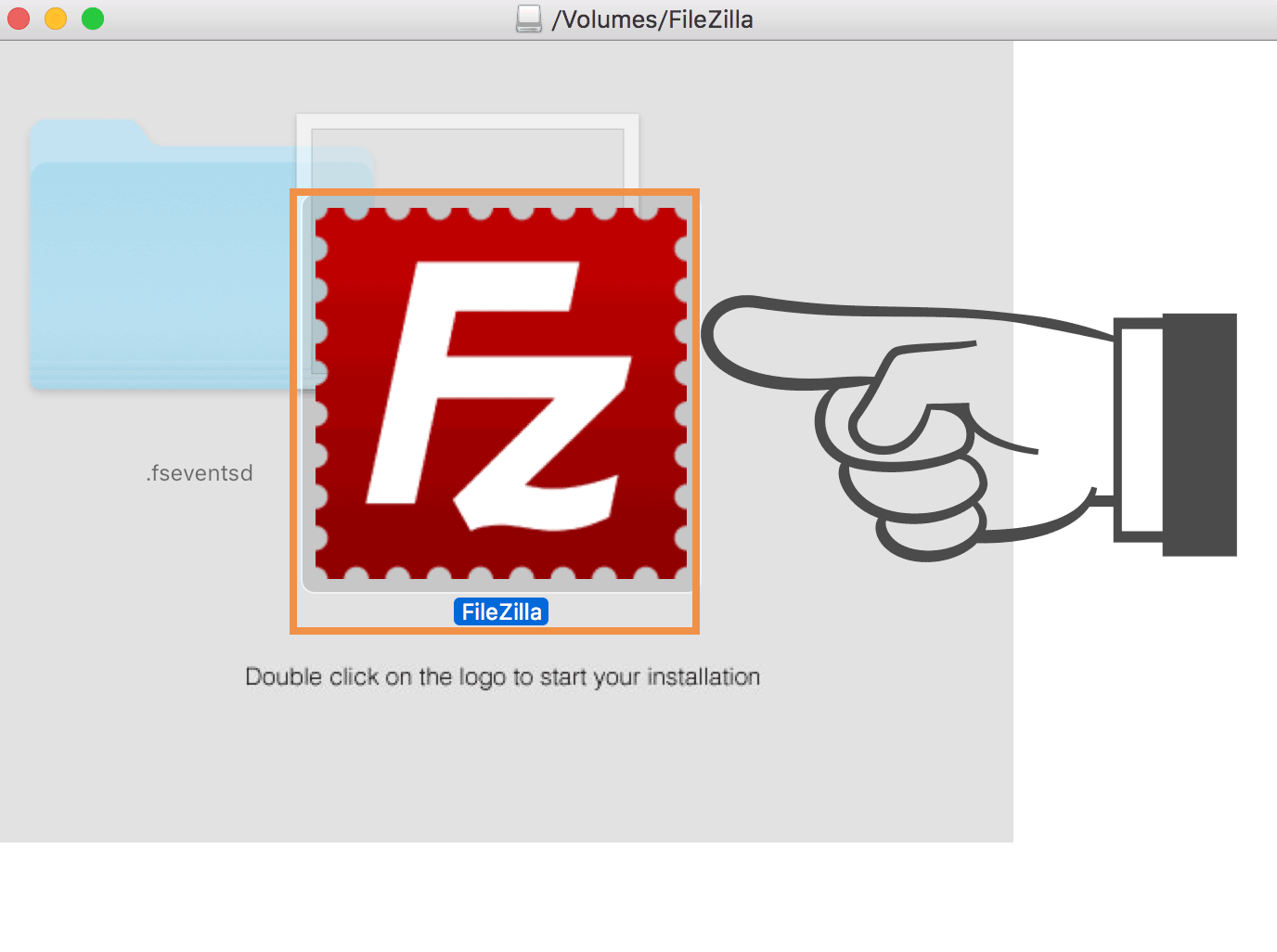
インターネット上から落としたインストーラーなので以下のような警告ダイアログが表示されます。
問題が無ければ開くボタンをクリックします。
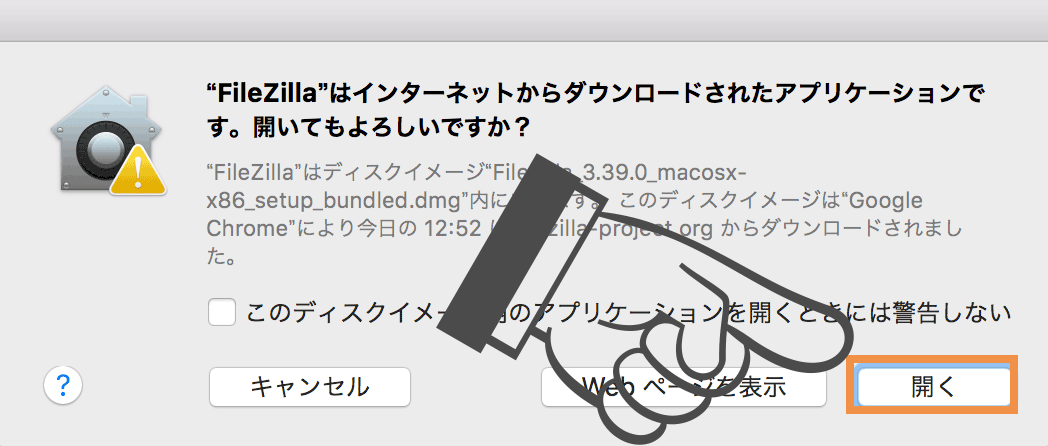
すると、インストーラーが起動しますので、流れに沿って進めてインストールを行います。
ボタンを押していくだけなので難しい事はありません。
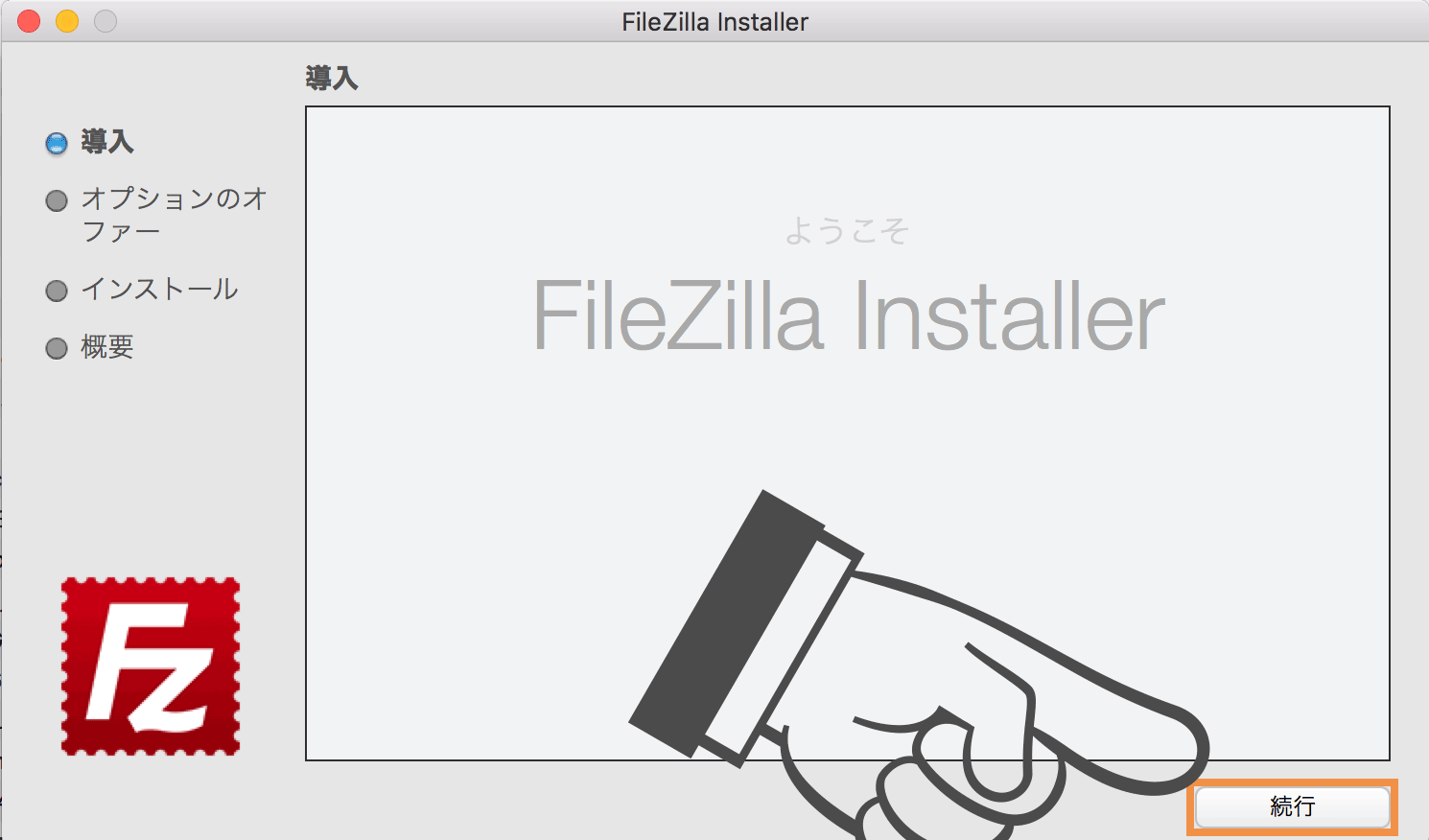
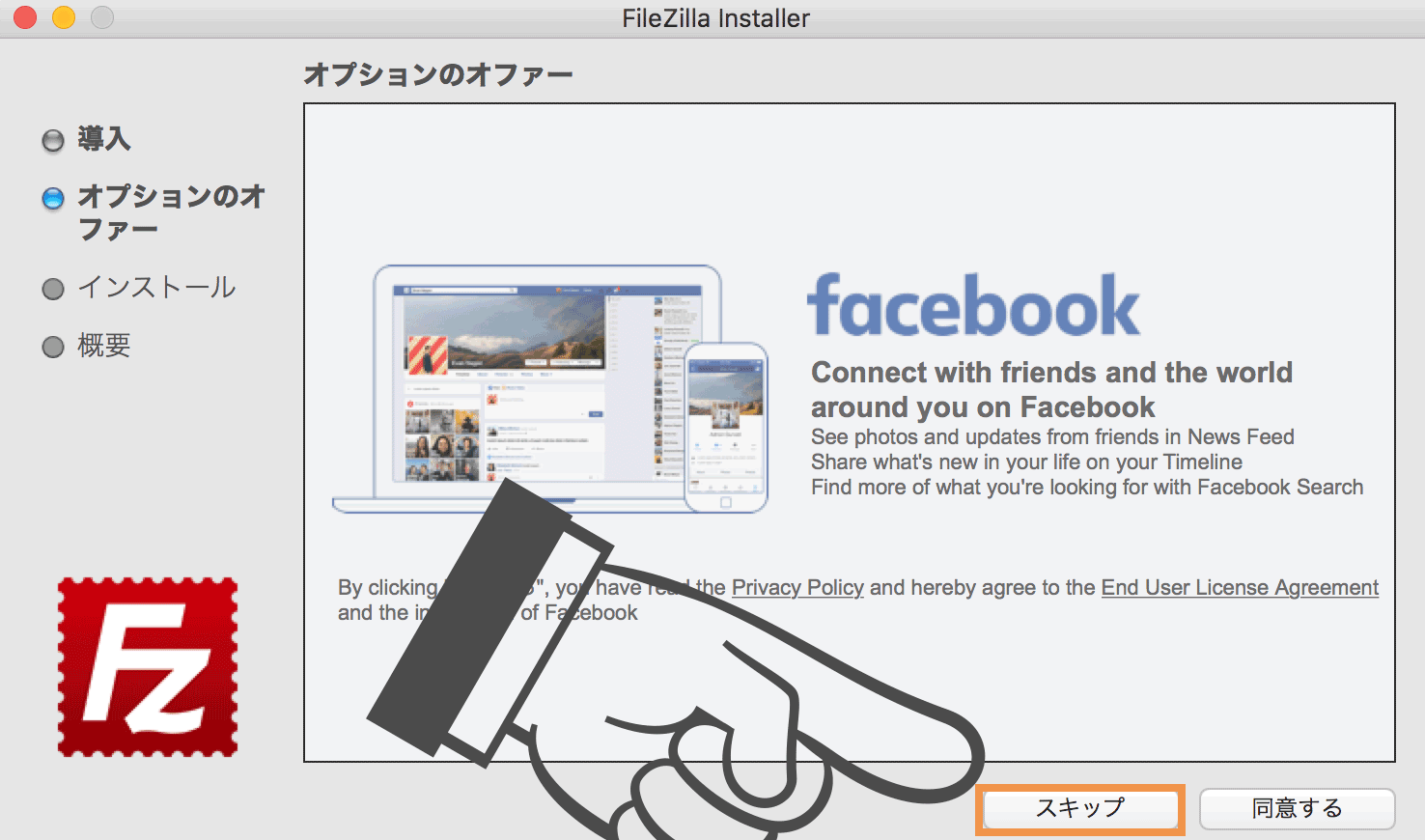
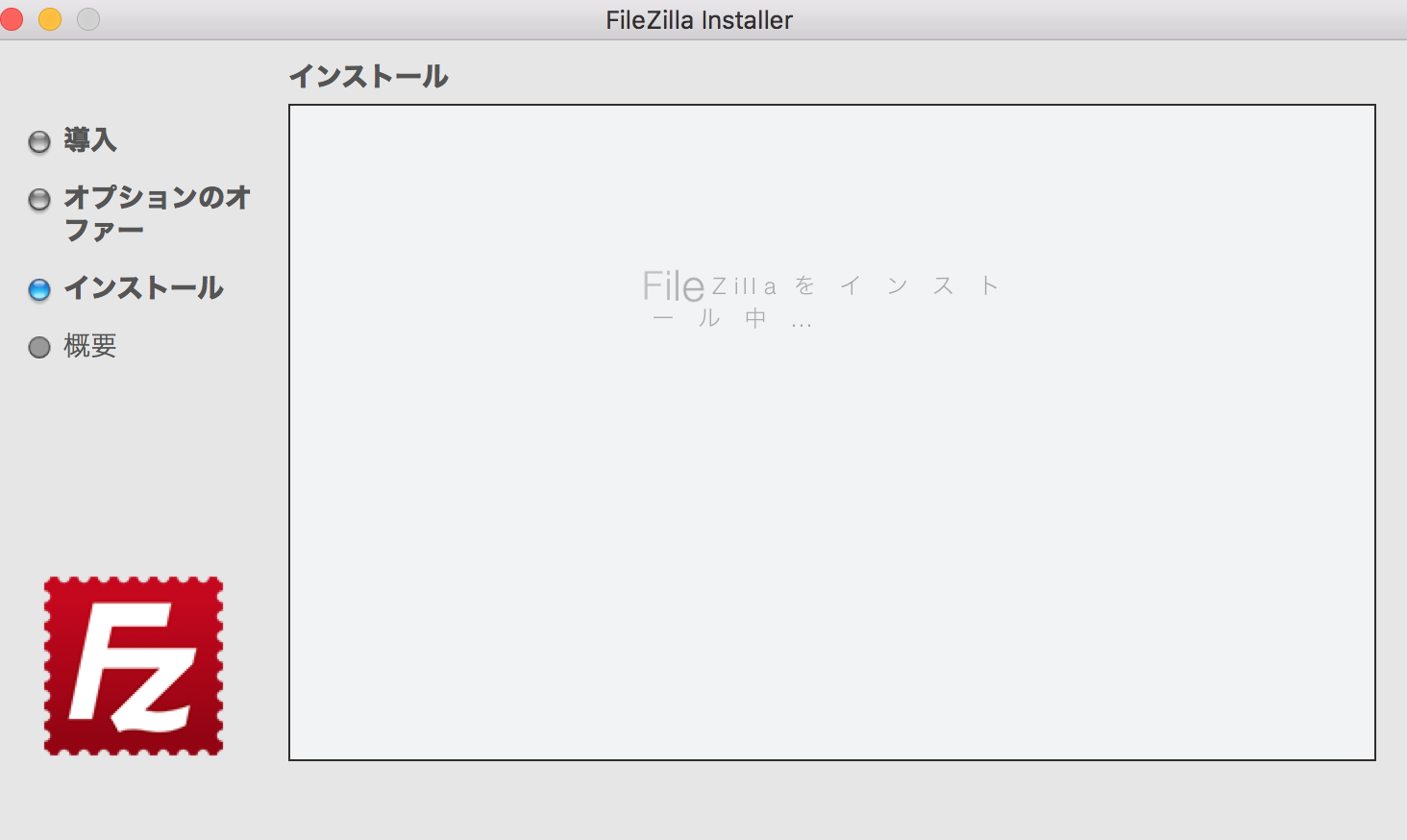

すると、自動でFileZillaが起動されます。
初回は以下のようなダイアログが表示されると思うので、OKボタンをクリックして閉じましょう。

これでインストールは完了です♪
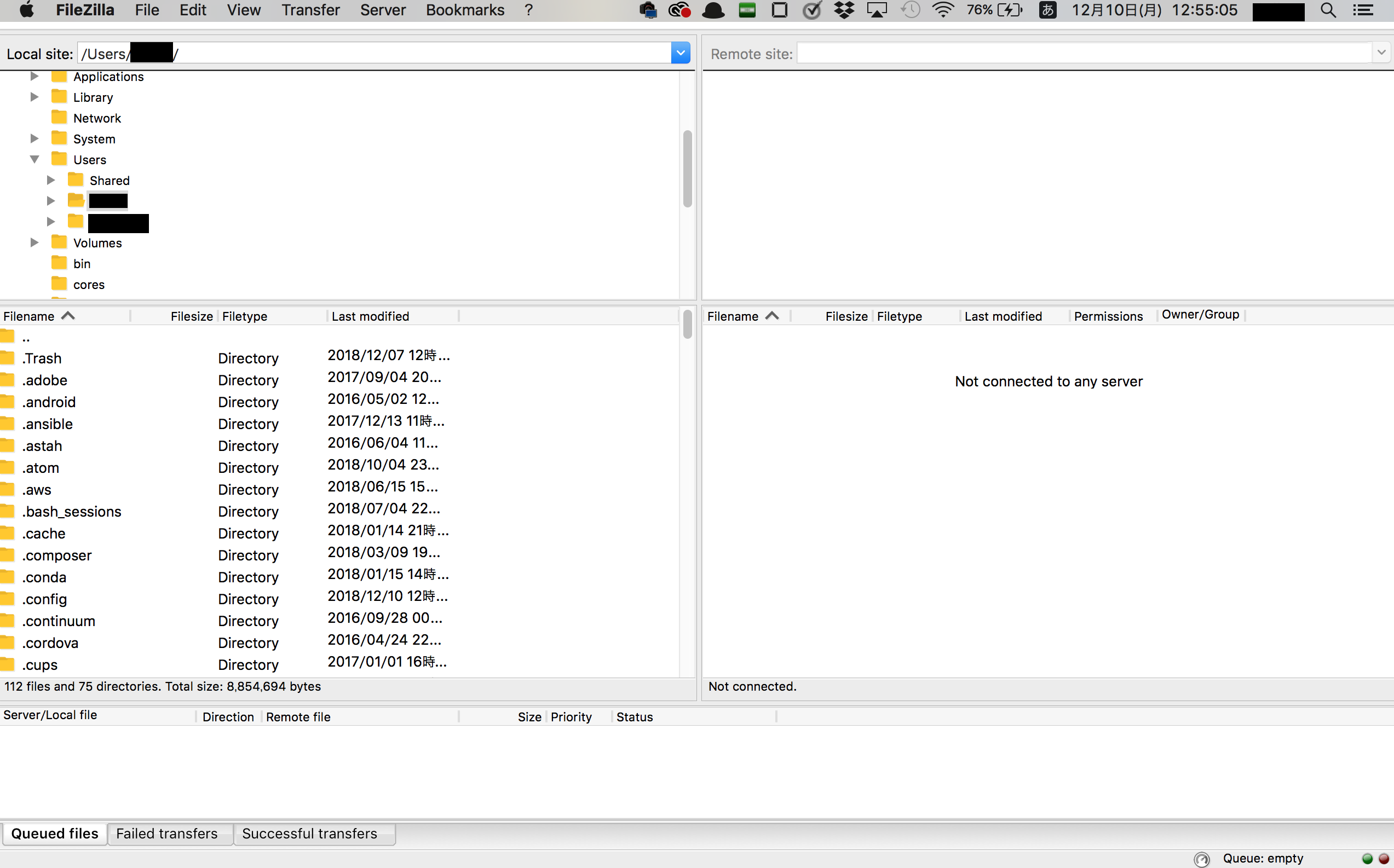
使い方
サーバーへの接続
では、実際にリモートサーバーへFTP接続してみましょう。
上部ツールバーからEdit>Site Managerを選択します。

すると、以下のようなダイアログが表示されるので、右下のNew Siteボタンをクリックします。
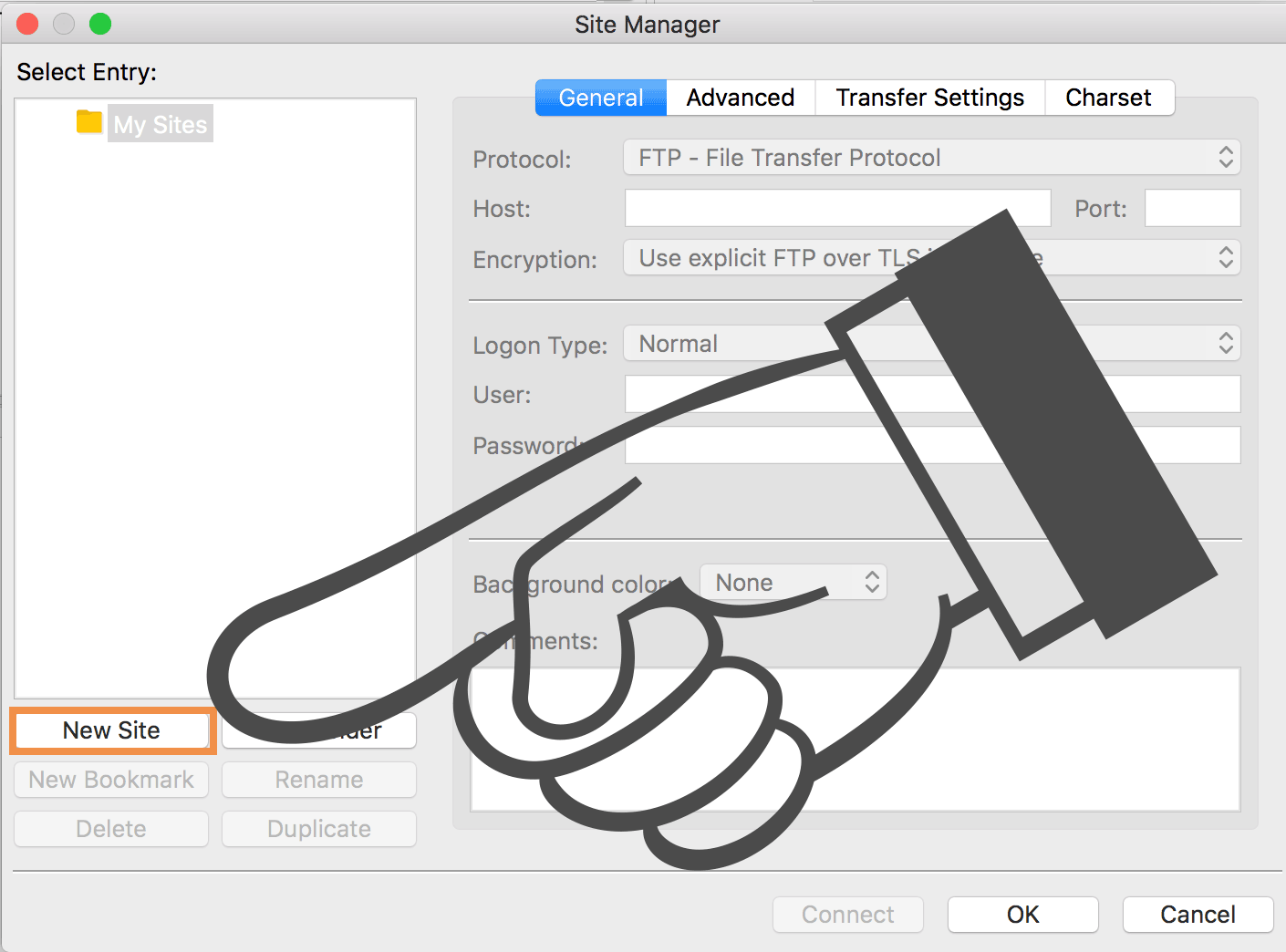
各接続情報を入力してから、Connectボタンをクリックしましょう。
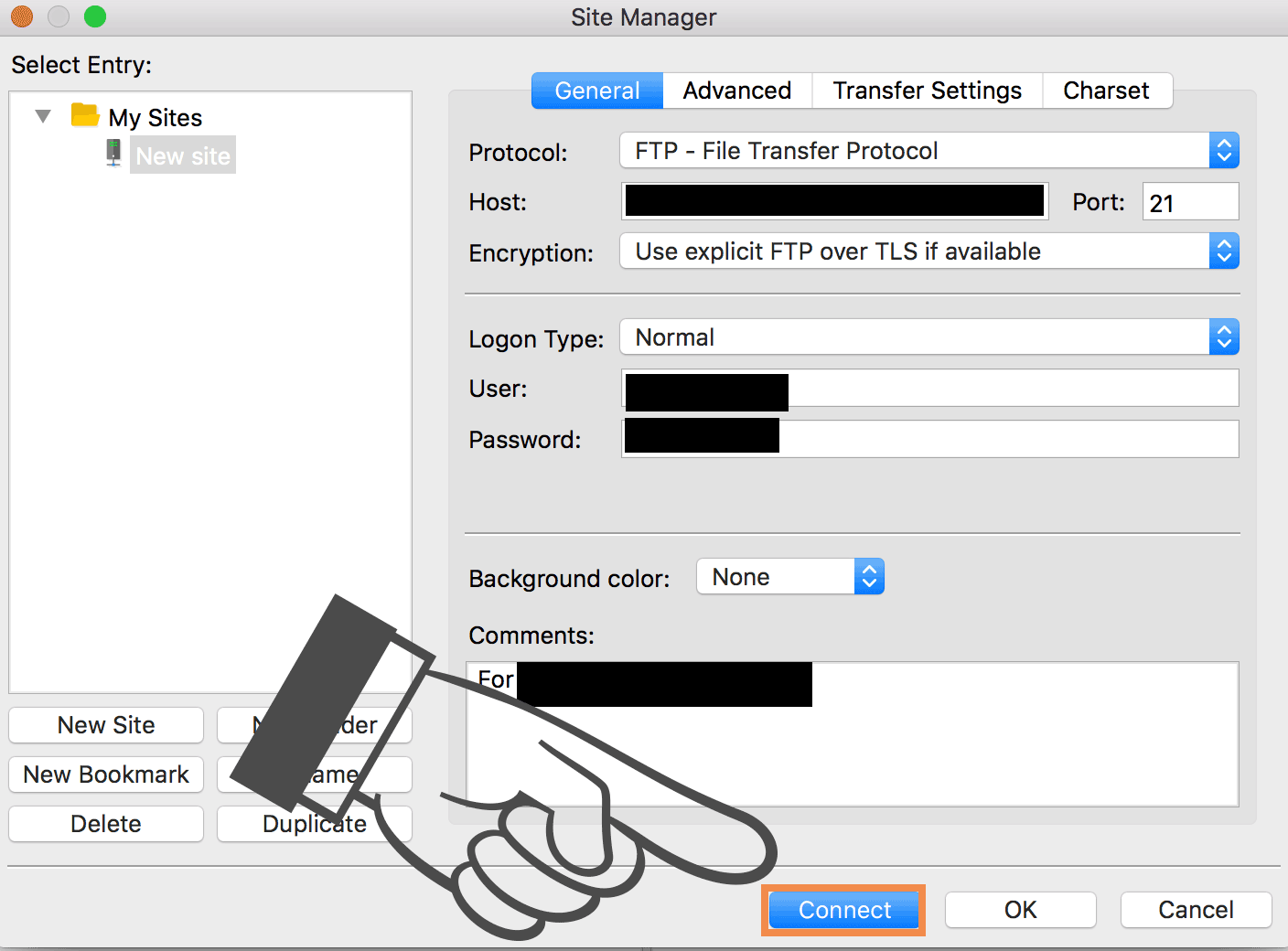
入力した情報が間違っていなければ、正常に接続が完了すると思います。

もし、うまく接続出来ない場合はLogin TypeをAsc or passwordに変えてみて再度試してみてください。
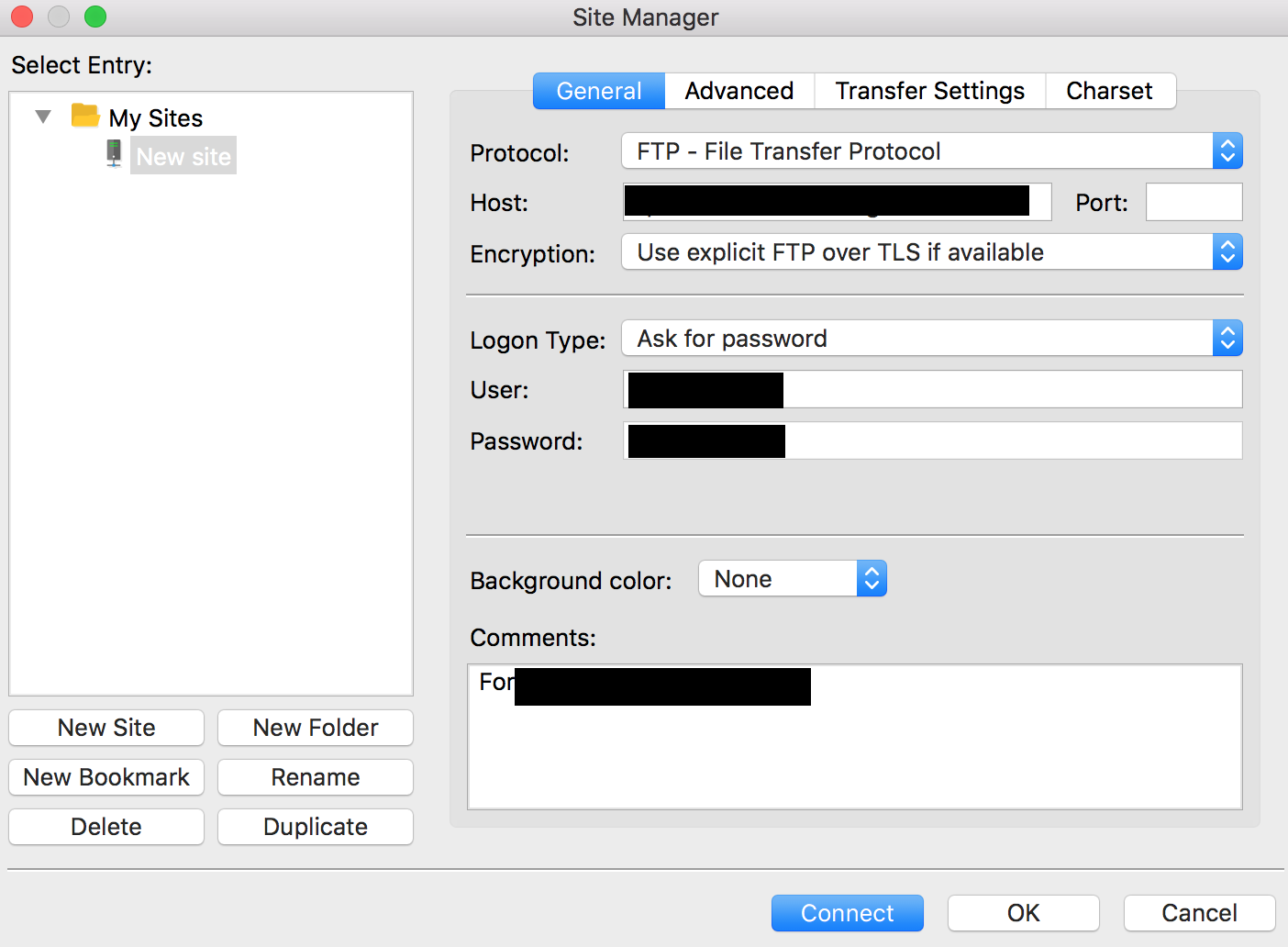
ファイルのダウンロード
次に、リモートサーバーのファイルをローカルマシンにダウンロードしてみましょう。
リモートサーバー側のダウンロード対象のファイルを選択して、右クリックからDownloadを選択します。
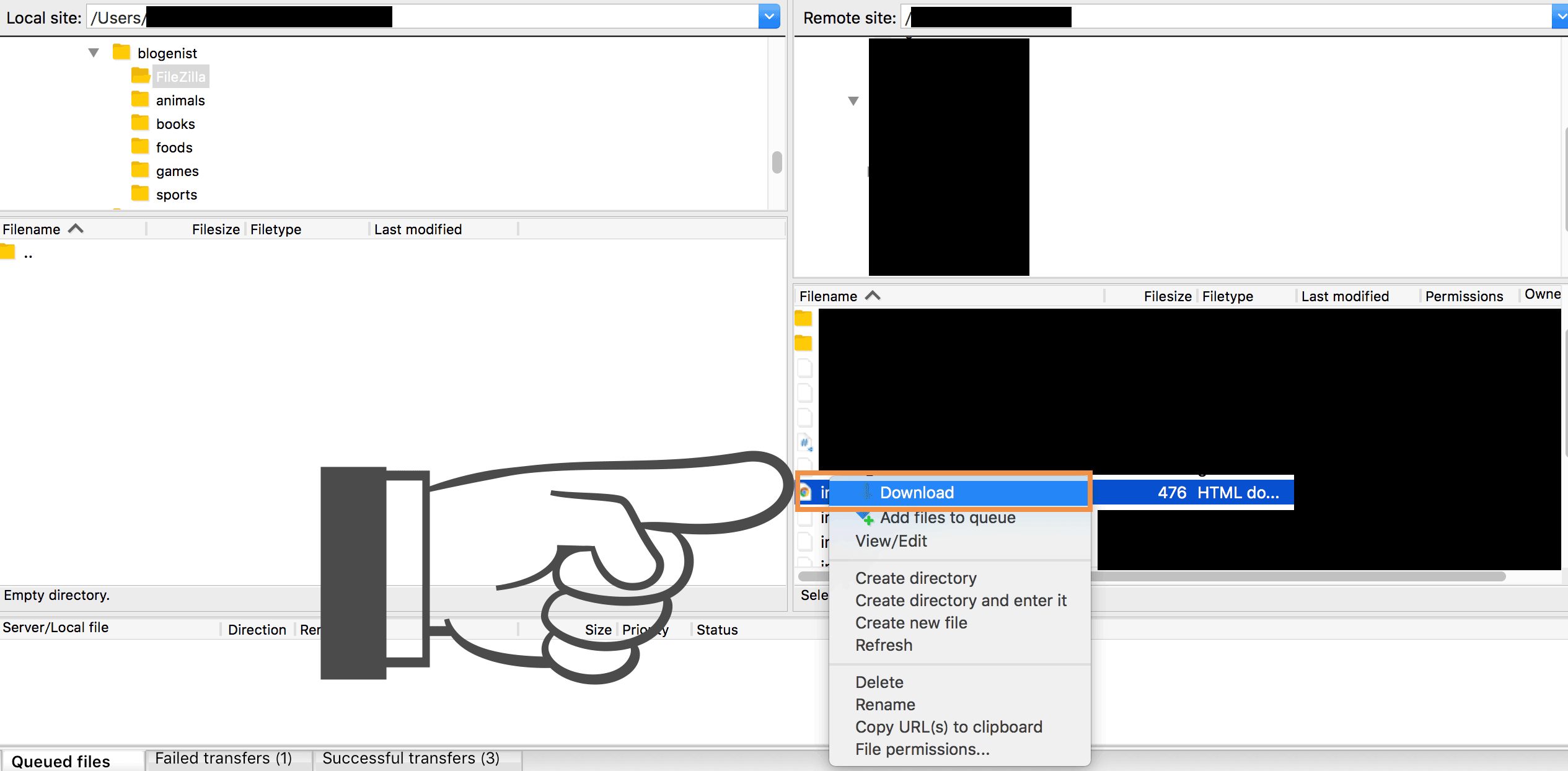
これで現在指定しているローカルマシンのディレクトリにファイルがダウンロードされました。
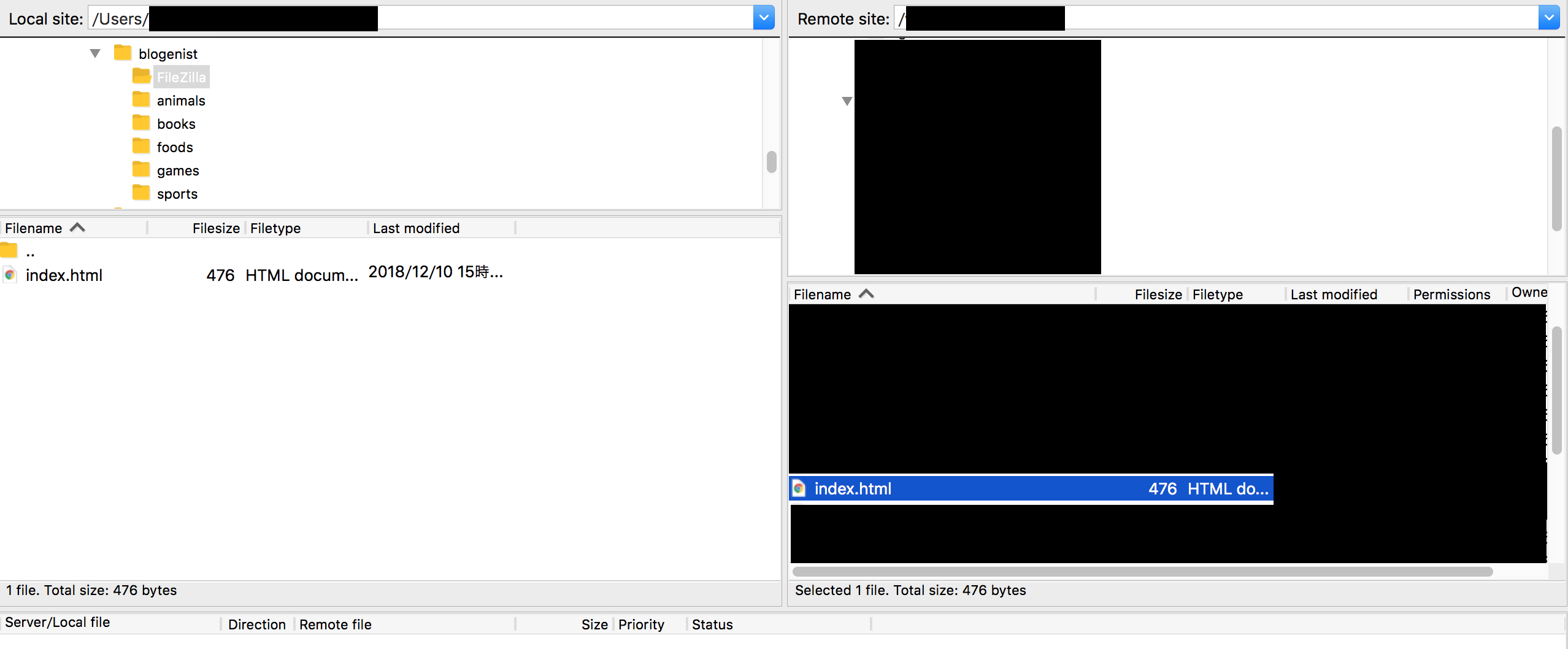
ファイルのアップロード
次に、ローカルマシンのファイルをリモートサーバーにアップロードしてみましょう。
ローカルマシン側のアップロード対象のファイルを選択して、右クリックからUploadを選択します。
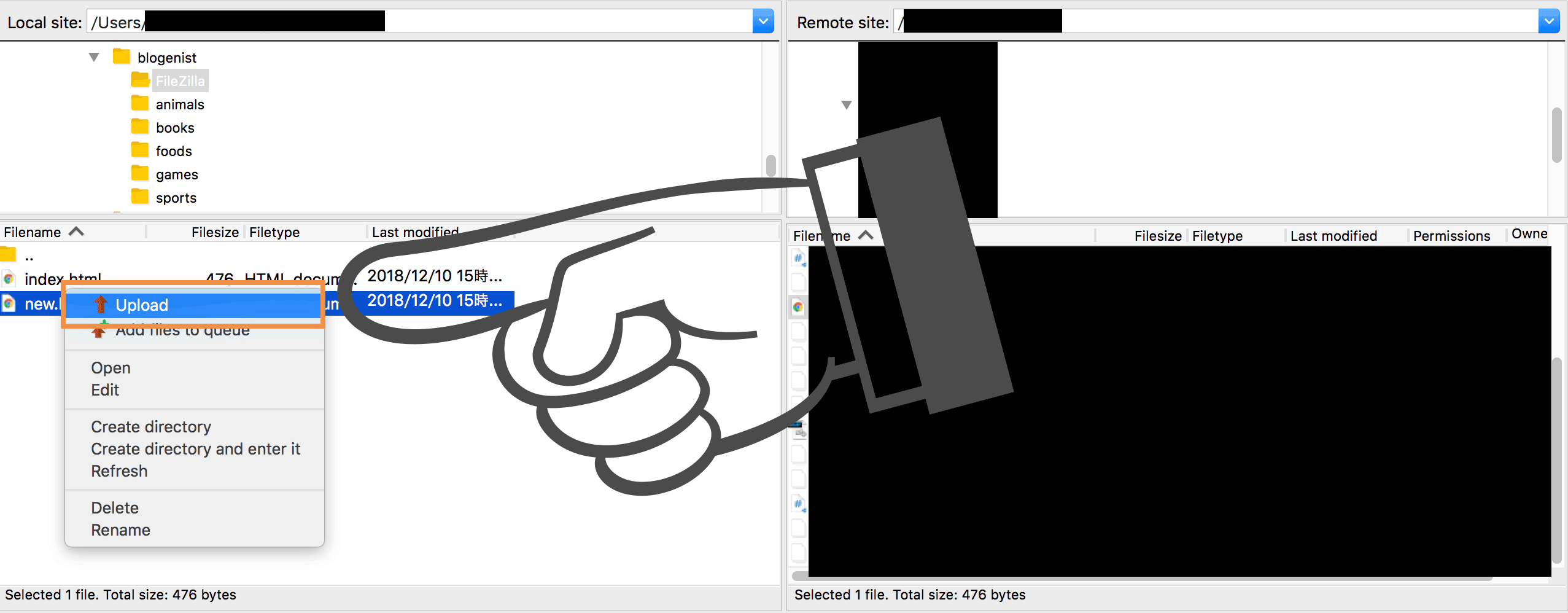
これで現在指定しているリモートサーバーのディレクトリにファイルがアップロードされました。
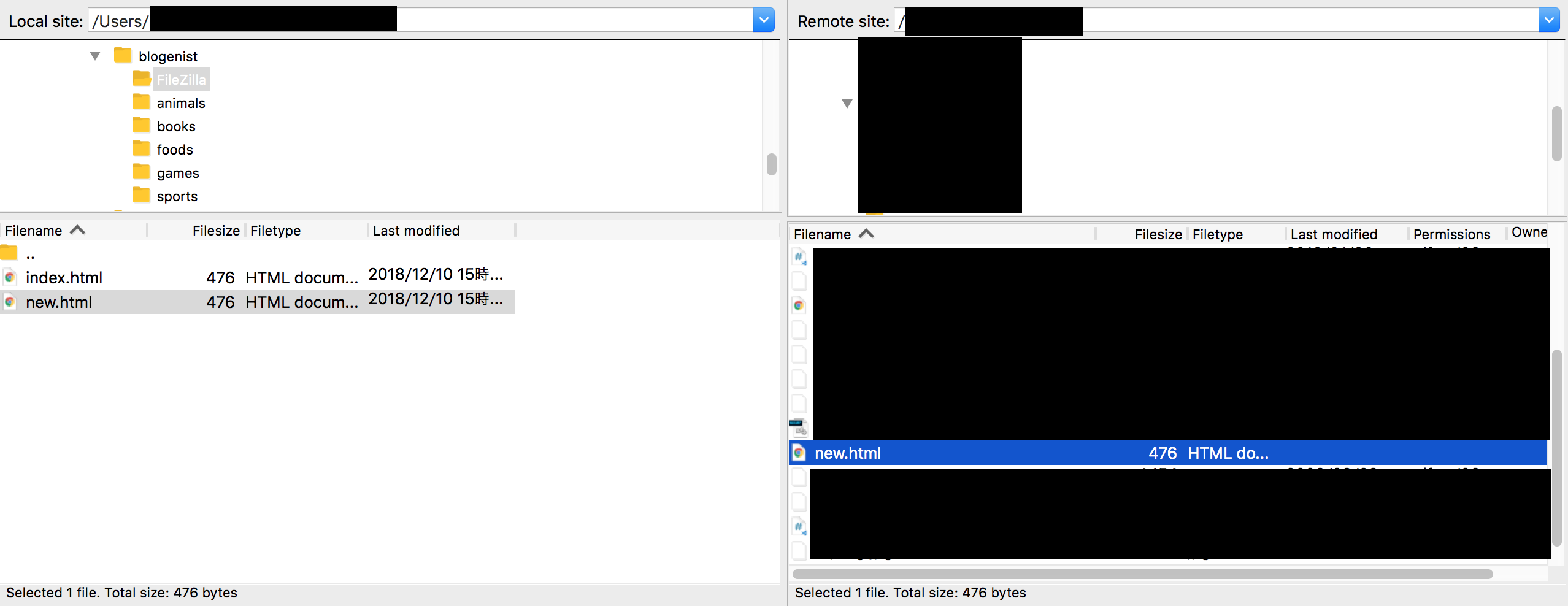
終わりに
以上のように、FileZillaを利用する事で簡単にファイルのアップロードやダウンロードが可能です。
サイト制作をしていると、リモート側のファイルを直接いじることはセキュリティ的に厳禁なので、FTPでのファイル転送が定番となっています。
まだFTPソフトを使った事が無い方は是非使ってみてください♪