ねこじゃすり
猫を魅了する魔法の装備品!
Anker PowerCor
旅行には必須の大容量モバイルバッテリー!
ペヤング ソースやきそば 120g×18個
とりあえず保存食として買っておけば間違いなし!
ドラゴンクエスト メタリックモンスターズギャラリー メタルキング
みんな大好き経験値の塊をデスクに常備しておこう!
Bauhutte ( バウヒュッテ ) 昇降式 L字デスク ブラック BHD-670H-BK
メインデスクの横に置くのにぴったりなおしゃれな可動式ラック!
BANDAI SPIRITS ULTIMAGEAR 遊戯王 千年パズル 1/1スケール
もう一人の僕を呼び覚ませ!!
サンディスク microSD 128GB
スマホからSwitchまで使える大容量MicroSDカード!
スポンサーリンク
目次
複数PC使いの悩み
USB HDDだとマシン間の共有が出来ない
筆者はWindowsデスクトップマシンと、Macbook Proの2台使いをしています。
ブログ執筆や簡単な動画編集、コーディングはMacbook Proで行い、その他のマシンパワーが必要な作業はWindwsoマシンで行っています。
その際に、撮影データ等を双方のマシンで共有したくなるのですが、USB HDDだと、毎回繋げ直す必要があるのですが、
まー、これがめんどくさい。。。orz
以前、Windowsマシンの共有フォルダを閲覧可能にする記事は紹介しましたが、正直なところ使い勝手は悪いです。
共有元のPCの電源を入れておく必要もありますし。。。
NAS最強説
そんな時に、NASの存在を知りました。
NASとは、「Network Attached Storage」の略で、PCではなくネットワークに接続して使うHDDのことを指します。
一般的なHDDはPCに対してUSB接続して利用をするかと思います。
ネットワークに接続する事で、同一ネットワーク内の複数のPCから同時に利用が出来る、と言う仕組みですね。
NASのメリット
NASを利用するメリットは以下だと思っています。
- 複数マシンで同時利用可能
- 省エネ
- セキュリティがしっかりしている
- 自宅外からの利用も可能
- Android,iPhoneからも利用可能
NASのデメリット
一方で、デメリットは以下だと思っています。
- お高い
- ネットワークのスピードに依存する
- 持ち運びがしにくい
ついに我が家にも導入
筆者はデメリットよりも導入するメリットの方が大きいと思ったので、先日購入しました。
こちらは大容量モデルとなっており、RAIDという仕組みによる自動バックアップも可能となっております。
また、HDDの交換にも対応しており長く使えると思い購入しました。
容量についてはいろいろなサイズあるので、お財布状況と保存するデータに合わせて決めると良いでしょう。
では、実際に導入していきましょう。
手順
開封の儀
パッケージの外観はこんな感じ。


付属品は以下です。
- NAS本体
- LANケーブル
- ACアダプタ
- 電源コード
- 取扱説明書

では、実際に取り付けていきましょう。
ルーターとの接続
まずはNASをルーターと接続する必要があります。
付属の電源ケーブルとLANケーブルを接続し、電源ボタンを押しましょう。

すると、ランプが点灯するのでこれでNAS本体側の設定は完了です。

スゴイ!簡単!!
PC側の設定
次にPC側の設定を行います。
Windows
まずは、エクスプローラを開き、ネットワークにLANDISKが表示されていると思うので、ダブルクリックします。
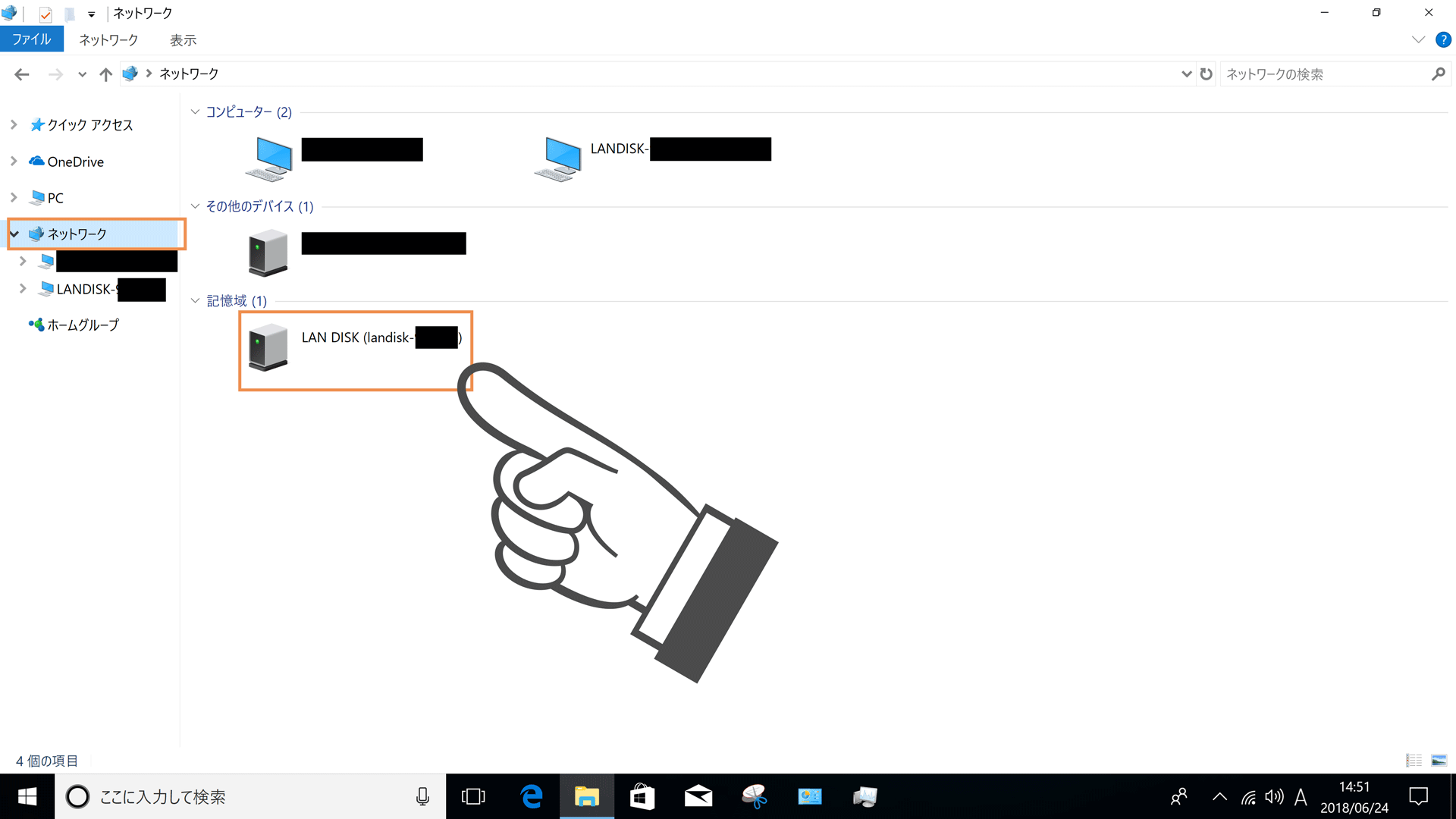
すると、LANDISKの簡単セットアップ画面が表示されるので、セットアップスタートボタンをクリックしダウンロードされるexeファイルを実行しましょう。
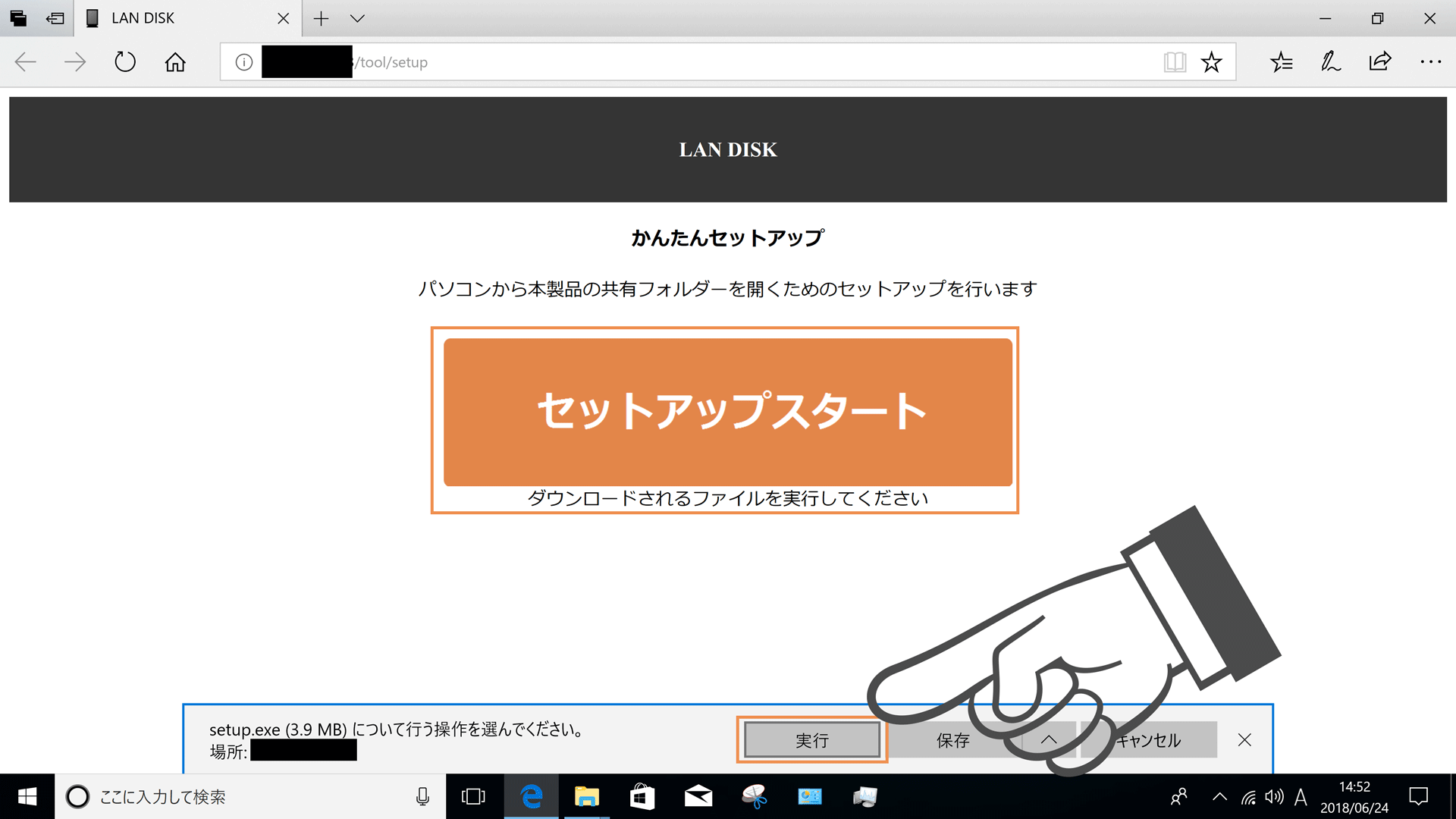
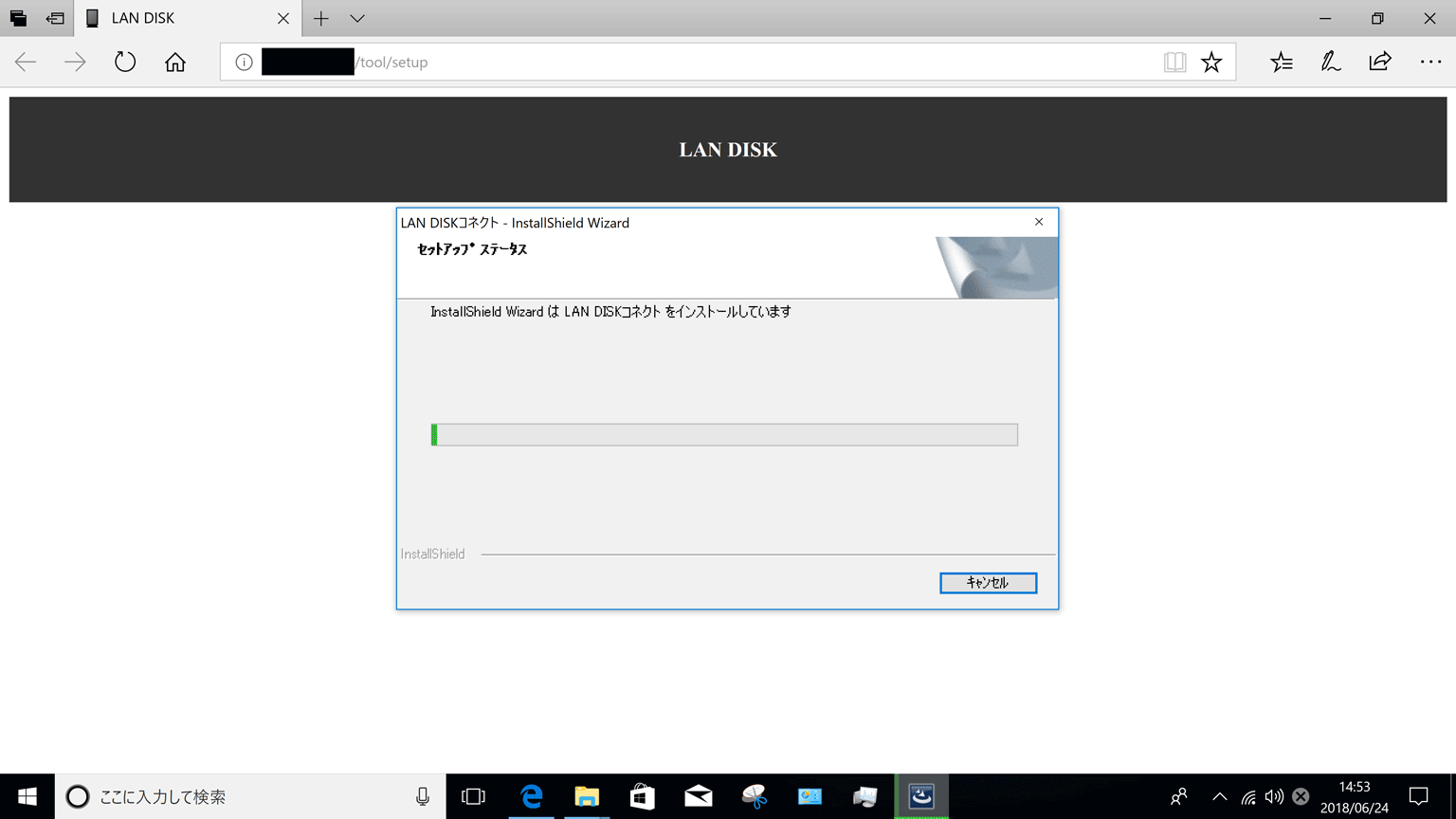
すると、LAN DISKが管理に追加になると思います。
これでセットアップは完了です。
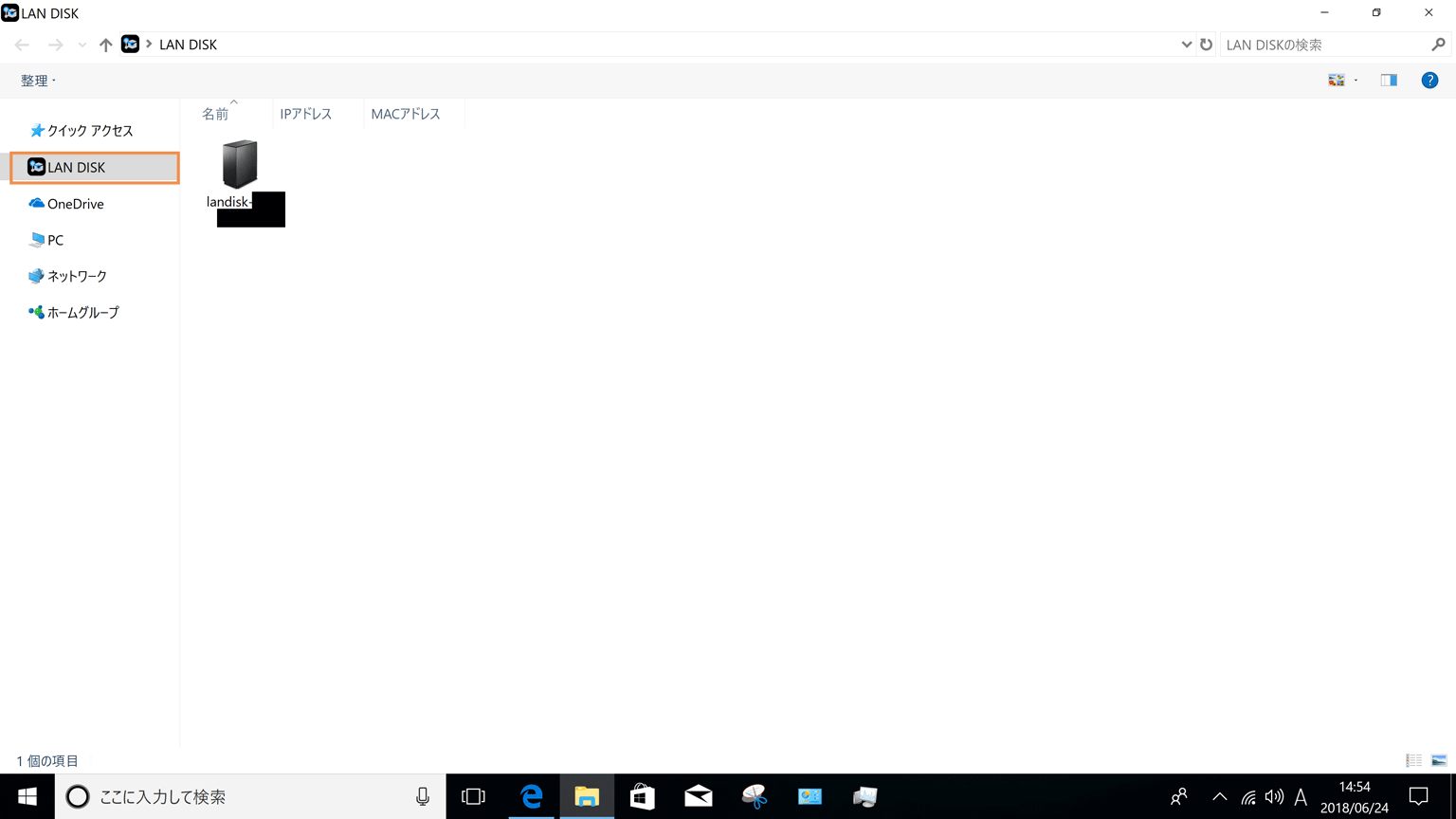
Mac
まずはコチラにアクセスしてください。
すると、以下のようなMagicalFinderのダウンロード画面が表示されるので、MasOSを選択しダウンロードページに進むボタンをクリックします。
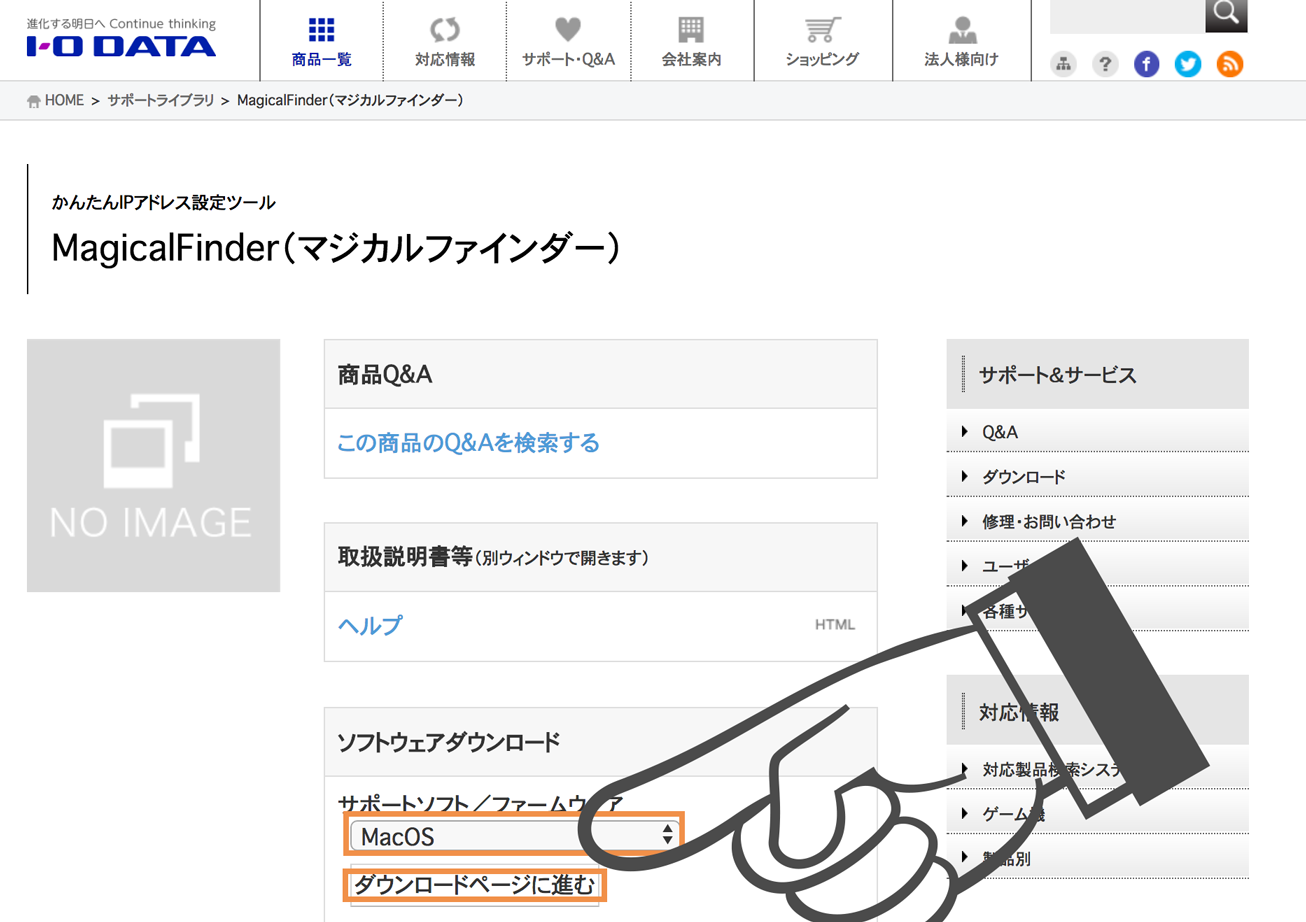
次の画面ではそのままダウンロードボタンをクリックします。
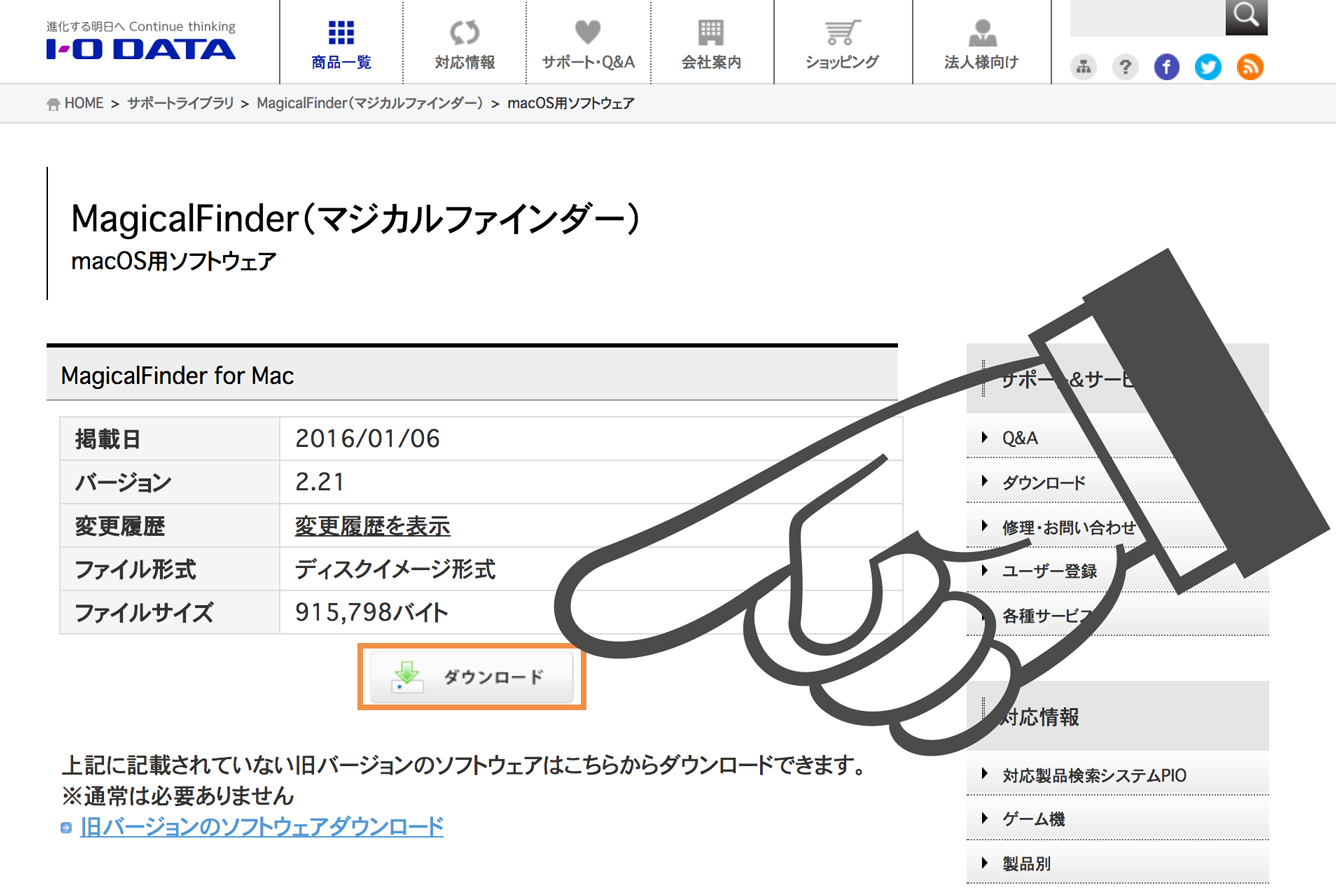
ダウンロードが完了したらファイルを実行してインストールしましょう。

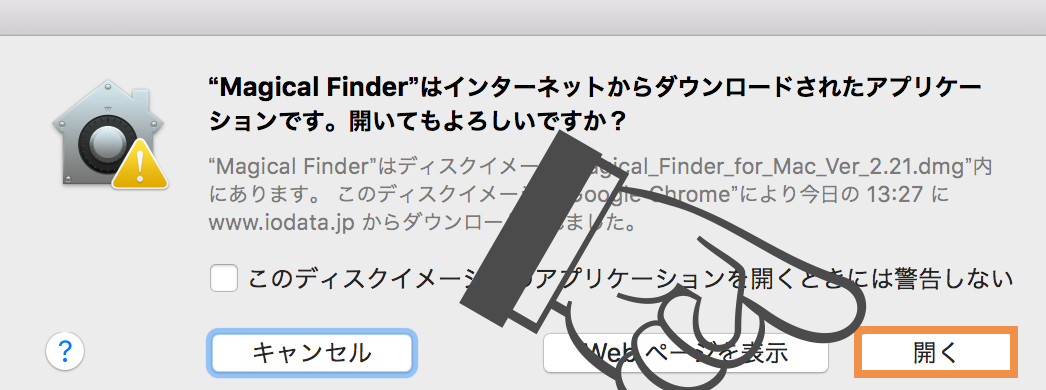
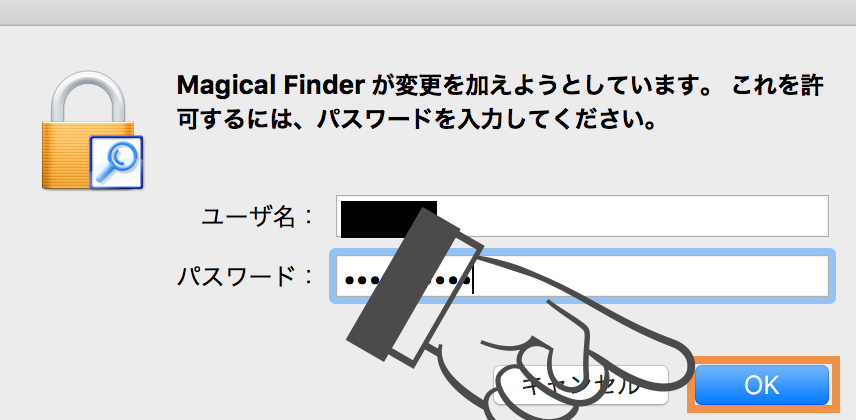
インストールが完了して、ソフトを起動すると設定可能なネットワークデバイス一覧にlandisk-XXXXと表示されると思いますのでこれでセットアップは完了です。
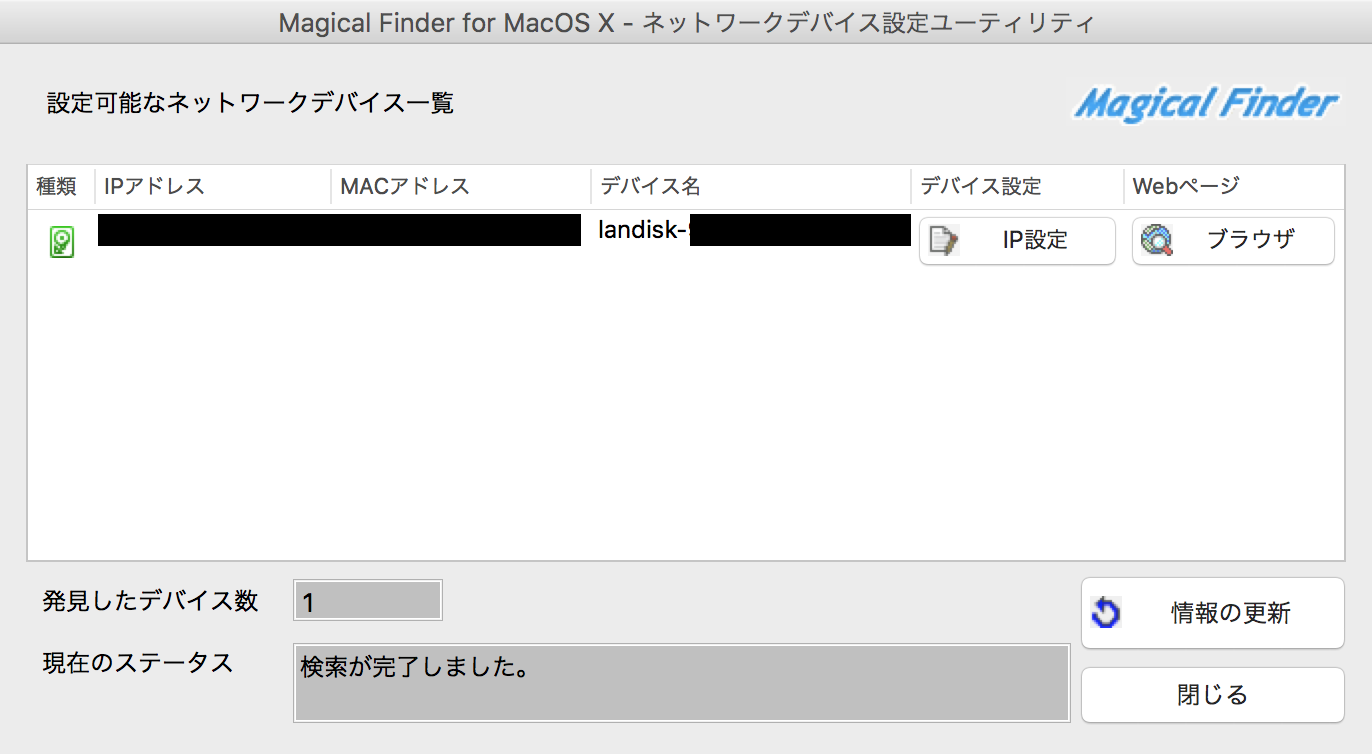
初期設定
次に、NASの初期設定を行いましょう。
今回はMacでの手順を紹介します。
管理ユーザーの設定
まずは、設定可能なネットワークデバイス一覧にlandisk-XXXXの、ブラウザボタンをクリックします。
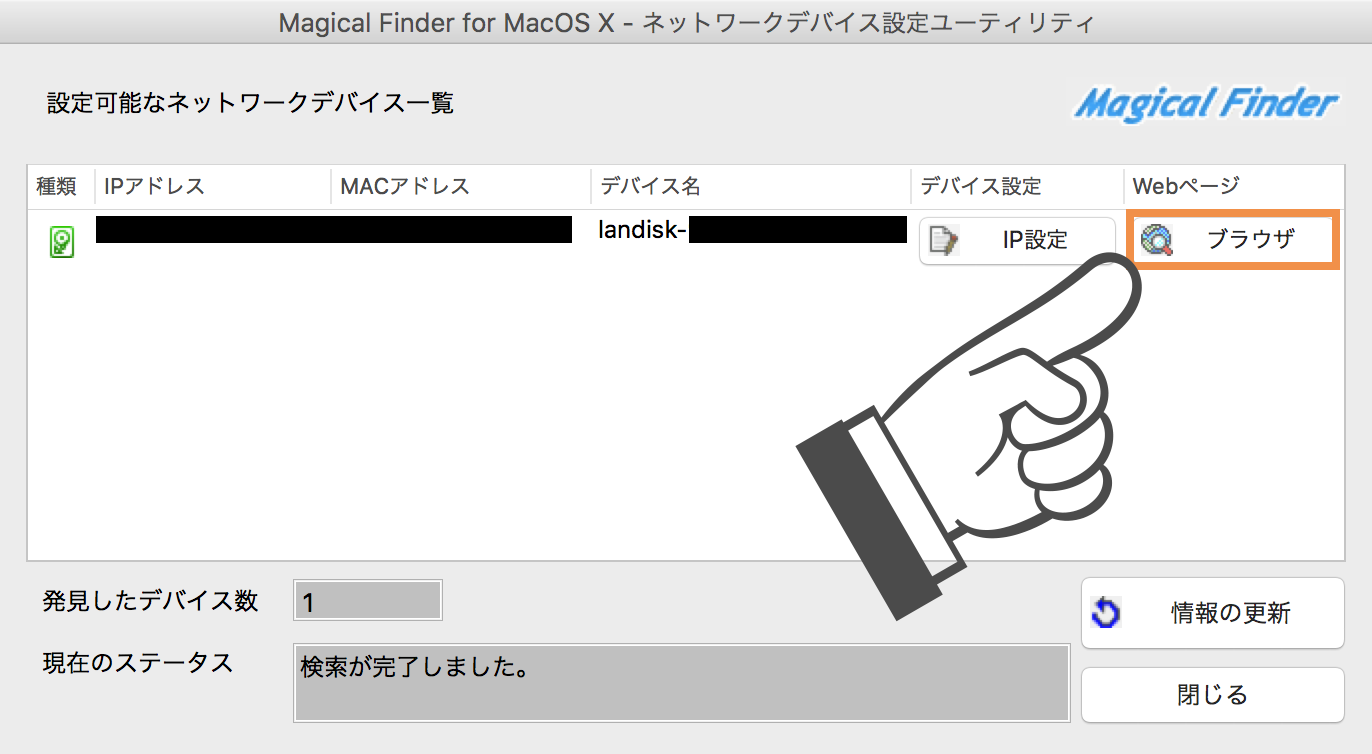
すると、以下のような画面が表示されます。
初期表示では管理者のパスワードは未設定なので、何も入力せずにログインボタンをクリックします。
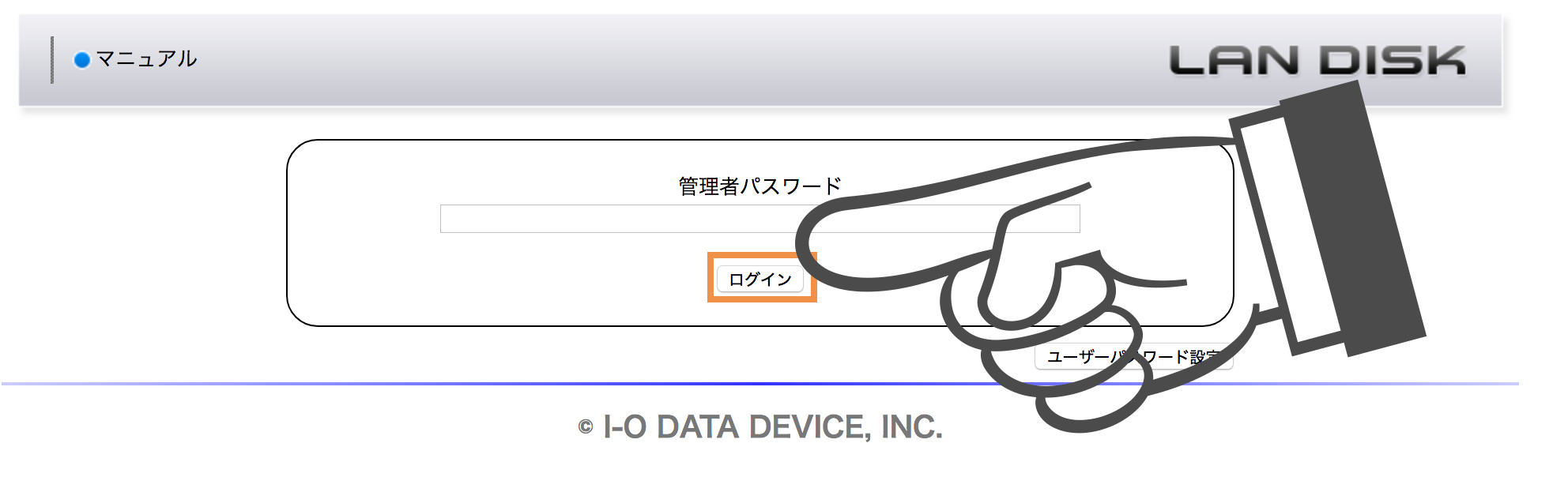
次の画面では、パスワードの設定を求められるので、任意のパスワードを入力の上適用ボタンをクリックします。
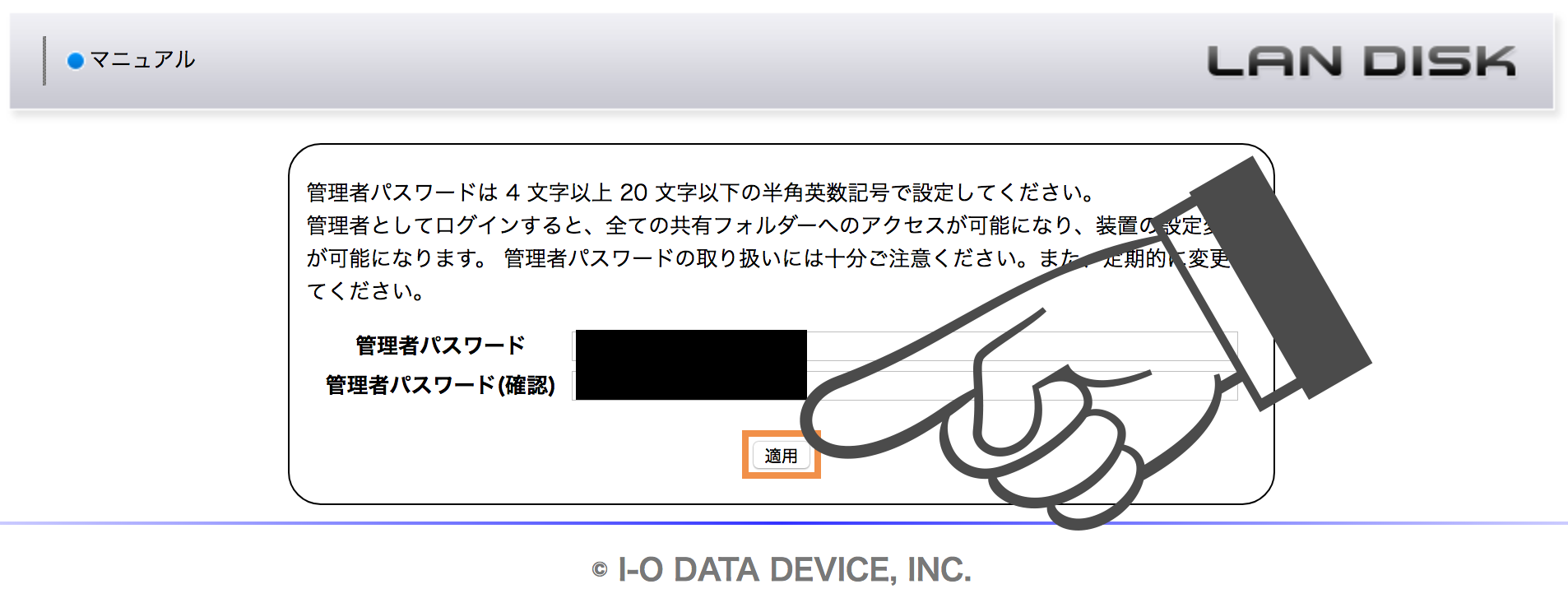
すると初期設定画面が表示されます。
今回は初期設定のままで良いので、初期設定を保持ボタンをクリックします。
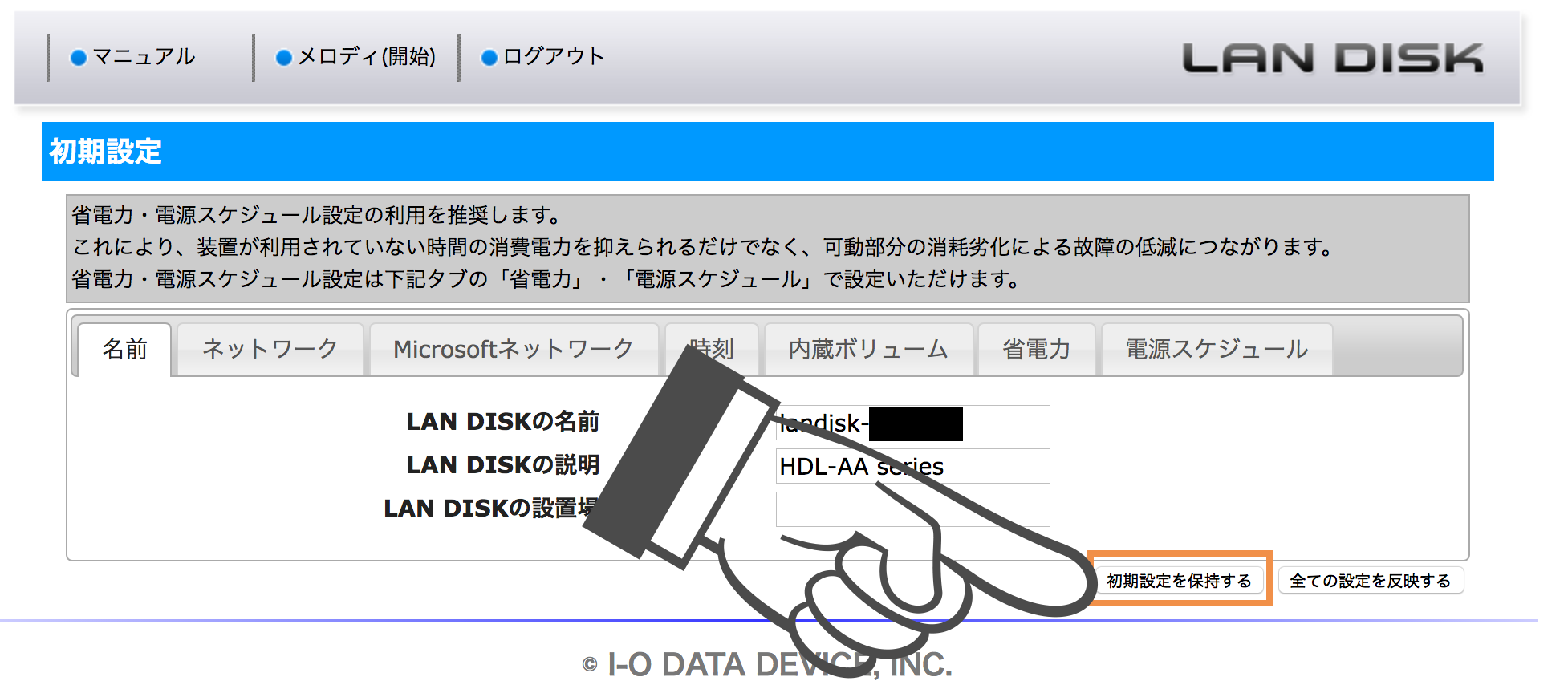
これで初期設定は完了です。
アクセスユーザーの作成
次に、実際にNASに接続するためのアクセスユーザーを作成します。
ホームからユーザー&グループ>ユーザー>追加に進みます。
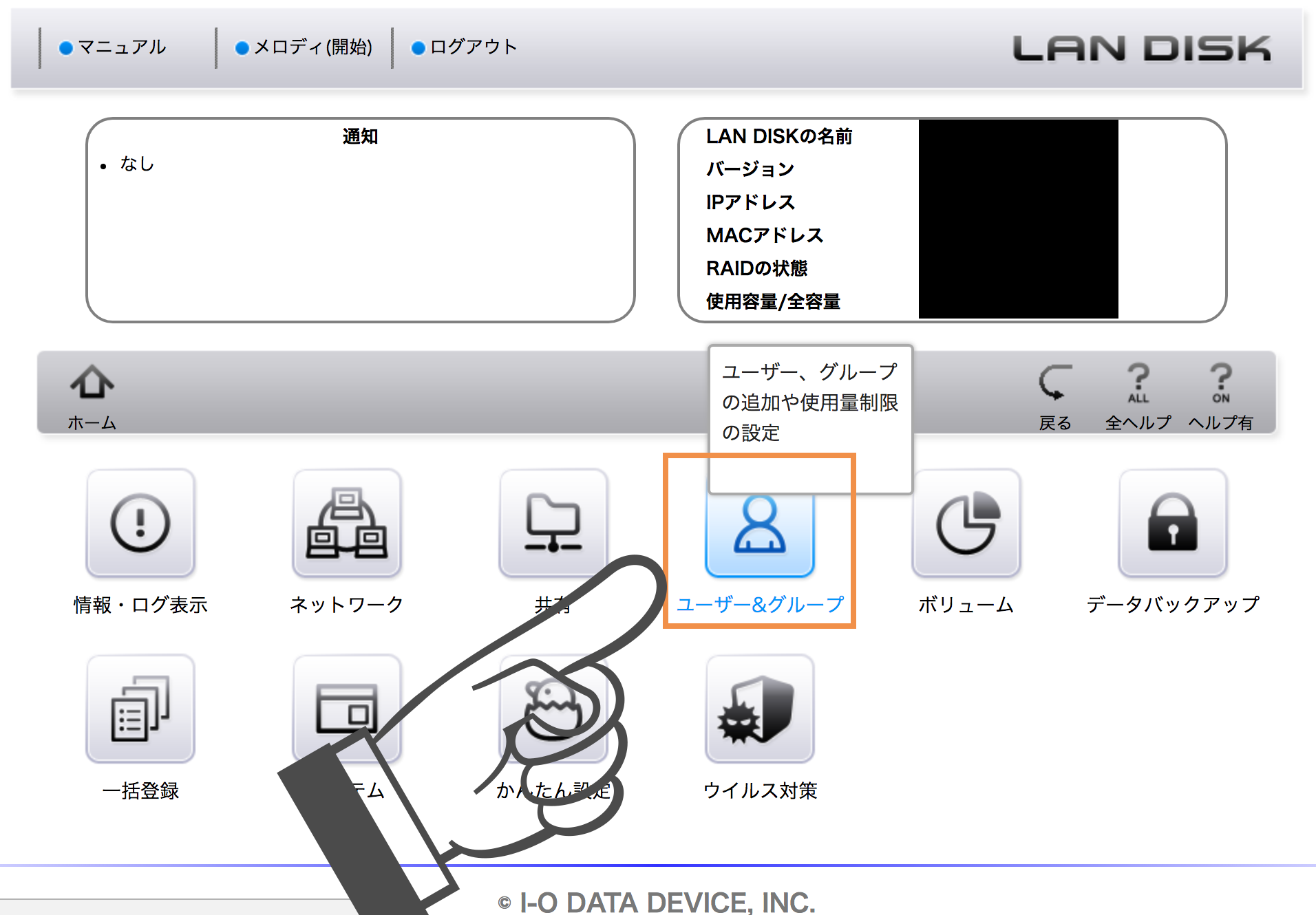
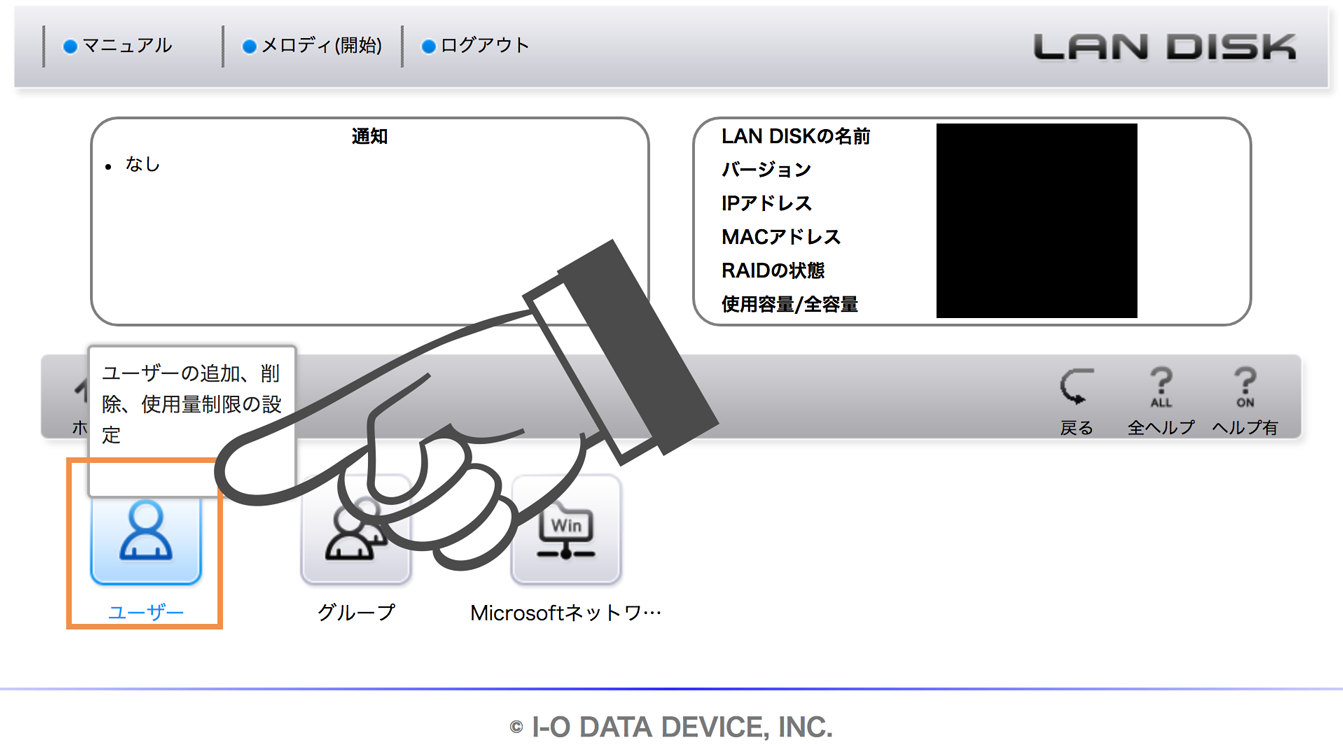
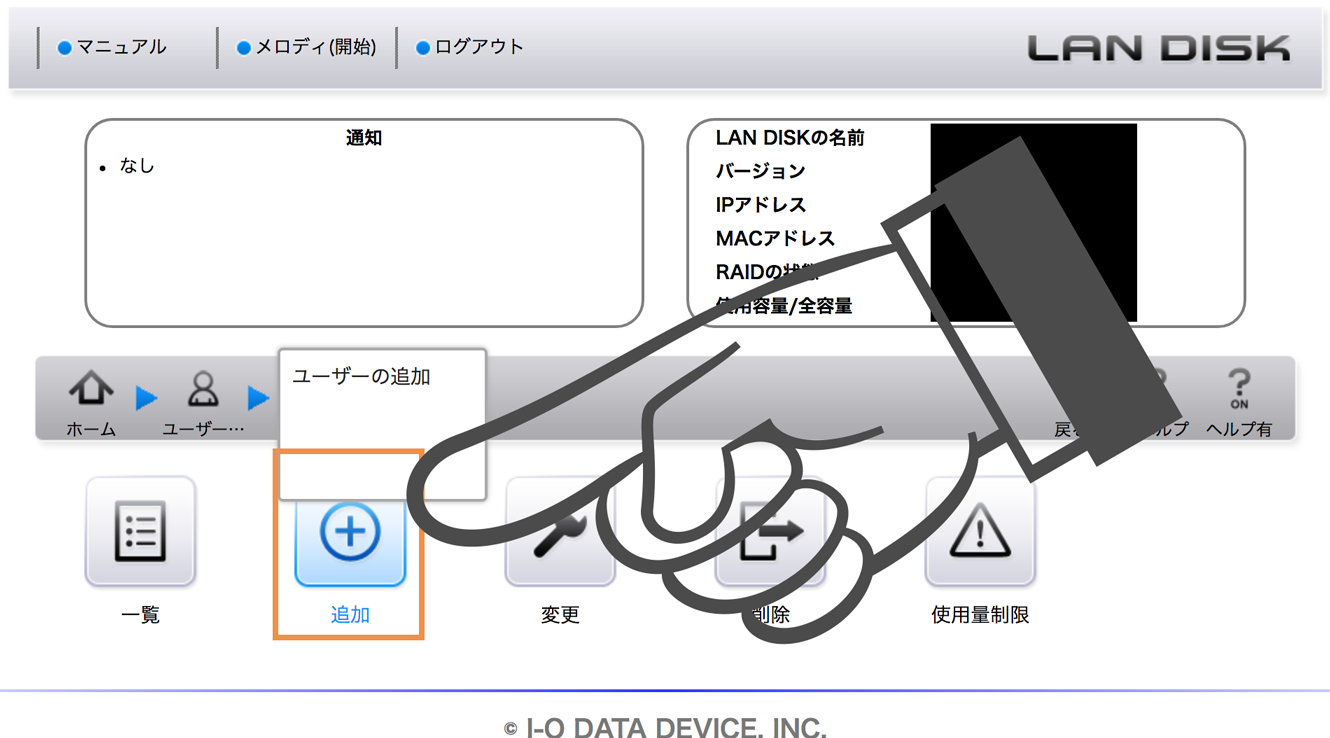
次のユーザー追加画面では、ユーザー名/パスワード/パスワード(確認)を入力し、追加ボタンをクリックします。
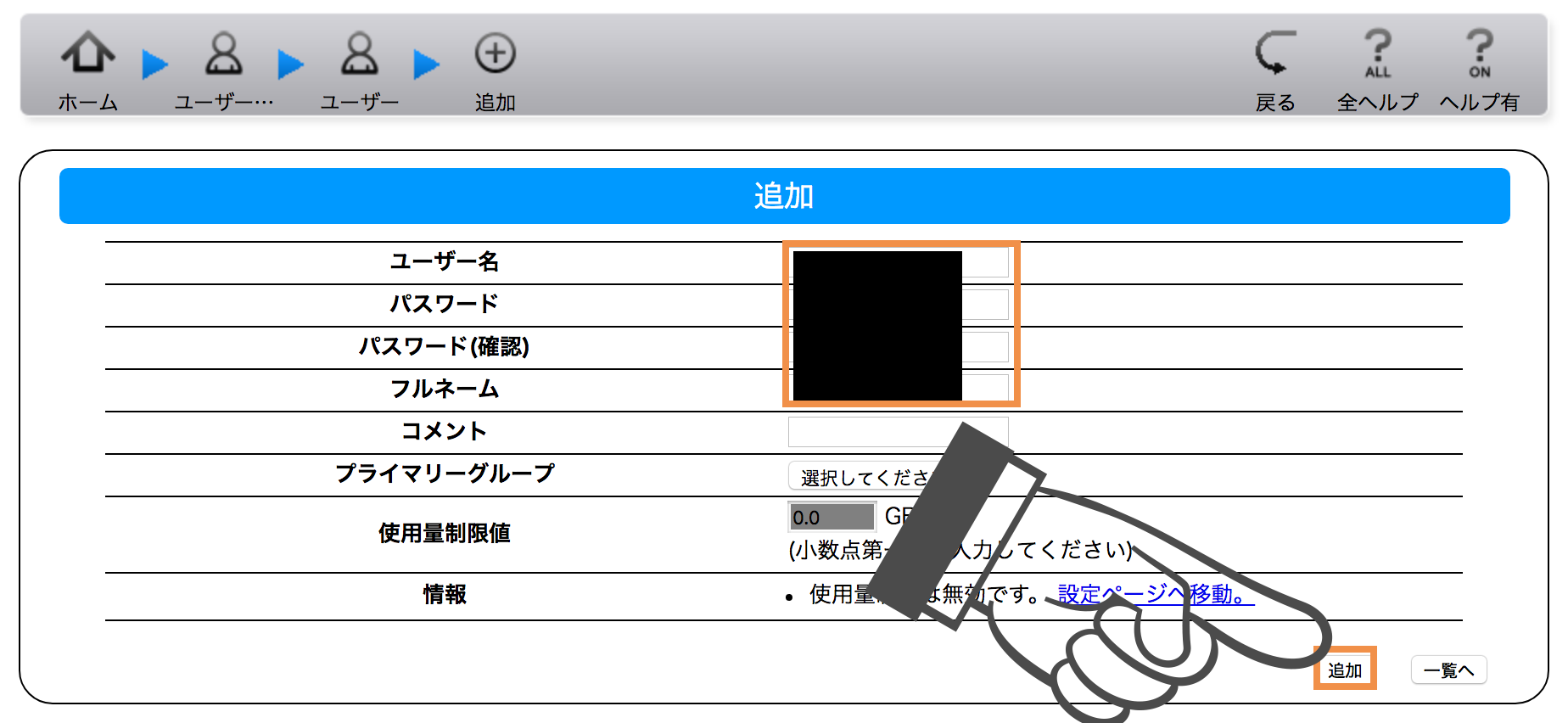
これでユーザーが正常に作成されました。
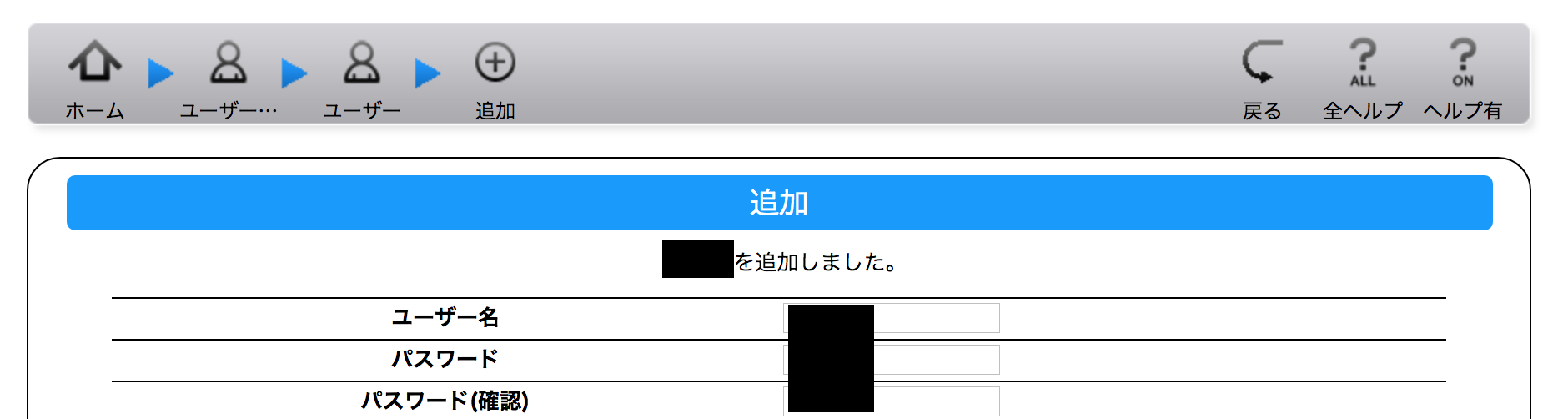
フォルダへのアクセス許可
次に、作成したユーザーへフォルダへのアクセス権限を追加します。
ホームから共有>フォルダ>一覧に進みます。
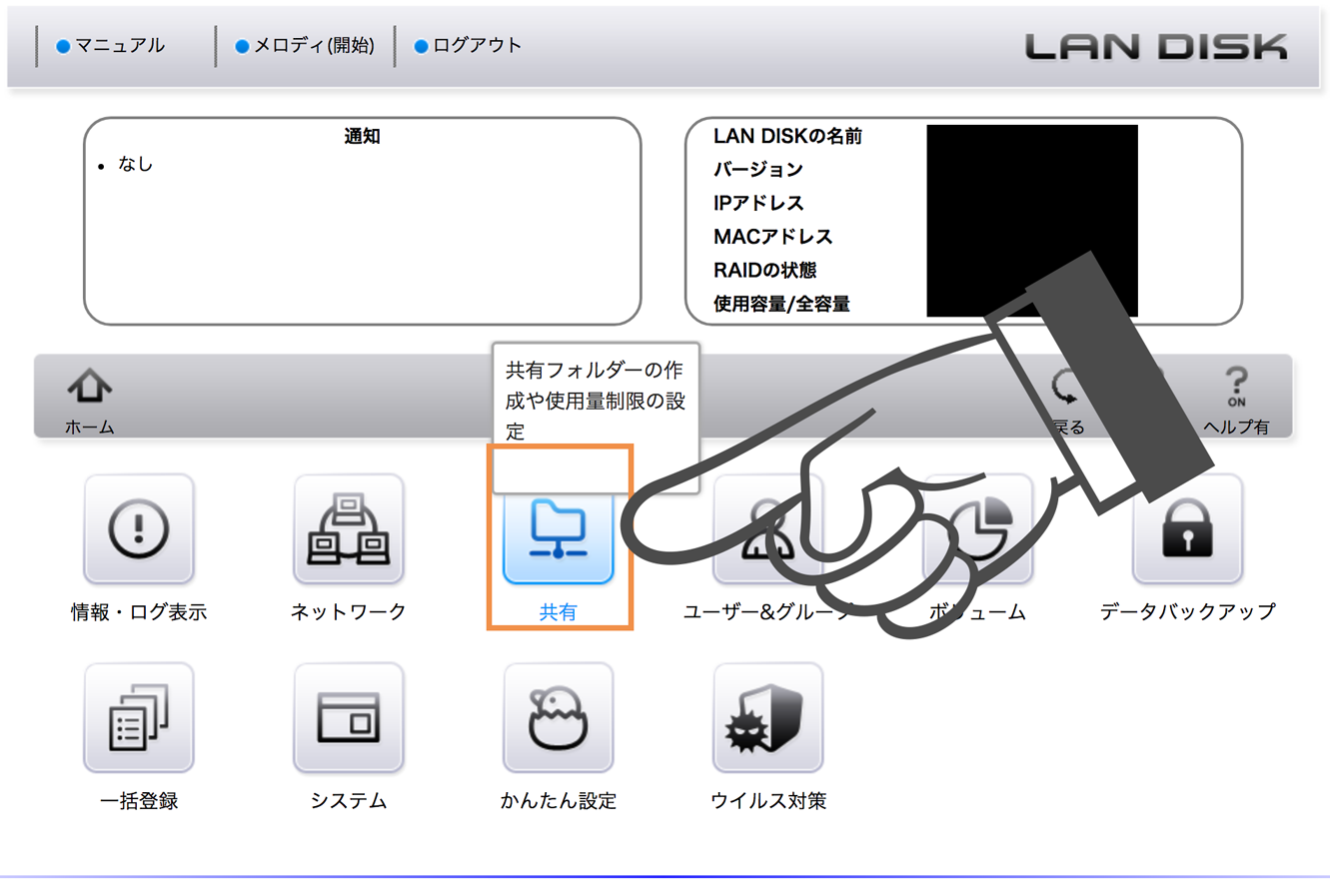
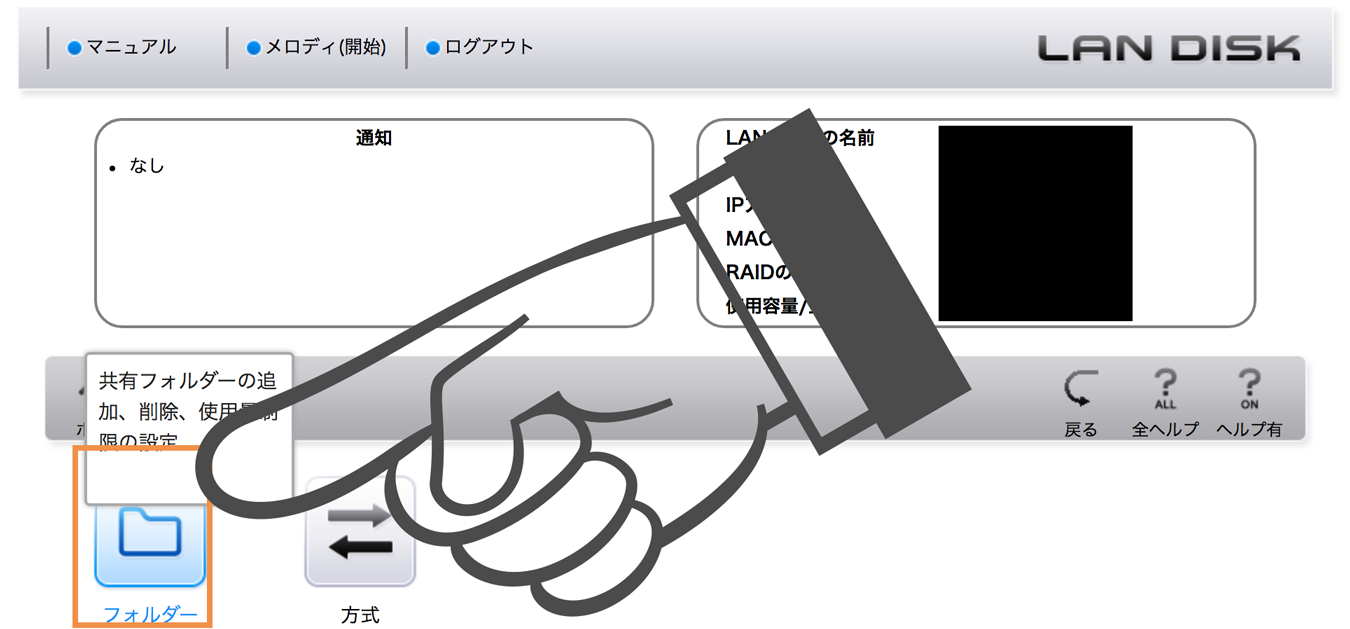
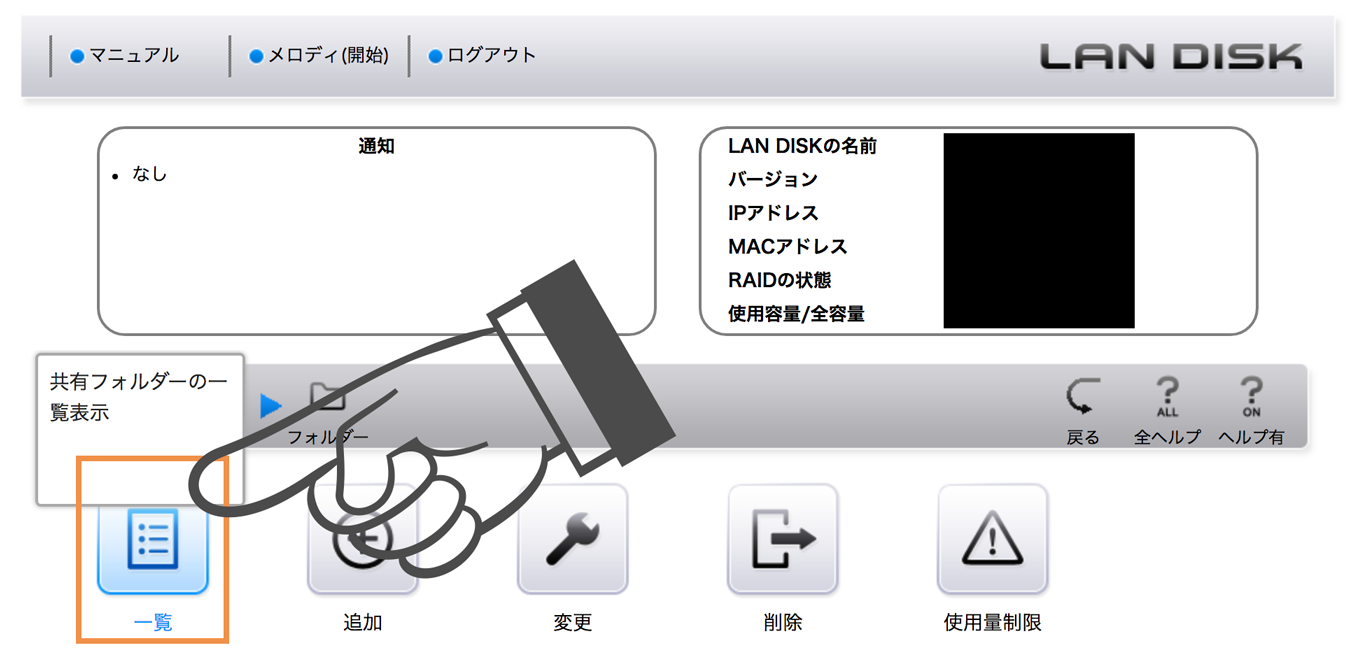
すると、ディスク一覧が表示されるので、disk1の変更ボタンをクリックします。
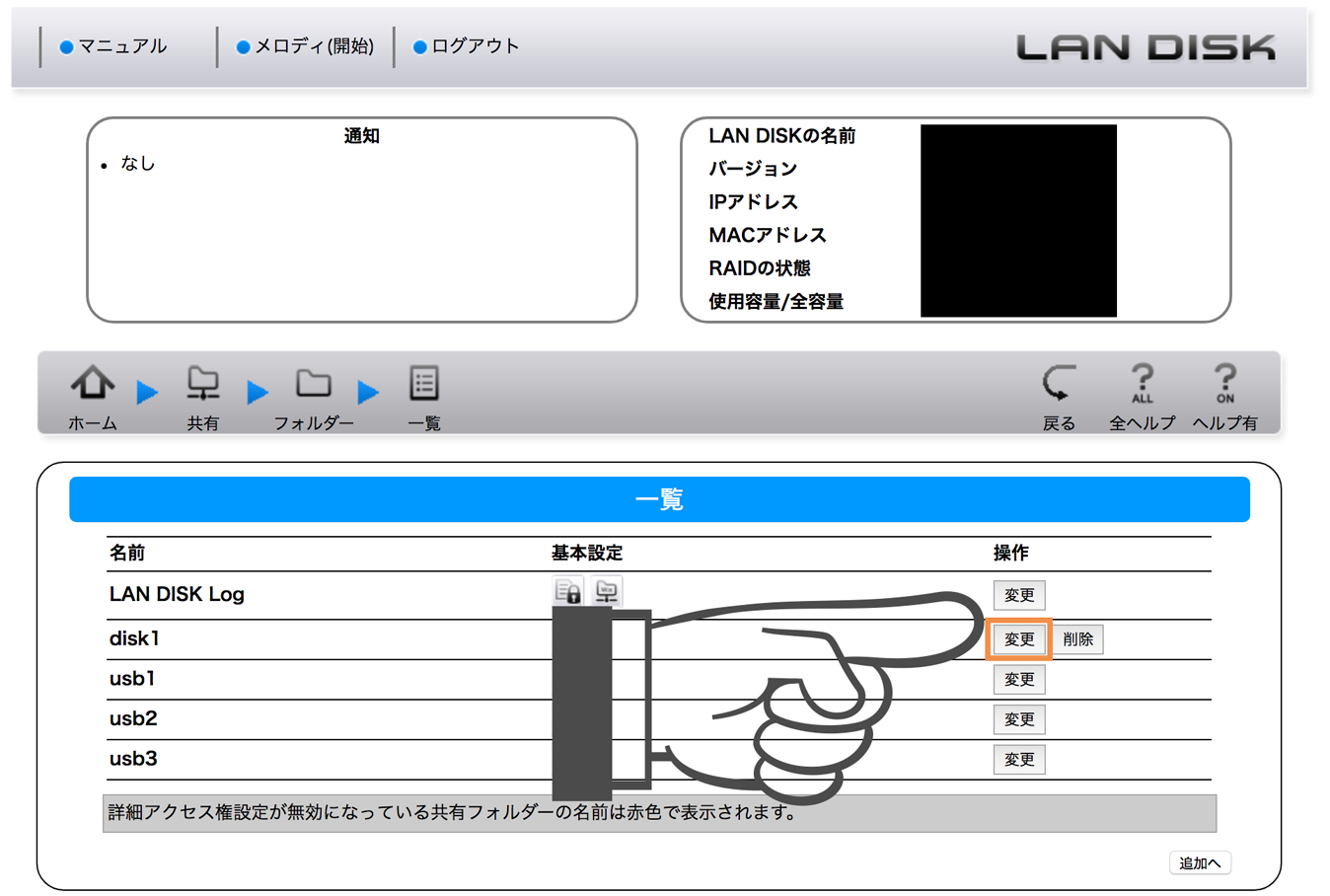
次の画面では作成したユーザーが禁止ユーザーになっているので、選択して読み書きユーザー側の選択をクリックすることで移動することが出来ますので、その状態で変更ボタンをクリックします。
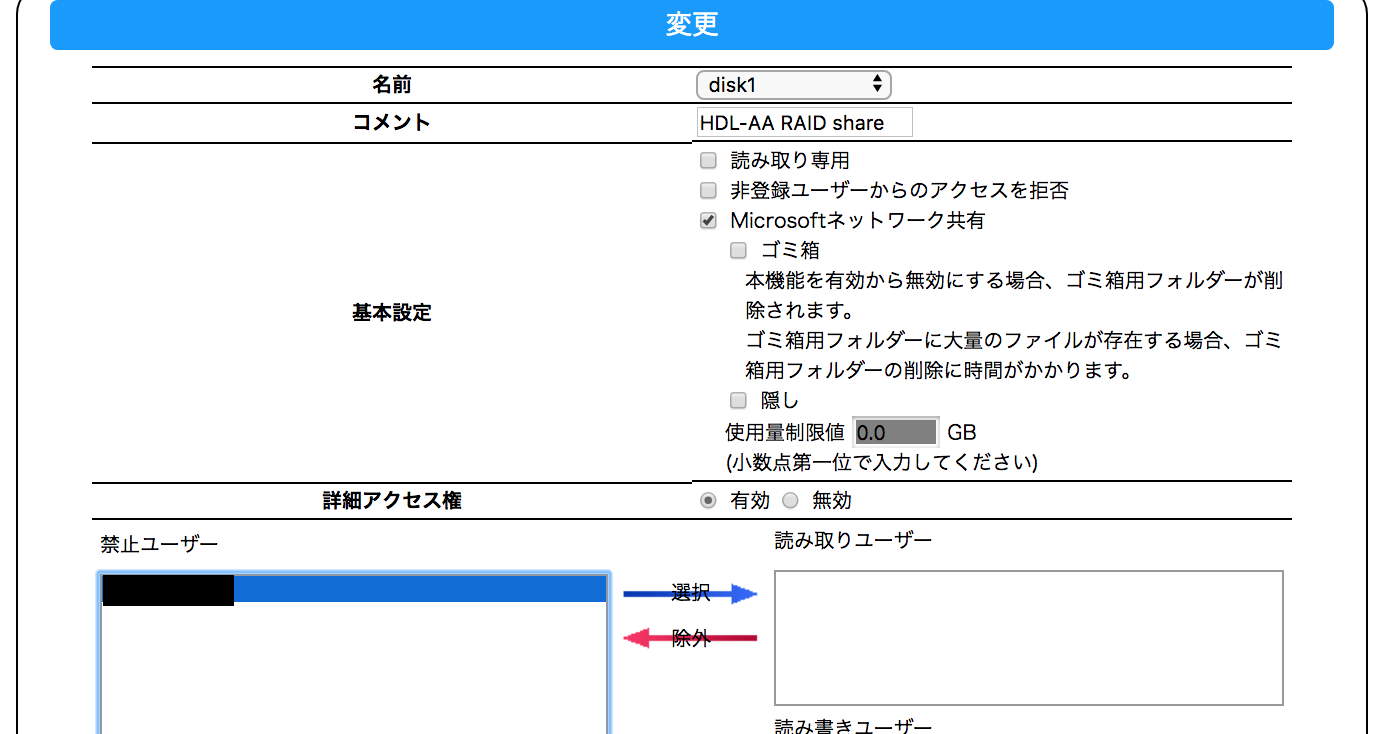
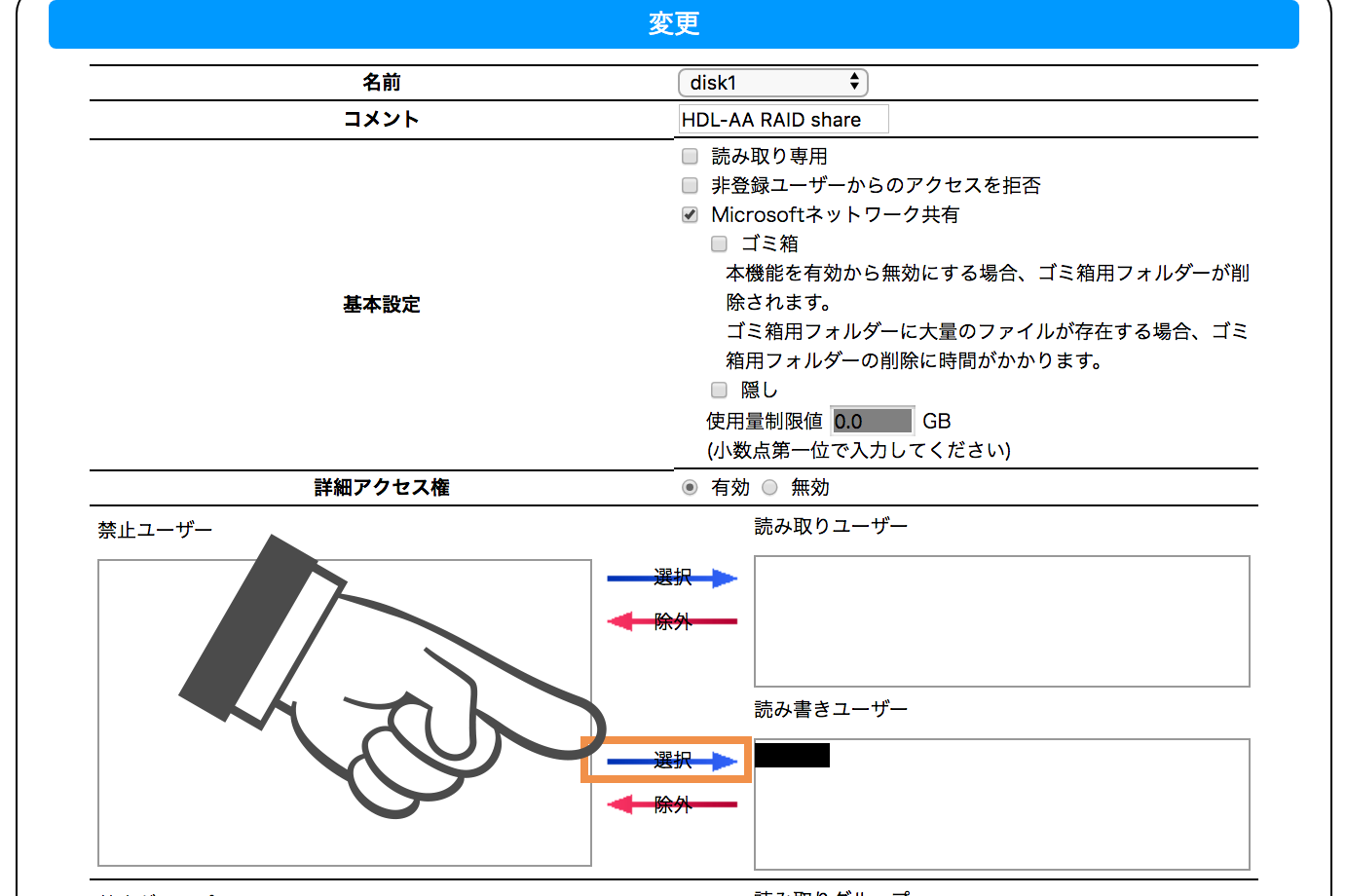
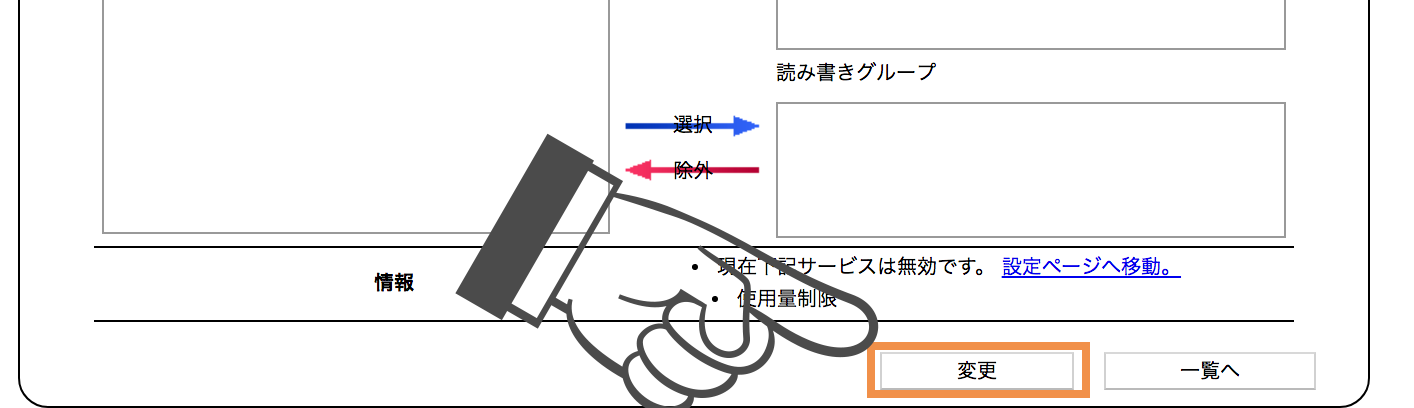
これで先ほど作成したユーザーでのNASへのアクセスが可能となりました。

NASにアクセス
では、実際にNASにアクセスしてみましょう。
MAC
Finderを開くと、landisk-xxxxと言う共有ディスクが表示されると思いますので、別名で接続を選びます。
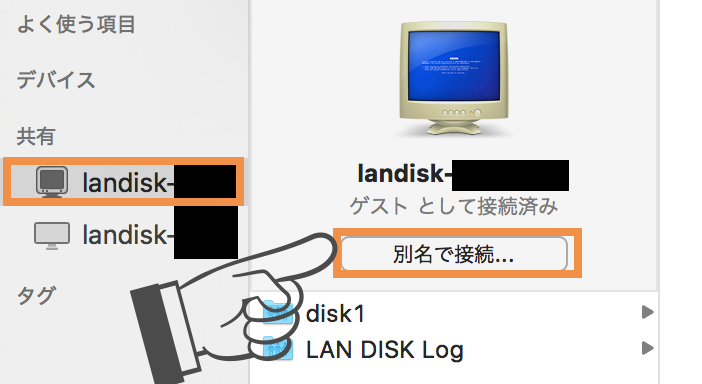
先ほど作成したユーザーのID/PWを入れることでアクセスが可能になります。

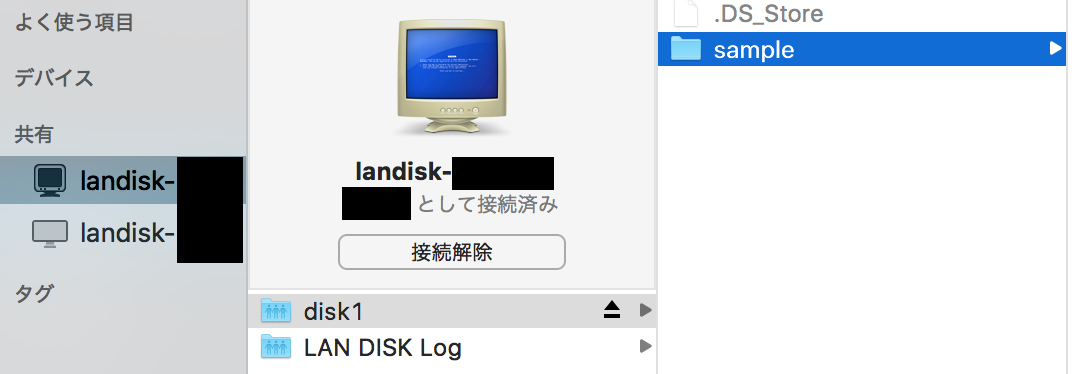
Windows
追加されたLAN DISKに表示されているアイコンをダブルクリクをすると、ネットワーク資格情報の入力ダイアログが表示されるので、先ほど作成したユーザー情報を入力の上OKボタンをクリックします。
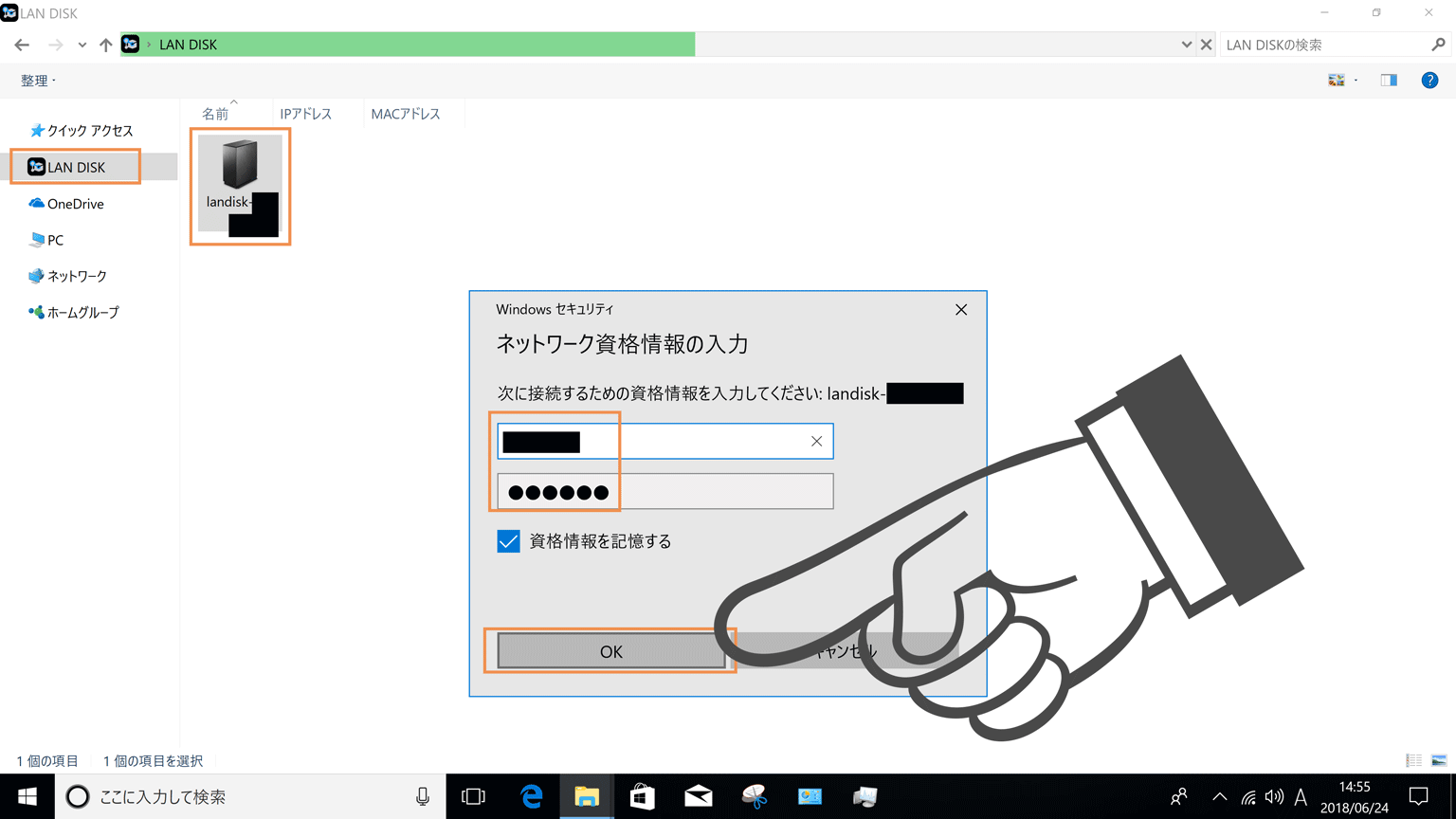
すると、アクセスが可能になります。
disk1フォルダに入ると、先ほどMac側の作業時に作成したフォルダが確認が出来ると思います。
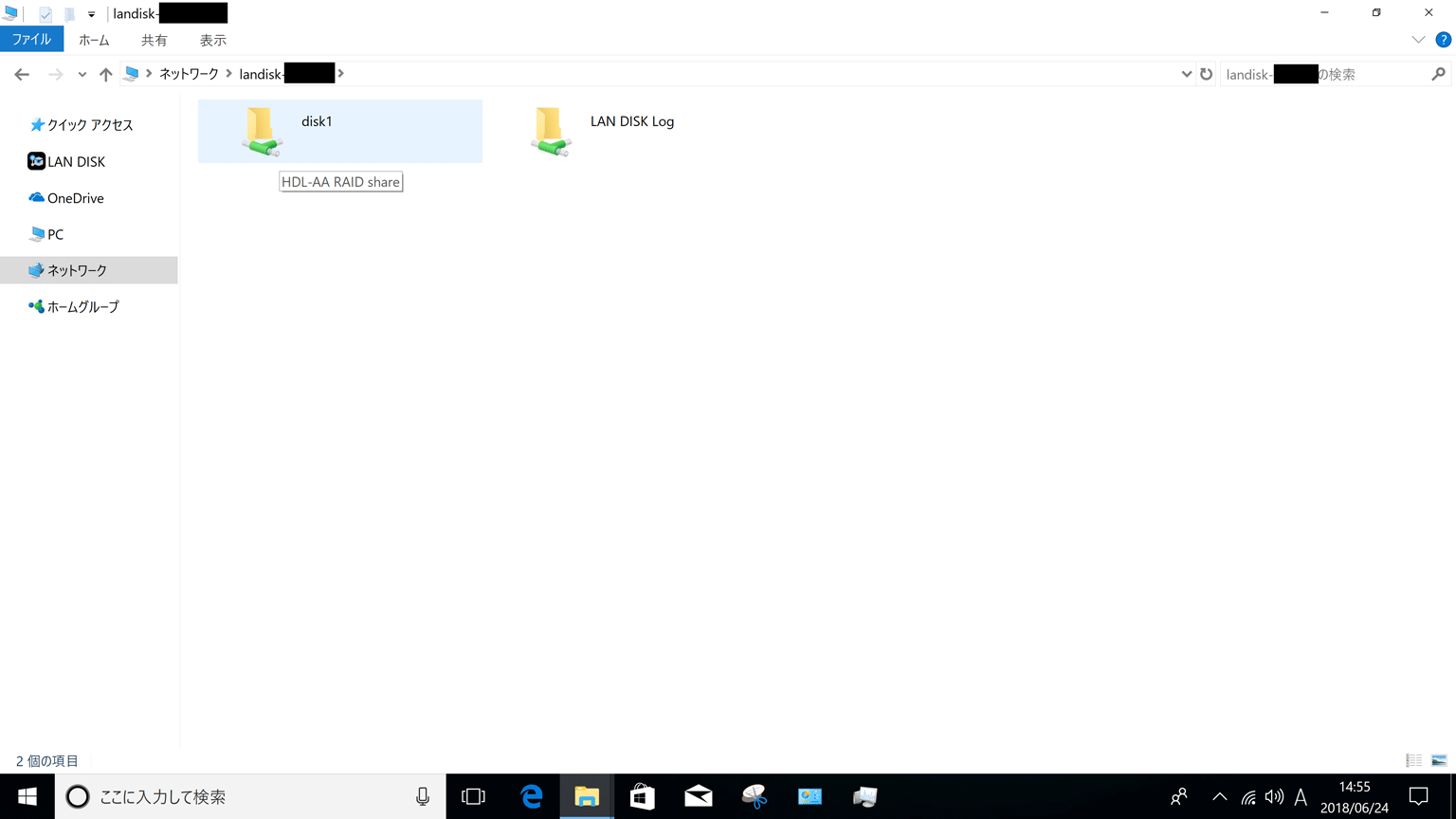
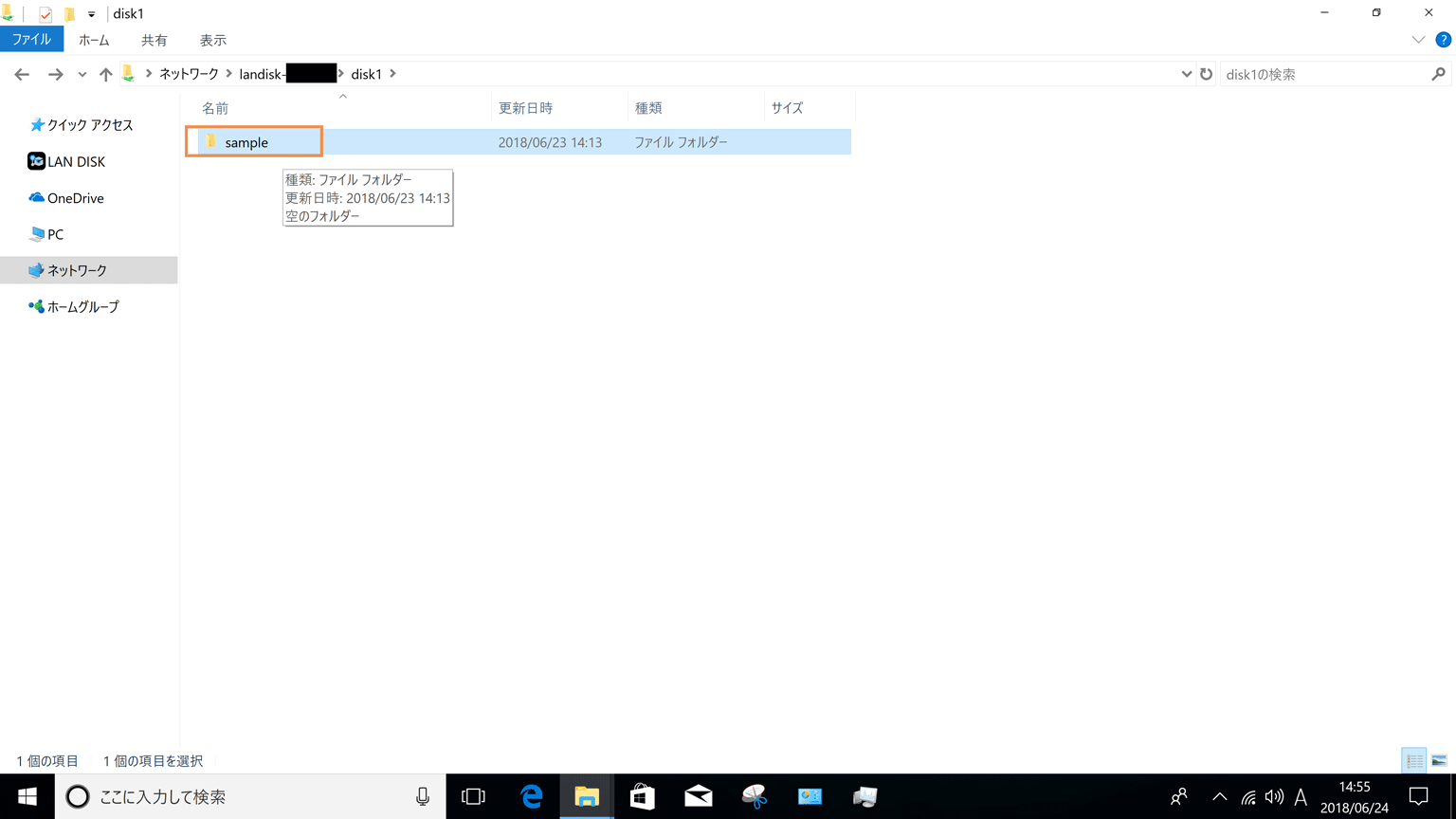
終わりに
これで、二つのマシンから共用ディスクとして使えるようになりました。
繋ぎ直す手間が無くなったり、自動バックアップ機能もとても便利なので、HDDの買い替えを考えている方はぜひNASを導入してみてはいかがでしょうか♪












































