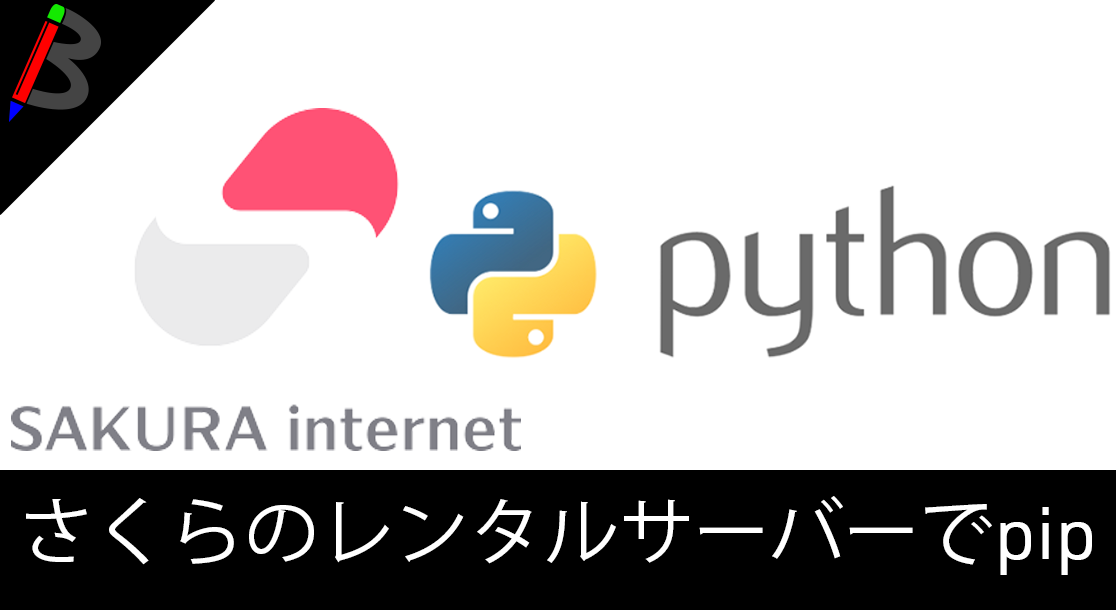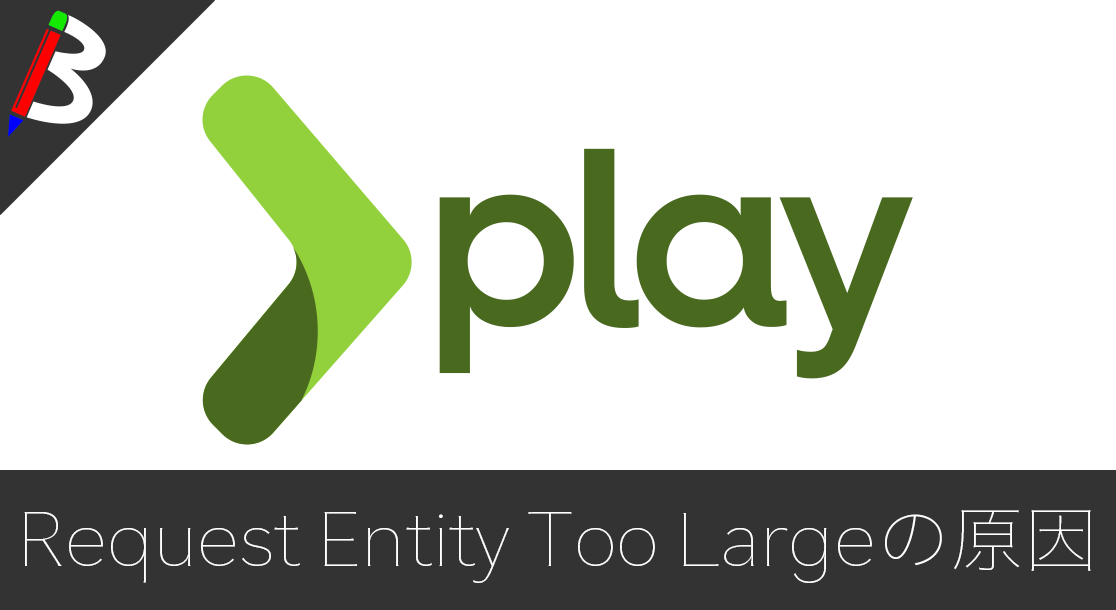ねこじゃすり
猫を魅了する魔法の装備品!
Anker PowerCor
旅行には必須の大容量モバイルバッテリー!
レッドブル エナジードリンク 250ml×24本
翼を授けよう!
モンスターエナジー 355ml×24本 [エナジードリンク]
脳を活性化させるにはこれ!
Bauhutte ( バウヒュッテ ) 昇降式 L字デスク ブラック BHD-670H-BK
メインデスクの横に置くのにぴったりなおしゃれな可動式ラック!
BANDAI SPIRITS ULTIMAGEAR 遊戯王 千年パズル 1/1スケール
もう一人の僕を呼び覚ませ!!
サンディスク microSD 128GB
スマホからSwitchまで使える大容量MicroSDカード!
スポンサーリンク
目次
複数PC持ちの悩み
仕事柄、自宅作業用のデスクトップPCと外出用のノートPCの2台を普段から使っている方も少なくないと思います。
今はDropBoxやGoogleDriveなどのクラウドストレージサービスなどがあるので、そこのドライブを介せば問題なく両PC間でファイルのやり取りがスムーズに行えます。
しかし、中にはクラウド上にファイルをあげたくないという人もいると思います。(筆者もその類です。)
なので、今回は自宅の無線Wifiで繋がっているPC間のネットワークを利用した、共有フォルダの使い方(Windows川の共有フォルダをマック側で参照)について紹介致します♪
Windowsの設定
コンピューターのプロパティ設定
まずはスタートメニューを開き、コンピューターを右クリックしプロパティを選択します。

コンピューターの基本情報が表示されたら、設定の変更リンクをクリックします。

システムのプロパティのダイアログが表示されたら、変更ボタンをクリックします。
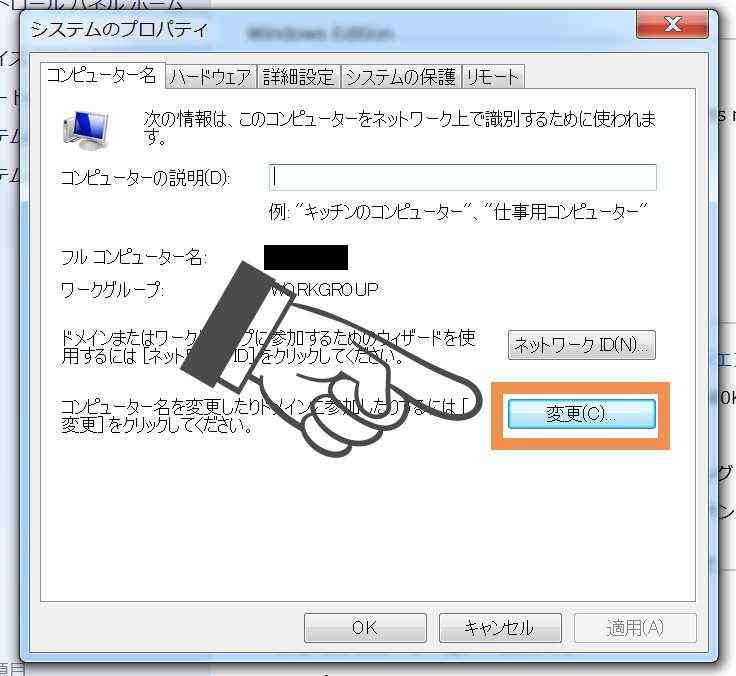
コンピューター名とワークグループを任意のものに変更し、OKボタンをクリックします。

ネットワークの設定
エクスプローラーを起動し、ネットワークを選択すると以下のようなポップアップメッセージが表示されると思いますので、ネットワーク検索とファイル共有の有効化リンクをクリックします。
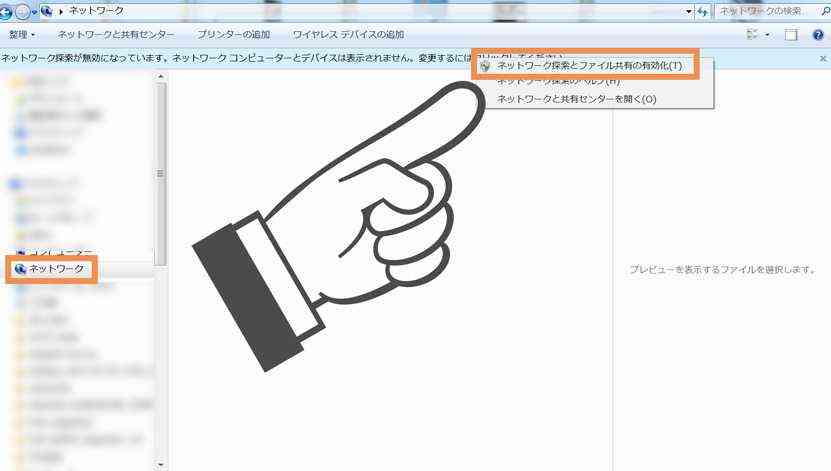
ネットワークの探索とファイル共有に関するダイアログが表示されるので、いいえ、接続しているネットワークをプライベートネットワークにしますをクリックします。
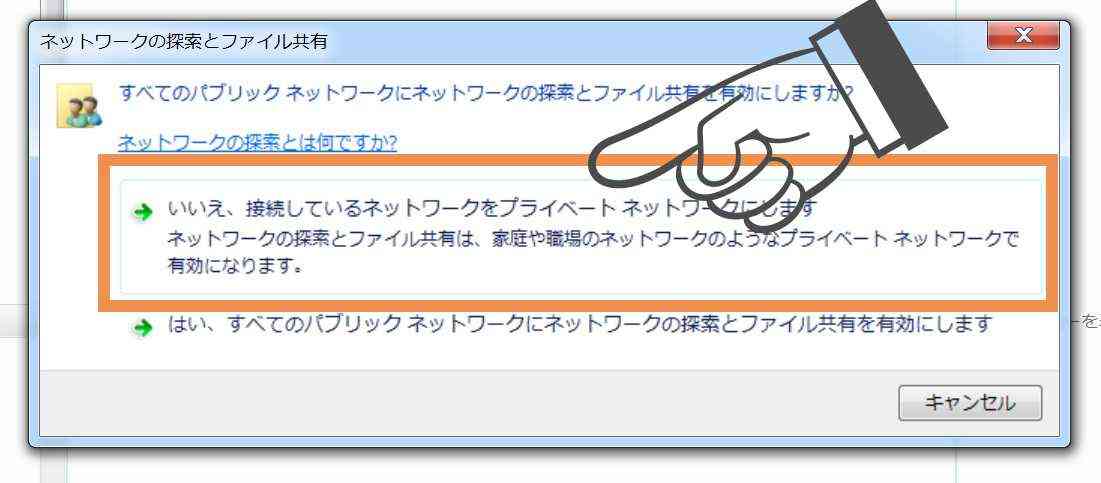
ネットワークの場所をホームネットワークに指定します。
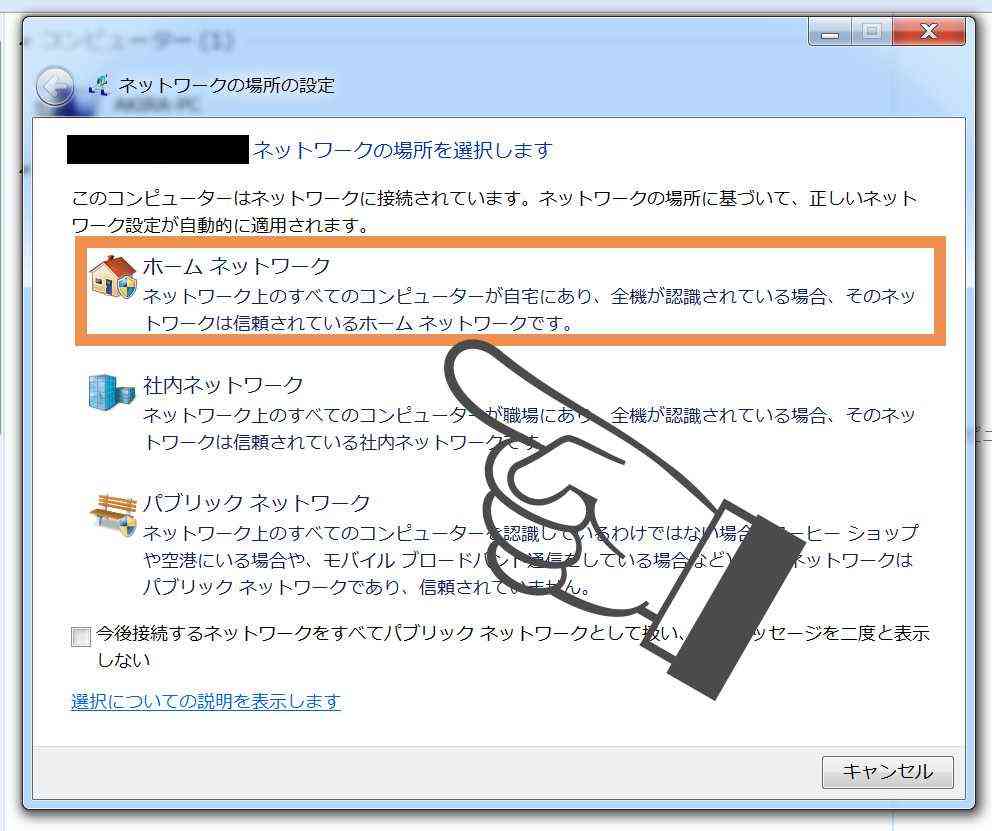
ネットワークの場所の設定が以下のようになっていればネットワークの設定が完了です。
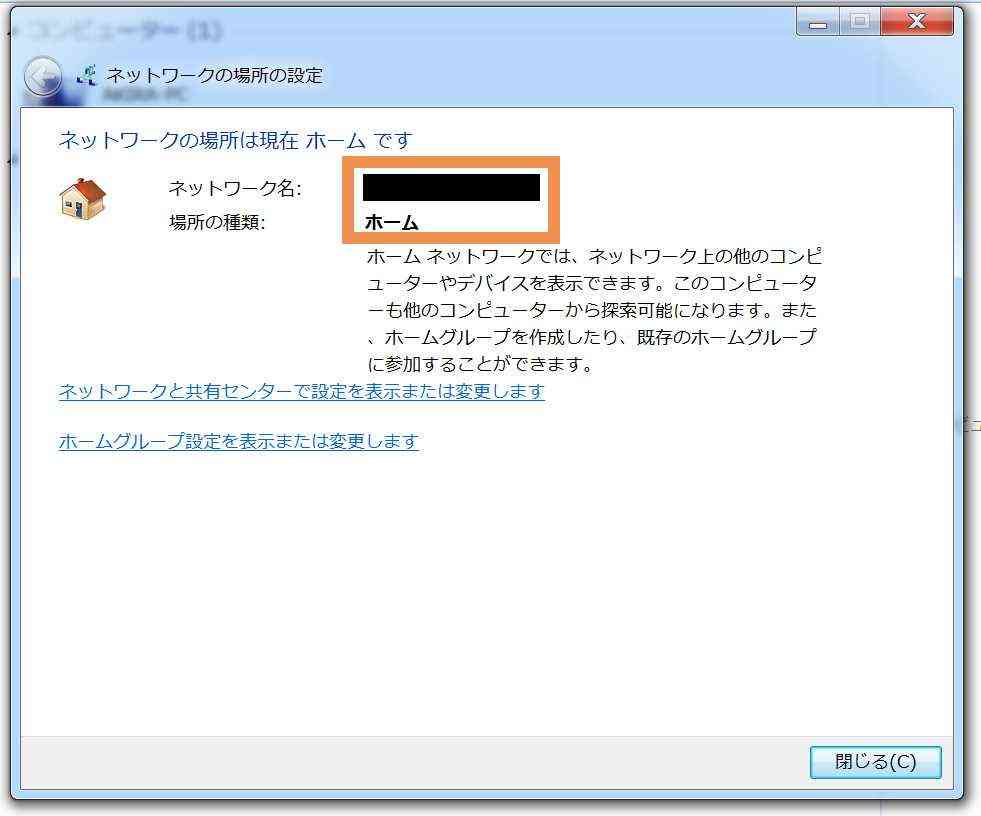
共有の設定
次は共有に関する設定を行います。まずはネットワークと共有センターを開いて、共有の詳細設定の変更をクリックします。
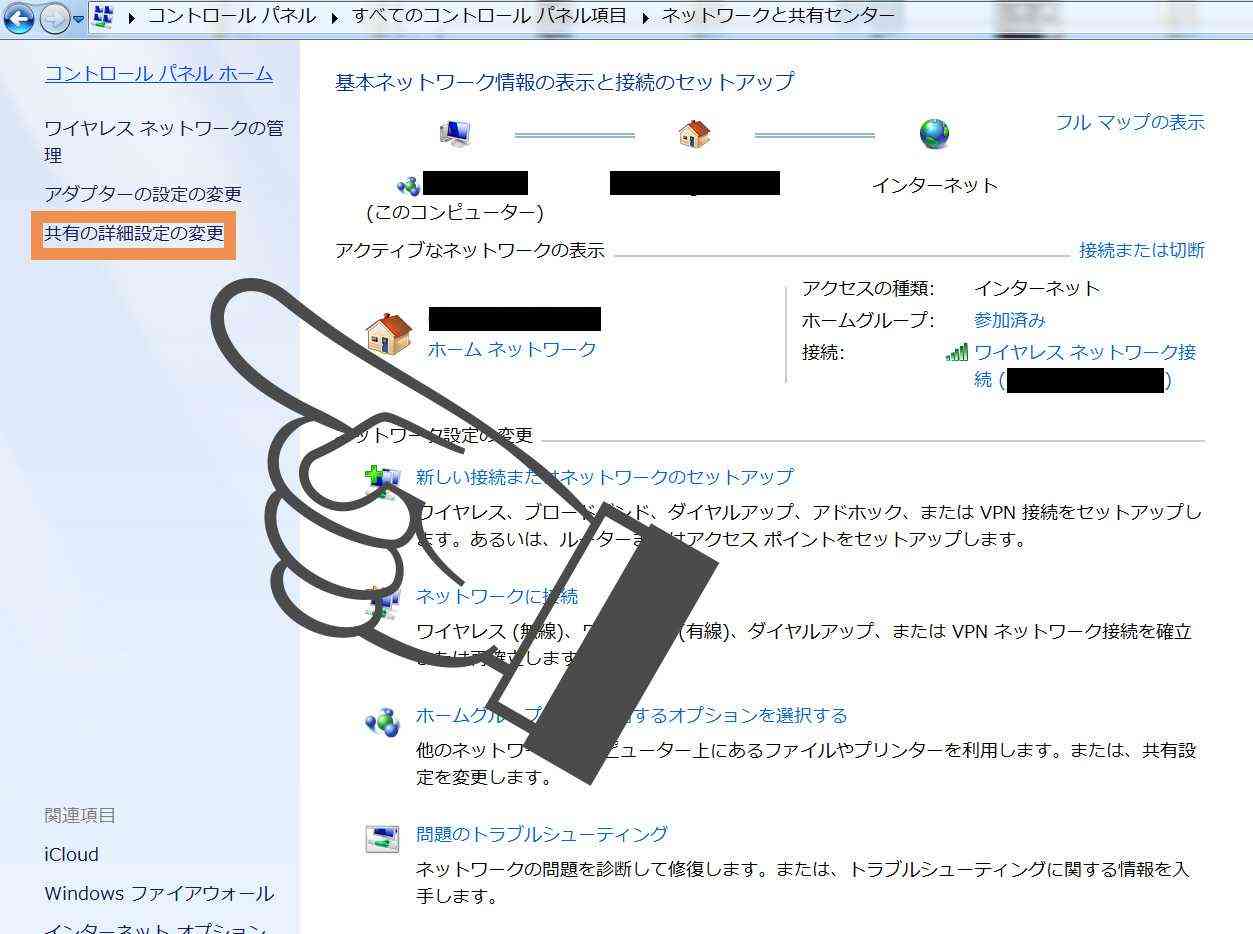
ホームのパスワード保護共有をパスワード保護の共有を無効にチェックを入れて、変更の保存ボタンをクリックします。
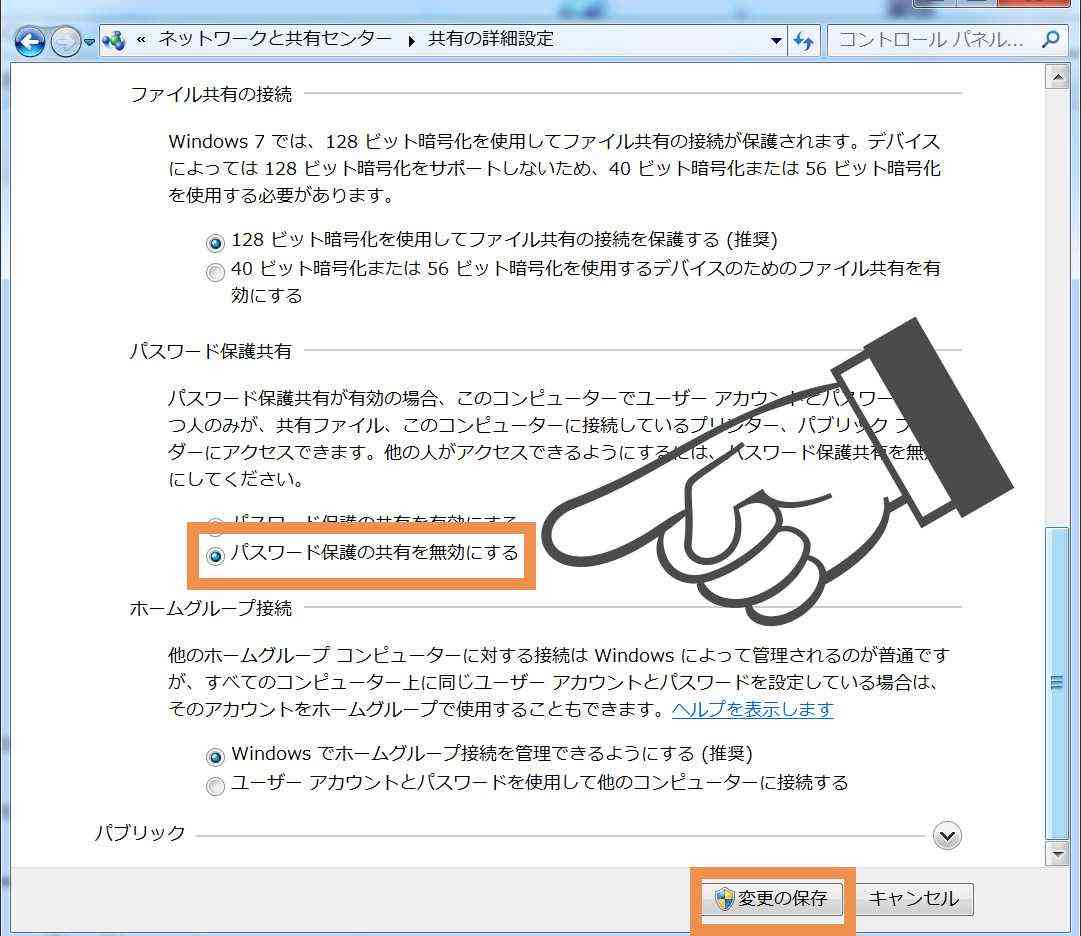
以上でWindows側の設定は完了です。次はMac側で参照するための設定をしていきましょう。
Macの設定
Finderからサーバーへの接続
Finderを開き、移動>サーバーへ接続を選択します。

サーバーアドレスの欄に「smb://{WindowsPCのコンピューター名}」を入力し、接続ボタンをクリックします。
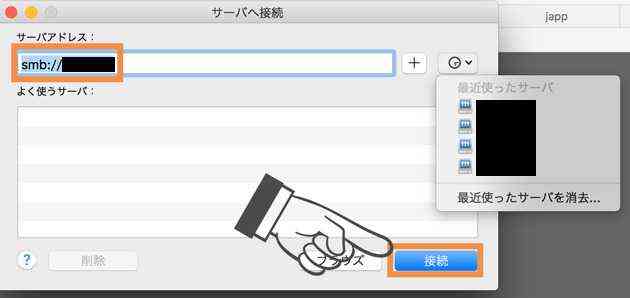
今回はパスワードを無効にしているので、ゲストにチェックを入れて接続ボタンをクリックします。
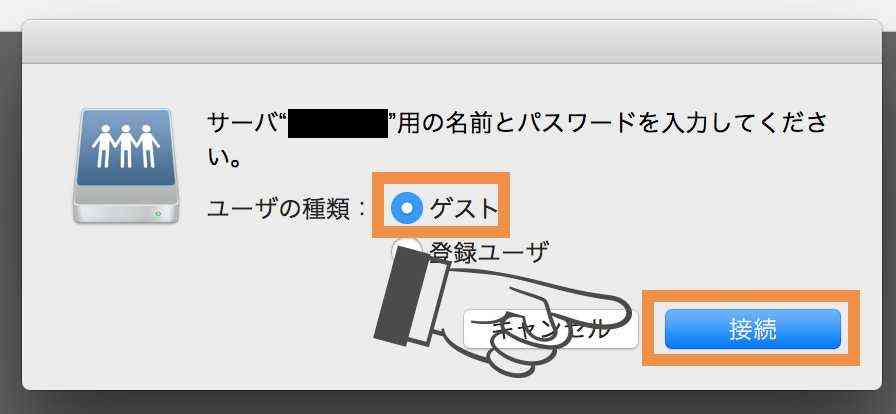
正常に設定が出来ていれば、これで共有部分にWindowsのマシン情報が表示され、ファイルへのアクセスが可能になりました♪
終わりに
ちょっとしたファイルをPC間でやり取りしたい場合に毎回USBに入れたりメールで受け渡したりするのは手間なので、一度この設定をしておくことでストレスレスにファイルのやり取りが可能になるので、是非お試しください♪