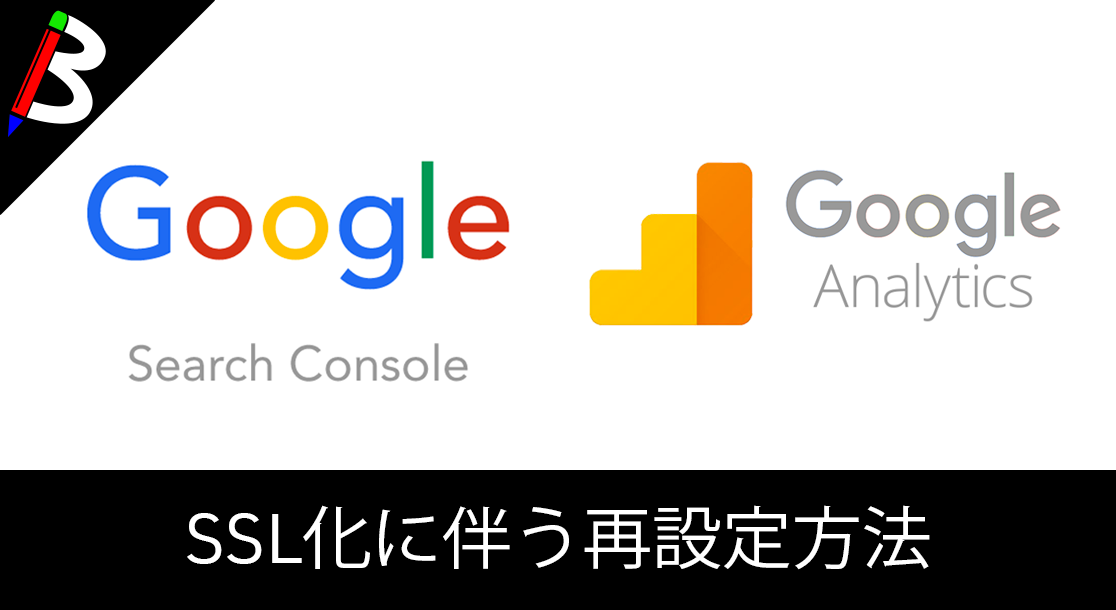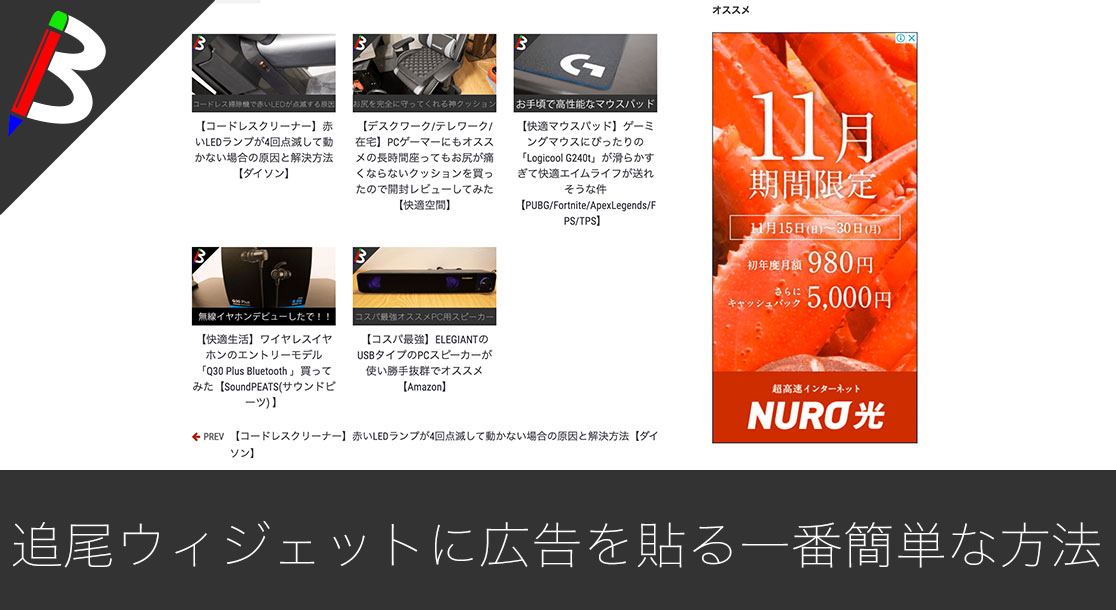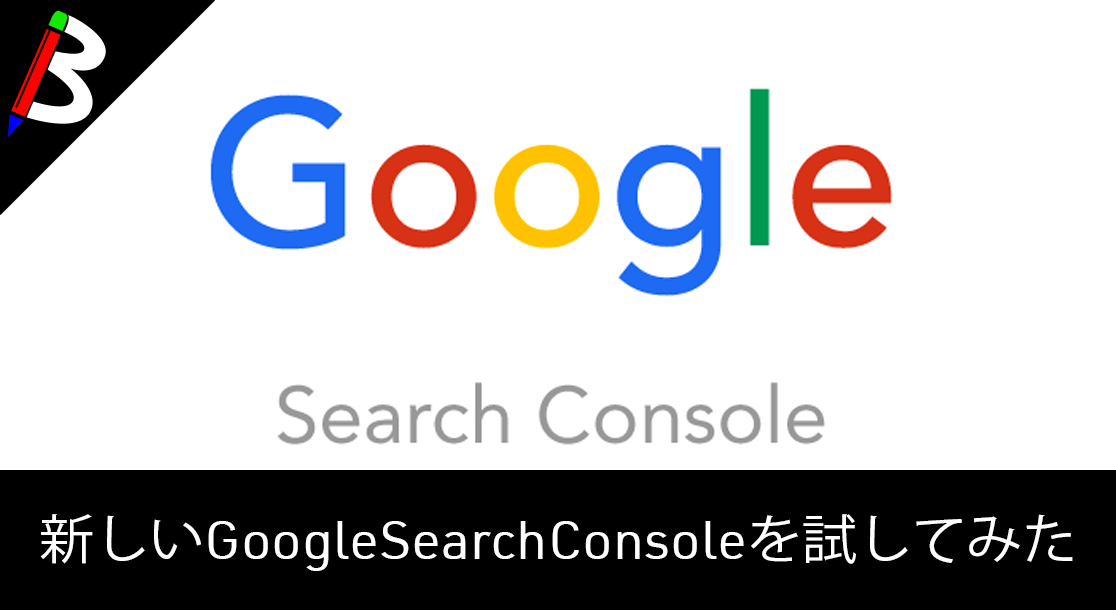ねこじゃすり
猫を魅了する魔法の装備品!
ペヤング ソースやきそば 120g×18個
とりあえず保存食として買っておけば間違いなし!
ドラゴンクエスト メタリックモンスターズギャラリー メタルキング
みんな大好き経験値の塊をデスクに常備しておこう!
Bauhutte ( バウヒュッテ ) 昇降式 L字デスク ブラック BHD-670H-BK
メインデスクの横に置くのにぴったりなおしゃれな可動式ラック!
BANDAI SPIRITS ULTIMAGEAR 遊戯王 千年パズル 1/1スケール
もう一人の僕を呼び覚ませ!!
MOFT X 【新型 ミニマム版】 iPhone対応 スマホスタンド
Amazon一番人気のスマホスタンド!カード類も収納出来てかさ張らないのでオススメです!
サンディスク microSD 128GB
スマホからSwitchまで使える大容量MicroSDカード!
スポンサーリンク
目次
サイトをSSL化!
下調べ不足・・・
ブログやWebサイトを最初はhttpで運用していて、途中でSSL化を行いhttpsにした際、GoogleAnalyticsについては、設定を変えるだけで再設定出来ましたが、GoogleSearchConsoleも同じように既存の設定を修正するだけで簡単にhttpsに移行できると思っていましたが、実際にはそうは行きませんでした。
同じサイトでもhttpとhttpsは別のサイトとして扱われるので、新たなWebサイトとして登録し直す必要がありました。orz
しかし、一度は行っている作業なので、再登録と言っても手こずることなくすごく簡単に出来ましたので、GoogleSearchConsoleへの再登録方法とGoogleAnalyticsの再設定方法をご紹介致します。
手順
前提
- httpサイトのGoogleAnalytics登録済み
- httpサイトのGoogleSearchConsole登録済み
- GoogleAnalyticsとGoogleSearchConsole連携済み
- SSL化済み
GoogleSearchConsole側
SSL化サイトの登録
では、SSL化したサイトを登録し直しましょう。
まず、GoogleSearchConsoleにログインしたら、プロパティ追加ボタンをクリックします。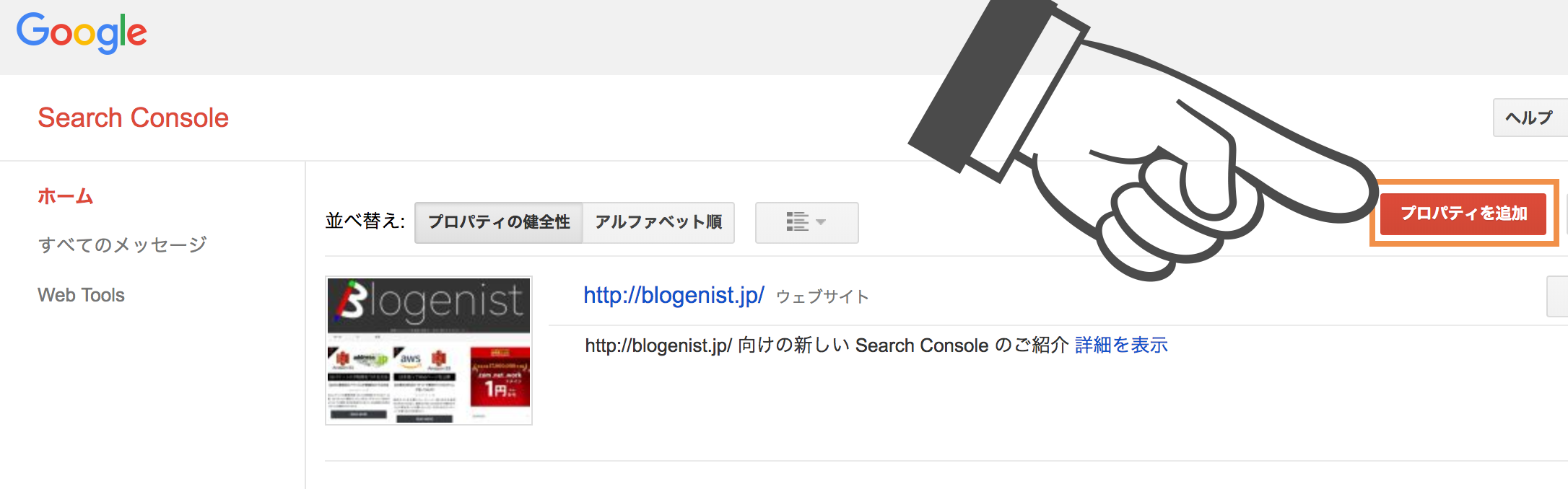
すると、プロパティを追加ダイアログが表示されるので、https化したサイトのURLを入力し、追加ボタンをクリックします。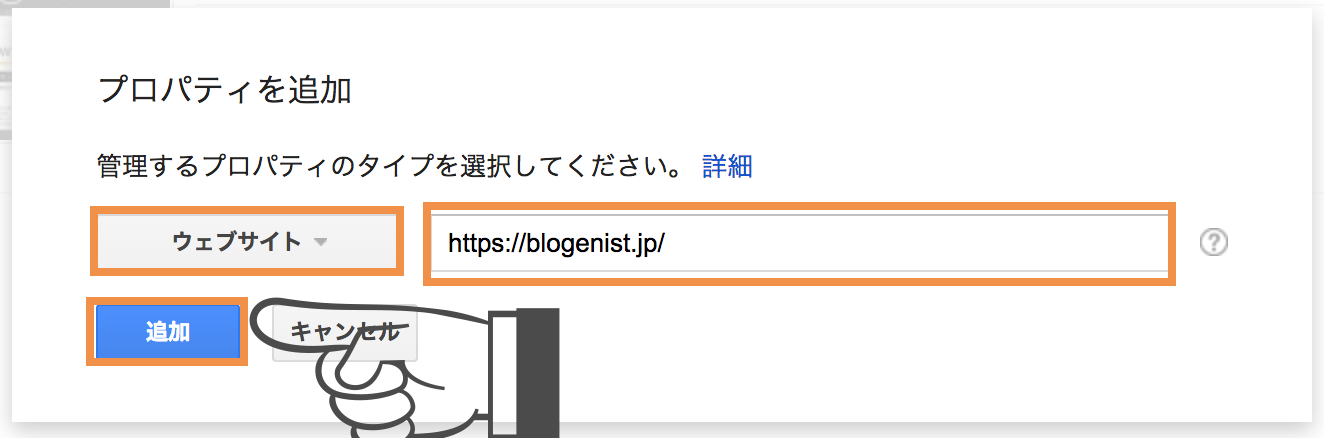
すると、サイトの所有権の確認方法を求められます。
今回は事前にサイトにGoogleAnalyticsの設定を行っていますので、おすすめの方法の確認ボタンをクリックします。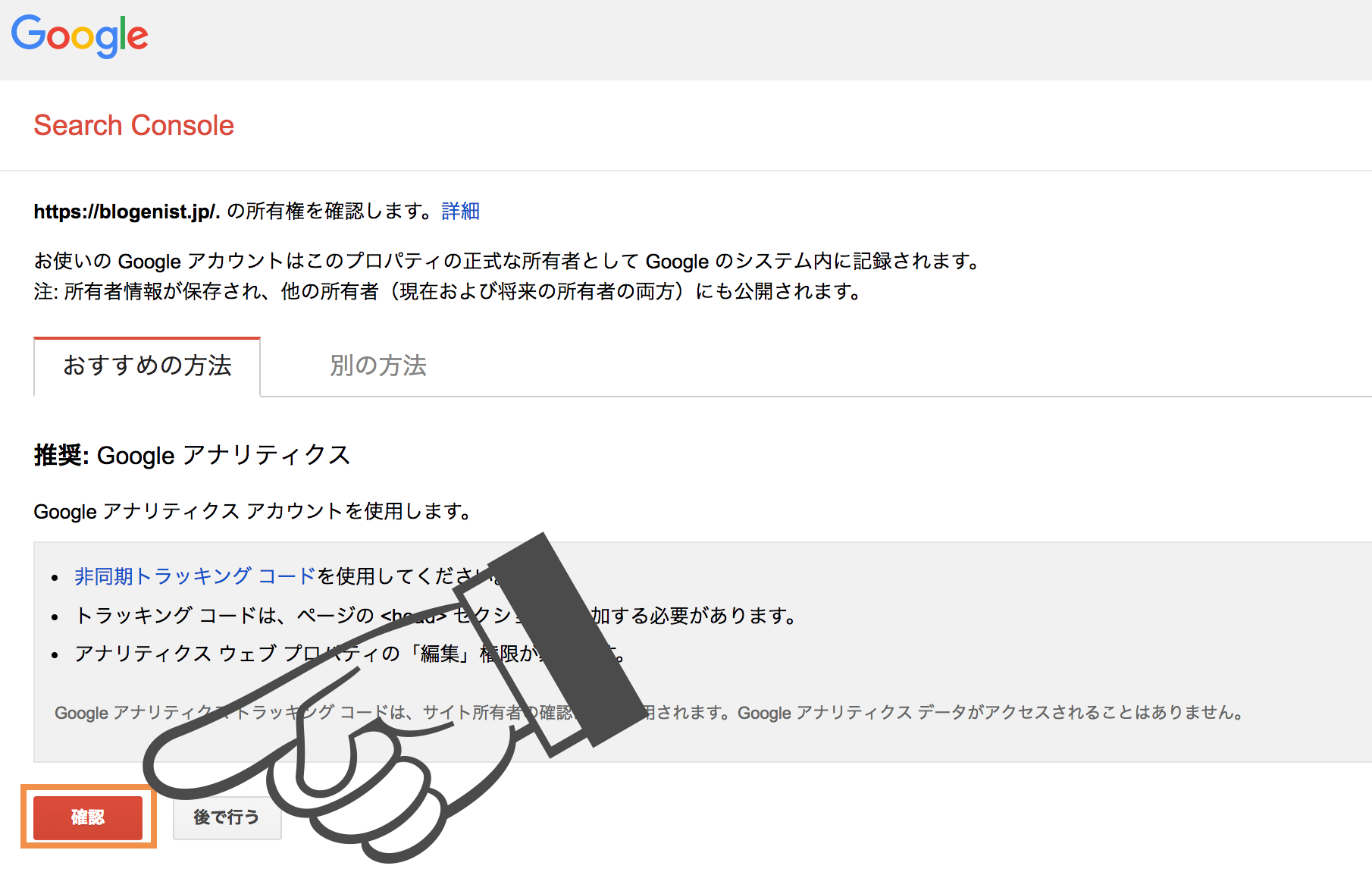
正常に設定がされていれば、以下のようなダイアログが表示されるので続行リンクをクリックします。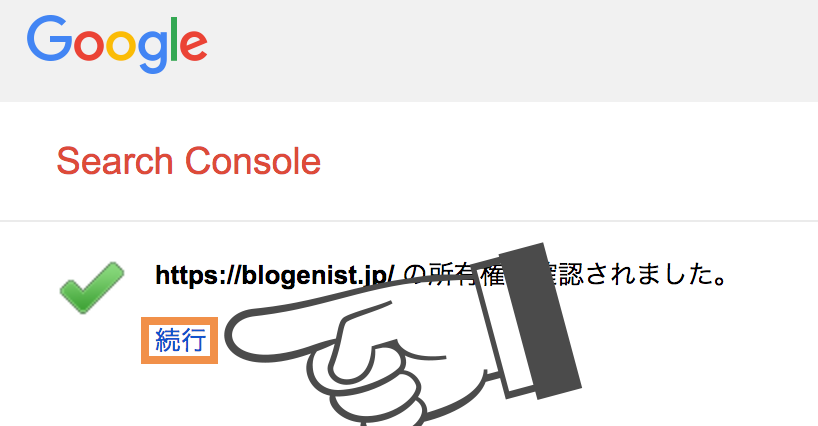
サイトマップの登録
無事にSSL化したサイトは登録されましたが、サイトマップを登録し直さないといけないので、改めて登録しましょう。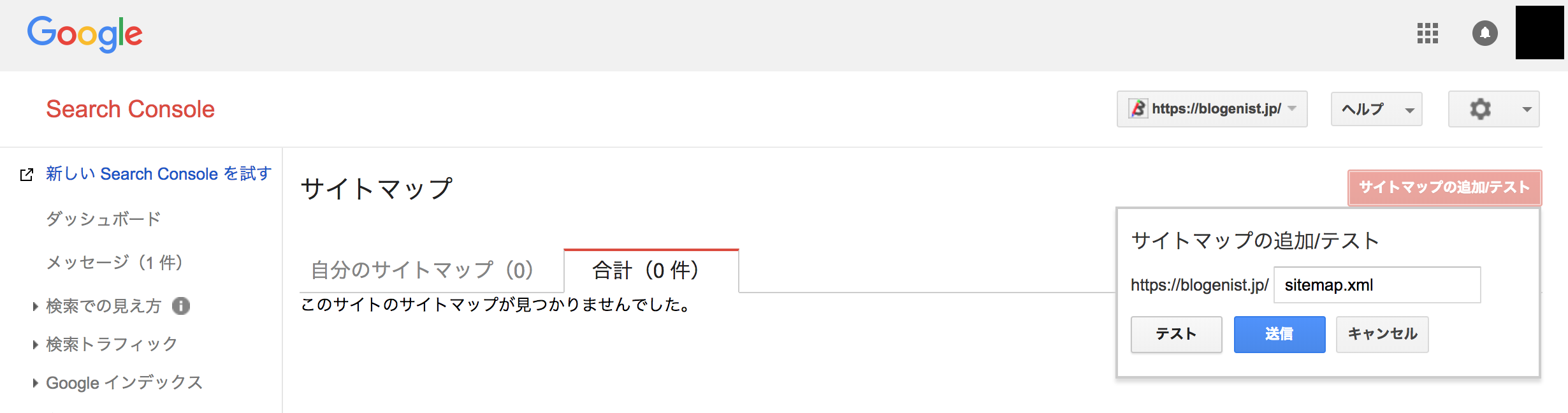
GoogleAnalytics側
プロパティの変更
では、次にGoogleAnalytics側の設定を変えましょう。
こちらは再登録の必要は無いため非常に簡単です。
GoogleAnalyticsにログインしたら、左部メニューの歯車アイコンをクリックし、プロパティ設定メニューを選択します。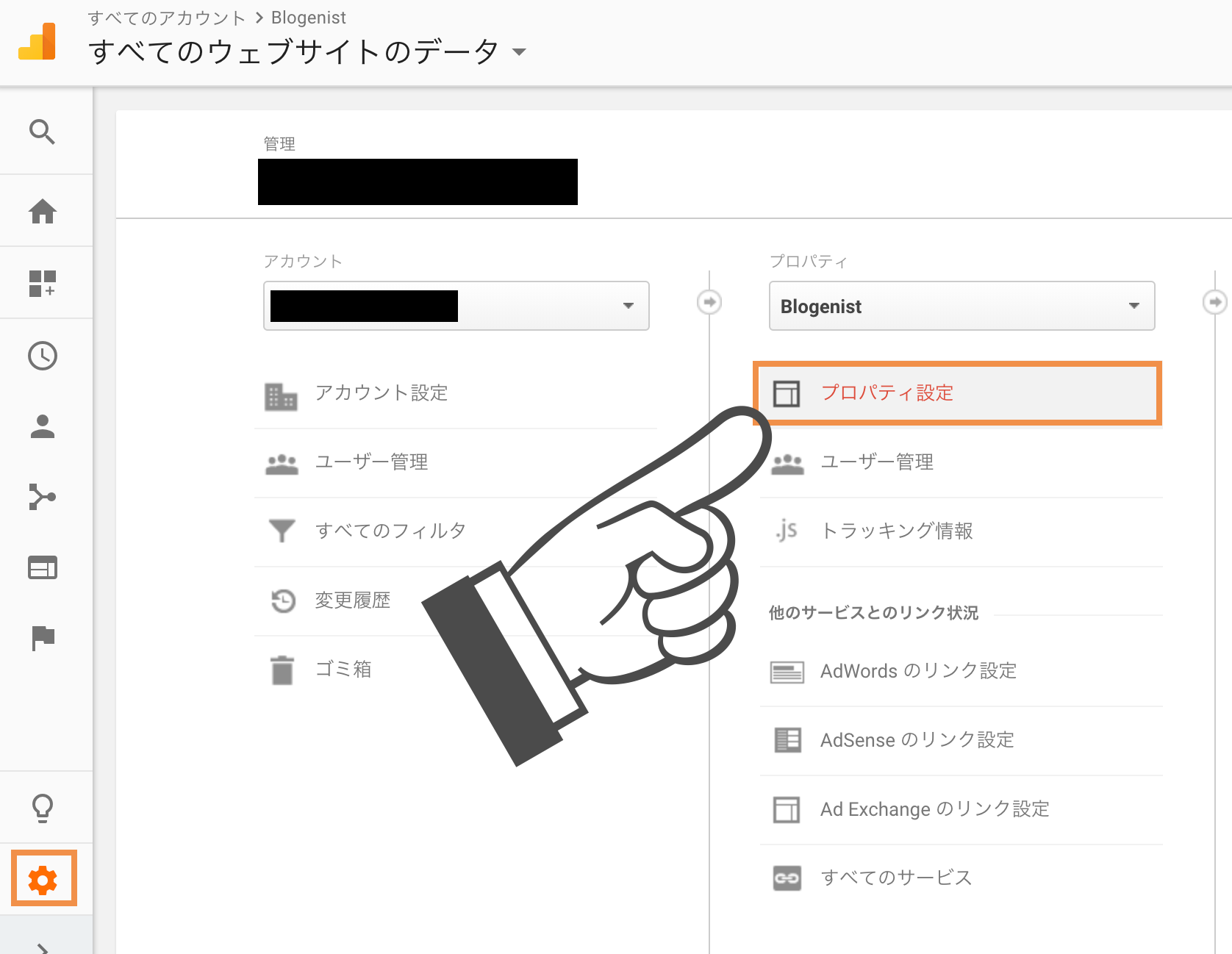
そして、表示されたメニューのデフォルトのURLをhttpからhttpsに変更します。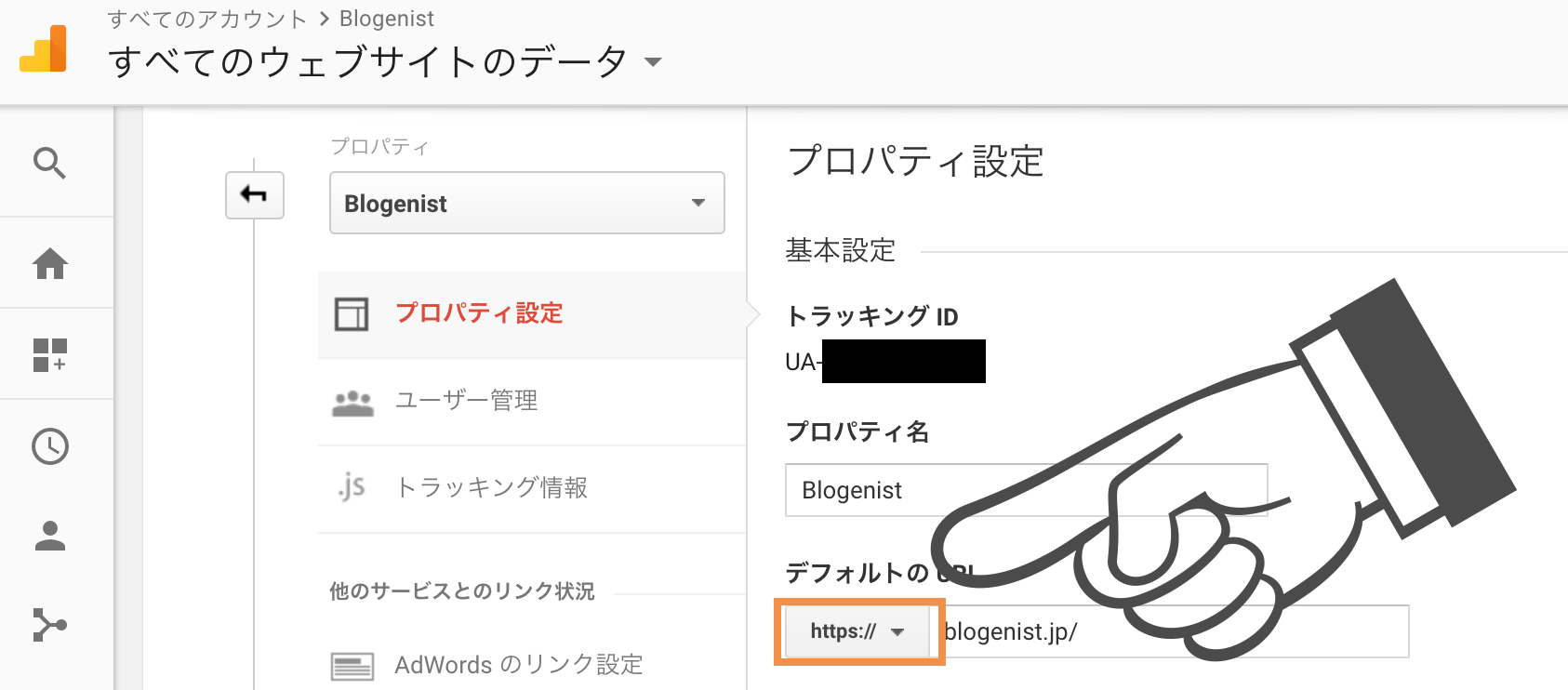
その他の項目はそのままで保存ボタンをクリックします。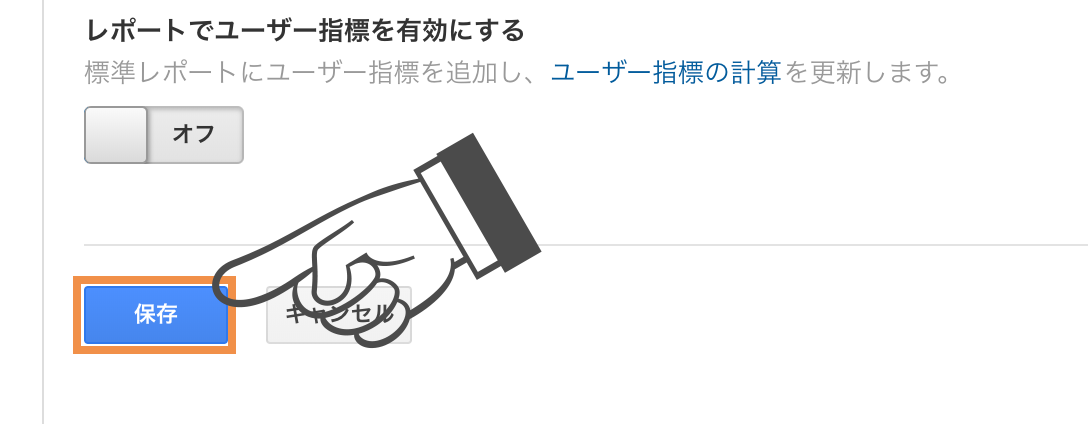
ビューの設定
次にビューの設定もhttpからhttpsへ変更しておきましょう。
左部メニューの歯車アイコンをクリックし、ビュー設定メニューを選択します。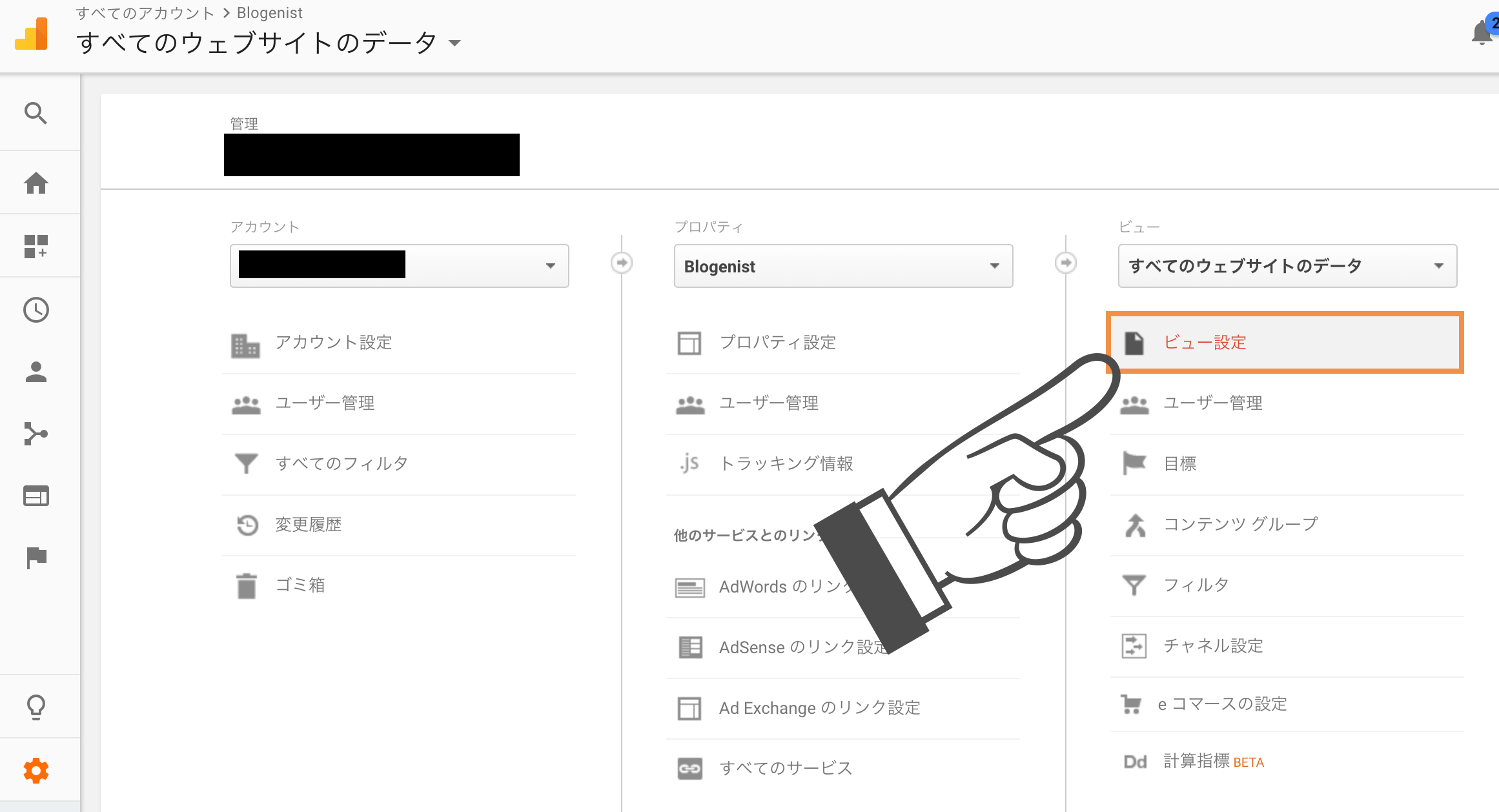
こちらも同じようにウェブサイトのURLをhttpからhttpsに変更し、他はそのままで保存ボタンをクリックします。
終わりに
これでSSL化したサイトのGoogleAnalytics及びGoogleSearchConsoleへの再設定作業は完了です。
多少の作業が必要になりますが、そこまで大変な手順では無いのと、必ずやった方がメリットがあるので、もしサイトのSSL化を躊躇っている方がいましたら、恐れずにSSL化をしてみてはいかがでしょうか?