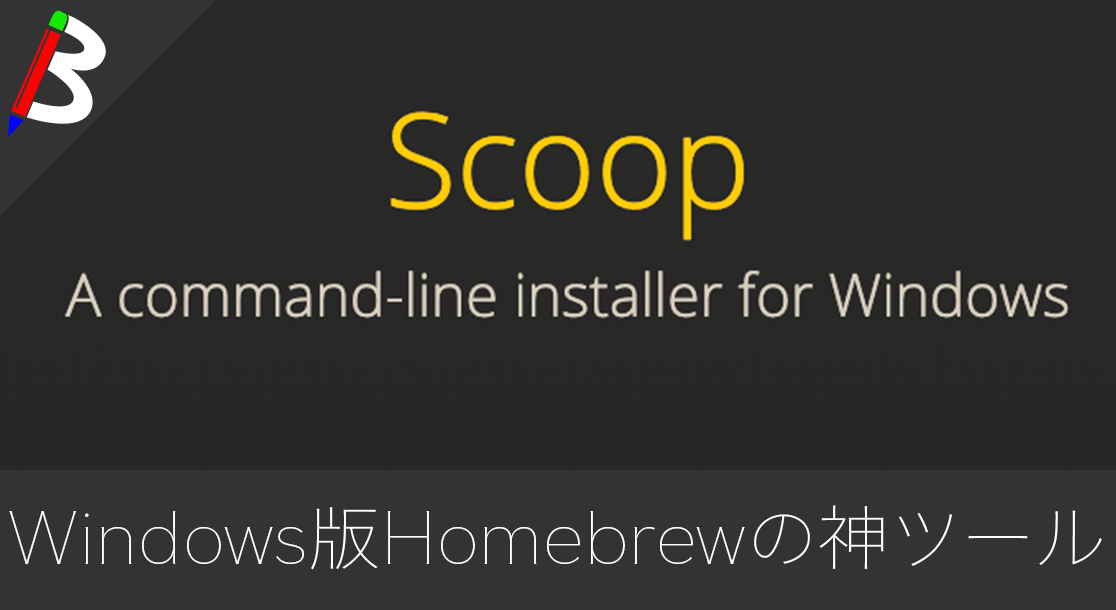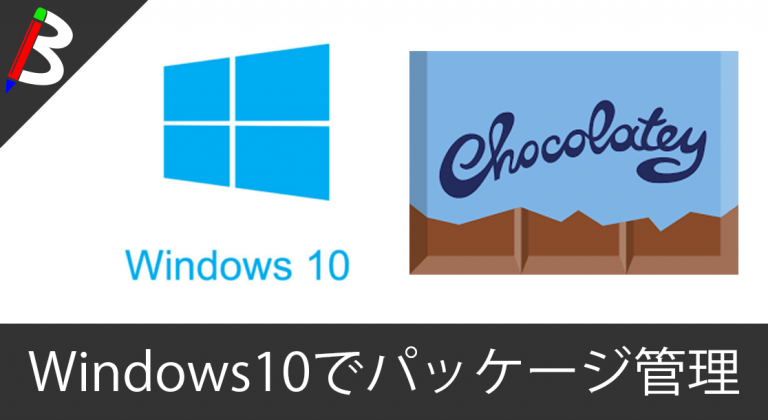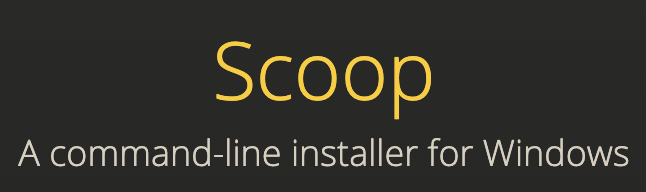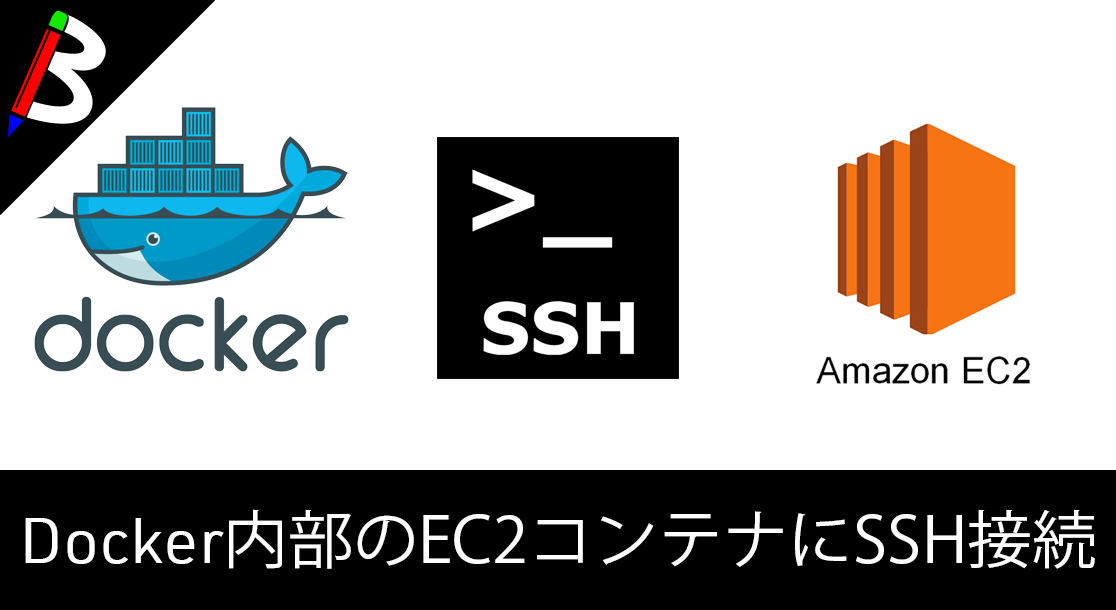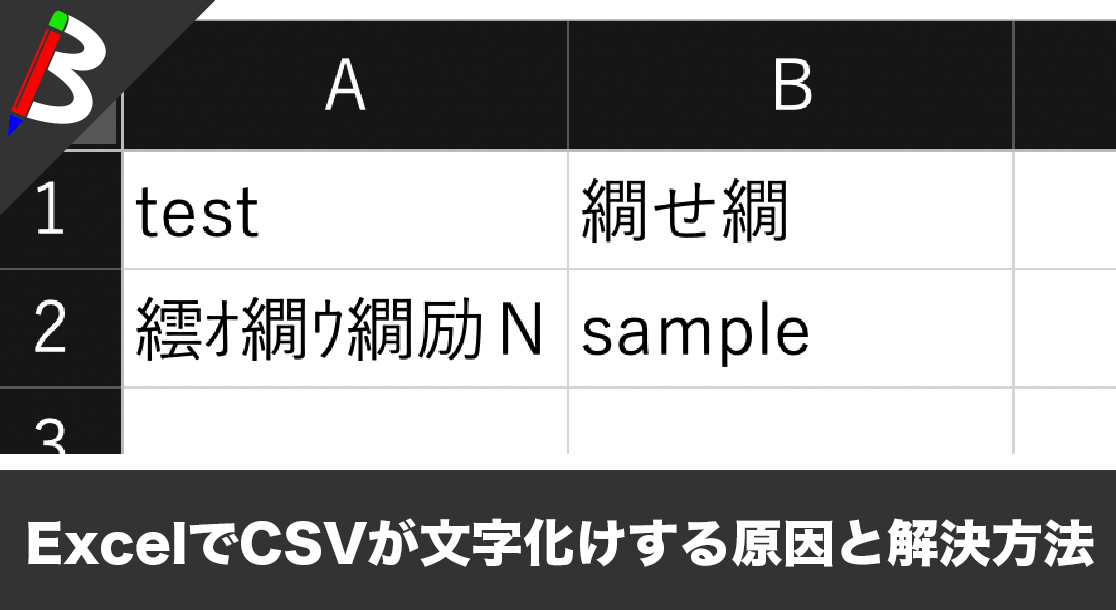Anker PowerCor
旅行には必須の大容量モバイルバッテリー!
レッドブル エナジードリンク 250ml×24本
翼を授けよう!
モンスターエナジー 355ml×24本 [エナジードリンク]
脳を活性化させるにはこれ!
ドラゴンクエスト メタリックモンスターズギャラリー メタルキング
みんな大好き経験値の塊をデスクに常備しておこう!
Bauhutte ( バウヒュッテ ) 昇降式 L字デスク ブラック BHD-670H-BK
メインデスクの横に置くのにぴったりなおしゃれな可動式ラック!
BANDAI SPIRITS ULTIMAGEAR 遊戯王 千年パズル 1/1スケール
もう一人の僕を呼び覚ませ!!
MOFT X 【新型 ミニマム版】 iPhone対応 スマホスタンド
Amazon一番人気のスマホスタンド!カード類も収納出来てかさ張らないのでオススメです!
スポンサーリンク
目次
Windows版Homebrew
皆さんは管理ツールを使っていますでしょうか?
MacであればHomebrewがあります
Windowsには長らく同じようなものがありませんでしたが、Chocolateyというパッケージ管理ツールが登場し、Windowsユーザーを喜ばせました。
今回は、さらにChocolateyより使いやすくHomebrewライクだと噂のScoopを使ってみましたので、インストール方法をご紹介しようと思います♪
A command-line installer for WindowsScoop
手順
有効化
まずはWindows10でスクリプトファイルの実行ポリシーを変更しましょう。
以下のコマンドを実行してください。
|
1 |
PS C:\Users\blogenist> Set-ExecutionPolicy RemoteSigned -Scope CurrentUser -Force |
このコマンドは、インターネットから取得したスクリプトを利用出来るようにするコマンドです。
実行ログは特に出ないので出力がなくても気にしなくてOKです。
次に、Scoopをダウンロードしてきましょう。
取得には、WindowsのPowerShellに搭載されているiwrコマンドを利用します。
|
1 2 3 4 5 6 7 8 9 10 11 |
PS C:\Users\blogenist> iwr -useb get.scoop.sh | iex Initializing... Downloading scoop... Extracting... Creating shim... Downloading main bucket... Extracting... Adding ~\scoop\shims to your path. 'lastupdate' has been set to '2020-12-27T00:16:04.5448884+09:00' Scoop was installed successfully! Type 'scoop help' for instructions. |
これでScoopのインストールは完了です。
Gitコマンドのインストール
Scoopは内部的にGitコマンドを利用しているらしいので、このまま実行しようとしても以下のようなエラーが出力されると思います。
|
1 2 3 4 5 6 7 8 9 10 |
PS C:\Users\blogenist> scoop -v Current Scoop version: git : 用語 'git' は、コマンドレット、関数、スクリプト ファイル、または操作可能なプログラムの名前として認識されません。 名前が正しく記述されていることを確認し、パスが含まれている場合はそのパスが正しいことを確認してから、再試行してください 。 発生場所 行:1 文字:1 + git --no-pager log --oneline HEAD -n 1 + ~~~ + CategoryInfo : ObjectNotFound: (git:String) [], CommandNotFoundException + FullyQualifiedErrorId : CommandNotFoundException |
なので、まずはScoopを使ってgitをインストールしてみましょう。
|
1 2 3 4 5 6 7 8 9 10 11 12 13 14 15 16 17 18 19 20 21 22 23 |
PS C:\Users\blogenist> scoop install git Installing '7zip' (19.00) [64bit] 7z1900-x64.msi (1.7 MB) [=====================================================================================] 100% Checking hash of 7z1900-x64.msi ... ok. Extracting 7z1900-x64.msi ... done. Linking ~\scoop\apps\7zip\current => ~\scoop\apps\7zip\19.00 Creating shim for '7z'. Creating shortcut for 7-Zip (7zFM.exe) '7zip' (19.00) was installed successfully! Installing 'git' (2.29.2.windows.3) [64bit] PortableGit-2.29.2.3-64-bit.7z.exe (42.6 MB) [================================================================] 100% Checking hash of PortableGit-2.29.2.3-64-bit.7z.exe ... ok. Extracting dl.7z ... done. Linking ~\scoop\apps\git\current => ~\scoop\apps\git\2.29.2.windows.3 Creating shim for 'git'. Creating shim for 'gitk'. Creating shim for 'git-gui'. Creating shim for 'tig'. Creating shim for 'git-bash'. Creating shortcut for Git Bash (git-bash.exe) Creating shortcut for Git GUI (git-gui.exe) Running post-install script... 'git' (2.29.2.windows.3) was installed successfully! |
これでgitのインストールが完了しましたね。
Scoopのヘルプオプションで使えるコマンドの一覧が確認出来ます。
|
1 2 3 4 5 6 7 8 9 10 11 12 13 14 15 16 17 18 19 20 21 22 23 24 25 26 27 28 29 |
PS C:\Users\blogenist> scoop --help Usage: scoop <command> [<args>] Some useful commands are: alias Manage scoop aliases bucket Manage Scoop buckets cache Show or clear the download cache checkup Check for potential problems cleanup Cleanup apps by removing old versions config Get or set configuration values create Create a custom app manifest depends List dependencies for an app export Exports (an importable) list of installed apps help Show help for a command hold Hold an app to disable updates home Opens the app homepage info Display information about an app install Install apps list List installed apps prefix Returns the path to the specified app reset Reset an app to resolve conflicts search Search available apps status Show status and check for new app versions unhold Unhold an app to enable updates uninstall Uninstall an app update Update apps, or Scoop itself virustotal Look for app's hash on virustotal.com which Locate a shim/executable (similar to 'which' on Linux) |
VSCodeをインストール
では、試しにVSCodeをインストールしてみましょう。
まずはsearchコマンドでVSCodeが存在するか確認してみます。
|
1 2 3 4 |
PS C:\Users\blogenist> scoop search vscode 'main' bucket: llvm (11.0.0) --> includes 'lldb-vscode.exe' winpython (3.8.6.0) --> includes 'winvscode.bat' |
むむ、それっぽいものがありませんね。
試しにinstallしようとしてもやはり存在しないと言われてしまいます。
|
1 2 |
PS C:\Users\blogenist> scoop install vscode Couldn't find manifest for 'vscode'. |
extrasバケットを追加
どうやらScoopはリポジトリのようなバケットの概念があり、デフォルトだとmainバケットしか参照しないので、主にGUIを管理しているextrasというバケットを追加する必要があるようです。
試しに現在参照しているバケットを確認してみましょう。
|
1 2 |
PS C:\Users\blogenist> scoop bucket list main |
確かにmainバケットしか登録されていませんね。
では、以下のコマンドでextrasバケットを追加してみましょう。
|
1 2 3 |
PS C:\Users\blogenist> scoop bucket add extras Checking repo... ok The extras bucket was added successfully. |
確認
以下のコマンドで再度バケット一覧を確認です。
|
1 2 3 |
PS C:\Users\blogenist> scoop bucket list extras main |
無事に追加されていますね♪
searchコマンドにもヒットするようになりました。
|
1 2 3 4 5 6 7 8 9 10 |
PS C:\Users\blogenist> scoop search vscode 'extras' bucket: vscode-insiders-portable (nightly) vscode-insiders (nightly) vscode-portable (1.52.1) vscode (1.52.1) 'main' bucket: llvm (11.0.0) --> includes 'lldb-vscode.exe' winpython (3.8.6.0) --> includes 'winvscode.bat' |
では、再度インストールを試してみましょう。
|
1 2 3 4 5 6 7 8 9 10 11 12 13 14 15 16 17 18 19 |
PS C:\Users\blogenist> PS C:\Users\blogenist> scoop install vscode Installing 'vscode' (1.52.1) [64bit] dl.7z (84.1 MB) [=============================================================================================] 100% Checking hash of dl.7z ... ok. vscode-install-context.reg (652 B) [==========================================================================] 100% Checking hash of vscode-install-context.reg ... ok. vscode-uninstall-context.reg (488 B) [========================================================================] 100% Checking hash of vscode-uninstall-context.reg ... ok. Extracting dl.7z ... done. Linking ~\scoop\apps\vscode\current => ~\scoop\apps\vscode\1.52.1 Creating shim for 'code'. Creating shortcut for Visual Studio Code (code.exe) Running post-install script... 'vscode' (1.52.1) was installed successfully! Notes ----- Add Visual Studio Code as a context menu option by running: "C:\Users\blogenist\scoop\apps\vscode\current\vscode-install-context.reg" |
無事にVSCodeのインストールが完了しました。
インストールしたツールを一覧表示するlistコマンドでも念のため確認です。
|
1 2 3 4 5 6 |
PS C:\Users\blogenist> scoop list Installed apps: 7zip 19.00 [main] git 2.29.2.windows.3 [main] vscode 1.52.1 [extras] |
こちらも問題なく追加されていますね♪
これで、VSCodeを利用する準備が出来ました。
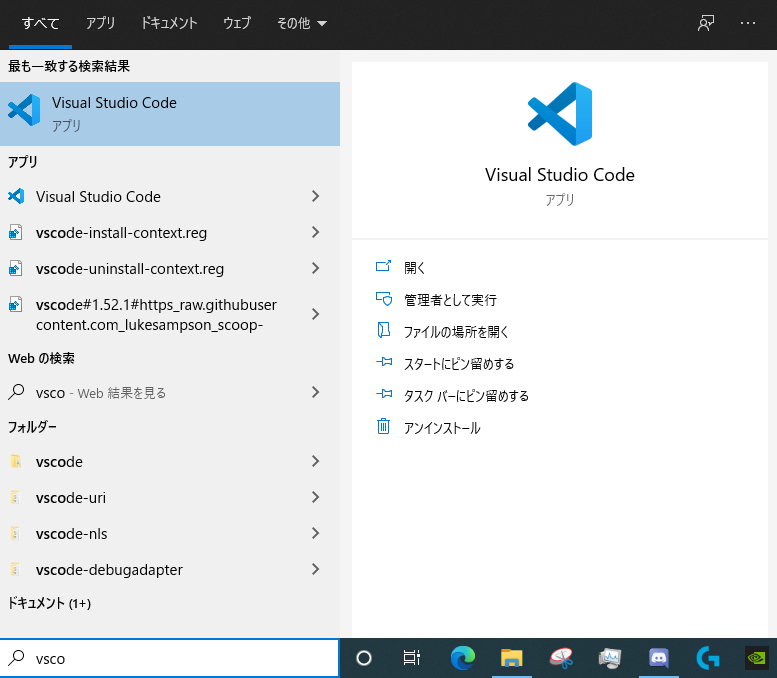
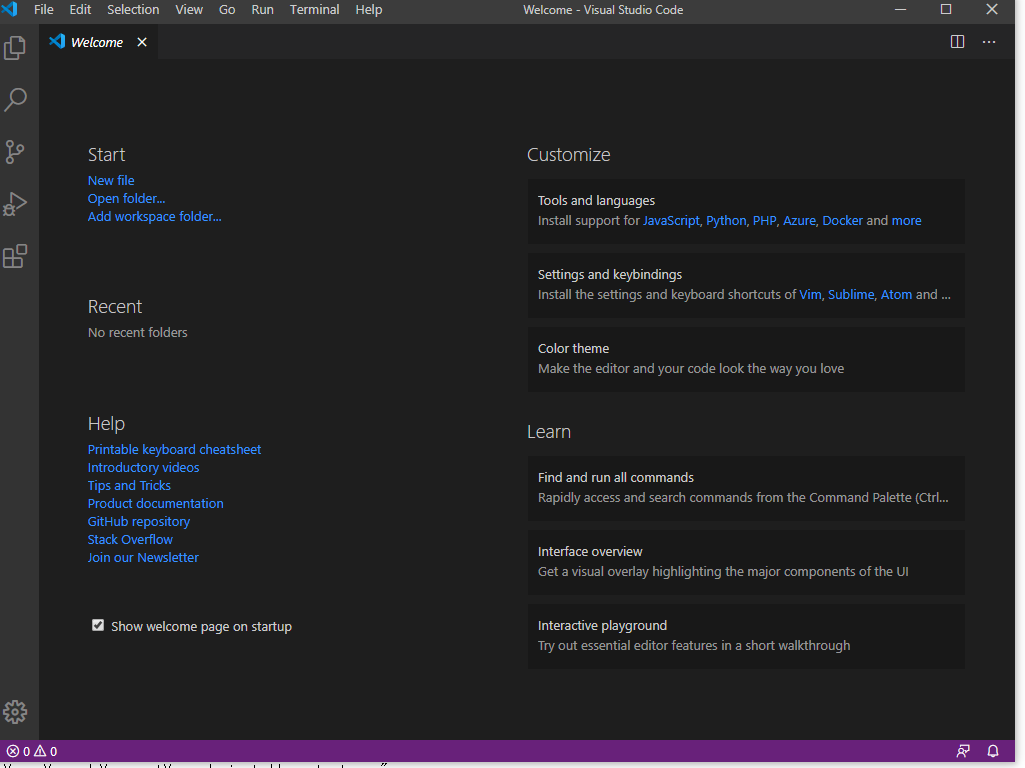
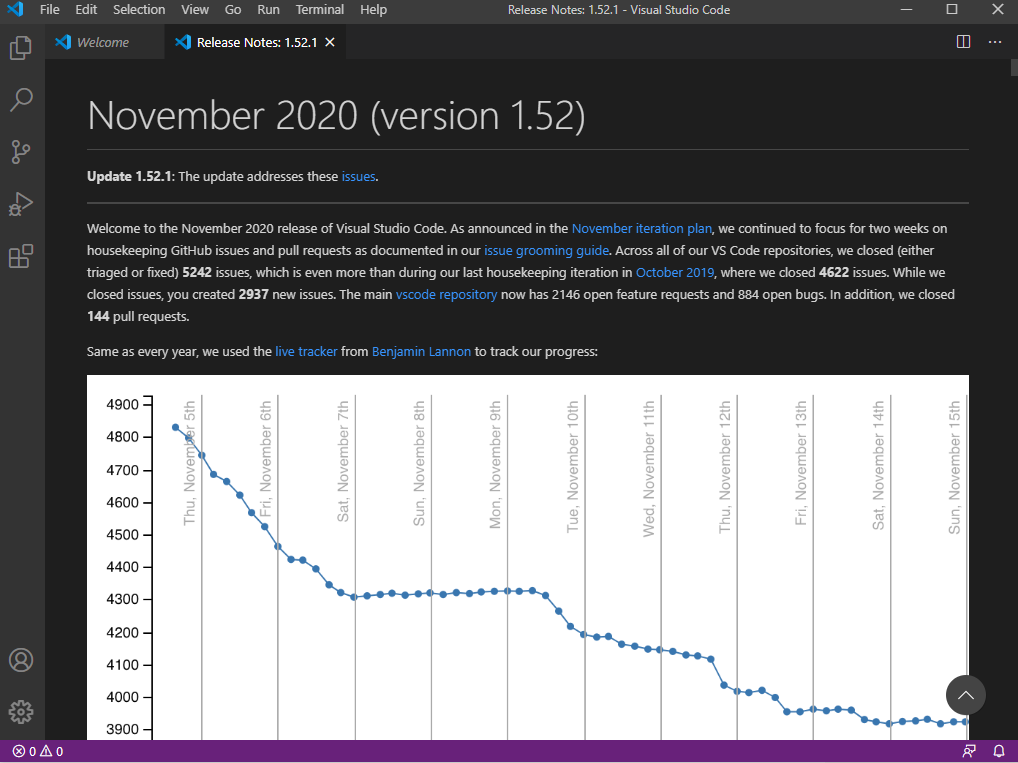
コマンドだけでGUIアプリの登録を出来るのはやはり便利ですね♪
アンインストール方法
では、次はVSCodeをアンインストールしてみましょう。
アンインストールもとても簡単で、scoop uninstall {名称}で簡単に行えます。
|
1 2 3 4 5 6 |
PS C:\Users\blogenist> scoop uninstall vscode Uninstalling 'vscode' (1.52.1). Removing shim for 'code'. Removing shortcut ~\AppData\Roaming\Microsoft\Windows\Start Menu\Programs\Scoop Apps\Visual Studio Code.lnk Unlinking ~\scoop\apps\vscode\current 'vscode' was uninstalled. |
これでVSCodeのアンインストールが完了しました。
これはHomebrewの代わりになりうるぞ!
終わりに
以上のようにChocorateyを超える管理ツールでしたね。
Windowsユーザーであれば、是非ともオススメなので是非試してみてはいかがでしょうか♪