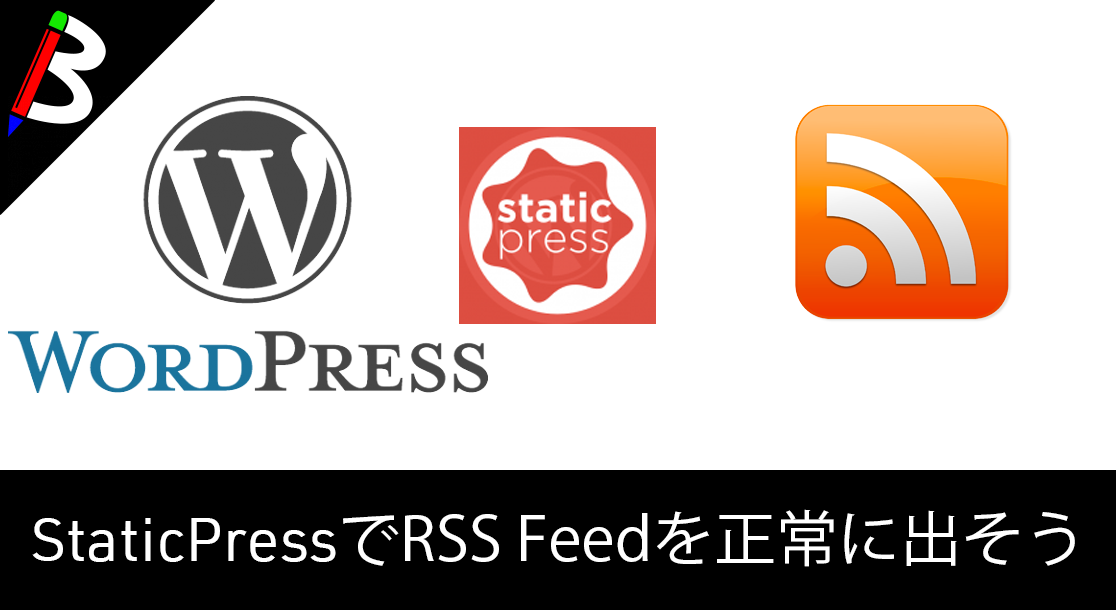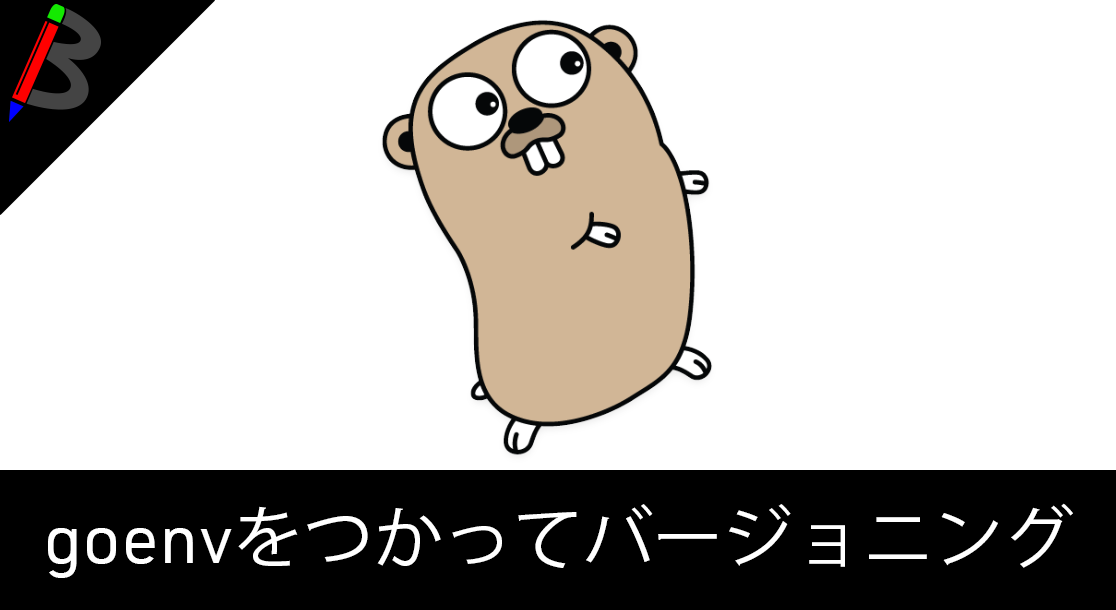【最新機種】GoPro hero11 Black
最新機種でVlogの思い出を撮影しよう!
[ノースフェイス] THE NORTH FACE メンズ アウター マウンテンライトジャケット
防水暴風で耐久性抜群なので旅行で大活躍です!
レッドブル エナジードリンク 250ml×24本
翼を授けよう!
ドラゴンクエスト メタリックモンスターズギャラリー メタルキング
みんな大好き経験値の塊をデスクに常備しておこう!
BANDAI SPIRITS ULTIMAGEAR 遊戯王 千年パズル 1/1スケール
もう一人の僕を呼び覚ませ!!
MOFT X 【新型 ミニマム版】 iPhone対応 スマホスタンド
Amazon一番人気のスマホスタンド!カード類も収納出来てかさ張らないのでオススメです!
サンディスク microSD 128GB
スマホからSwitchまで使える大容量MicroSDカード!
スポンサーリンク
おさらい
前回は、初の自作PCに向けwktkしながらパーツを選び注文するところまでを記事にまとめました。
パーツが到着したぞー!
Amazon最&高
注文してからわずか5日ほどで、全てのパーツが届きました。
さすアマ。(さすがAmazonの意)
愉快な仲間たち
これから筆者に快適なPC生活を提供してくれるのはこいつら!!

猛者ぞろいだぜ・・・!
では、早速組み立ててみましょう!!
手順
マザーボードにCPUを取り付ける
まずは土台となるマザーボードにCPUを取り付けていきます。
マザーボードはASUS AMD X470を購入しました。
開封するとこんな感じです。
ぱかっ!!

ちなみにマザーボードの各端子については、取扱説明書に詳細が記載されているので、そちらを確認しながら後続の作業を進めると、スムーズに行えると思います。
CPUはAMD CPU Ryzen 7 2700を購入しました。
開封するとこんな感じです。
ぱかっ!!

CPUを取り付ける部分はこの部分です。

固定バーは上にあげておきましょう。

CPUは上から置く感じではめ込むことが出来ます。
向きに気をつけましょう。

固定バーも忘れずに下げておきましょう。

マザーボードへメモリの取り付け
次にマザーボードにメモリを取り付けます。
メモリはG.Skill F4-3200C14D-16GFXを購入しました。
取り付ける部分はCPUを取り付けた部分の横になります。
取り付ける部分の爪をあらかじめ開いておきましょう。

爪がカチっと固定されるまで結構強めに押し込みます。
壊れそうでちょっと怖いです。。。笑

CPUクーラーの設置
次にマザーボードにCPUクーラーを取り付けます。
今回はRyzenに標準で同梱されていたものを利用します。
CPUクーラーをCPUの上に乗せるのですが、金具を固定出来る向きが決まっているので気をつけましょう。
乗せたらしっかり爪を固定します。

反対側も固定します。
その際に固定レバーを閉める必要があるのですが、このレバーが壊れるんじゃないかと思うくらいめちゃくちゃ硬いです。
破損を恐れずに閉めてください。笑

次にCPUファンのコードをマザーボードのCPU_FUNに差し込みます。
自分は間違って以下のCPU_OPT部分に刺してしまいましたが、このままだとPC起動時にエラーが出ます。
※筆者は気づかずに作業を進めてしまっていますorz
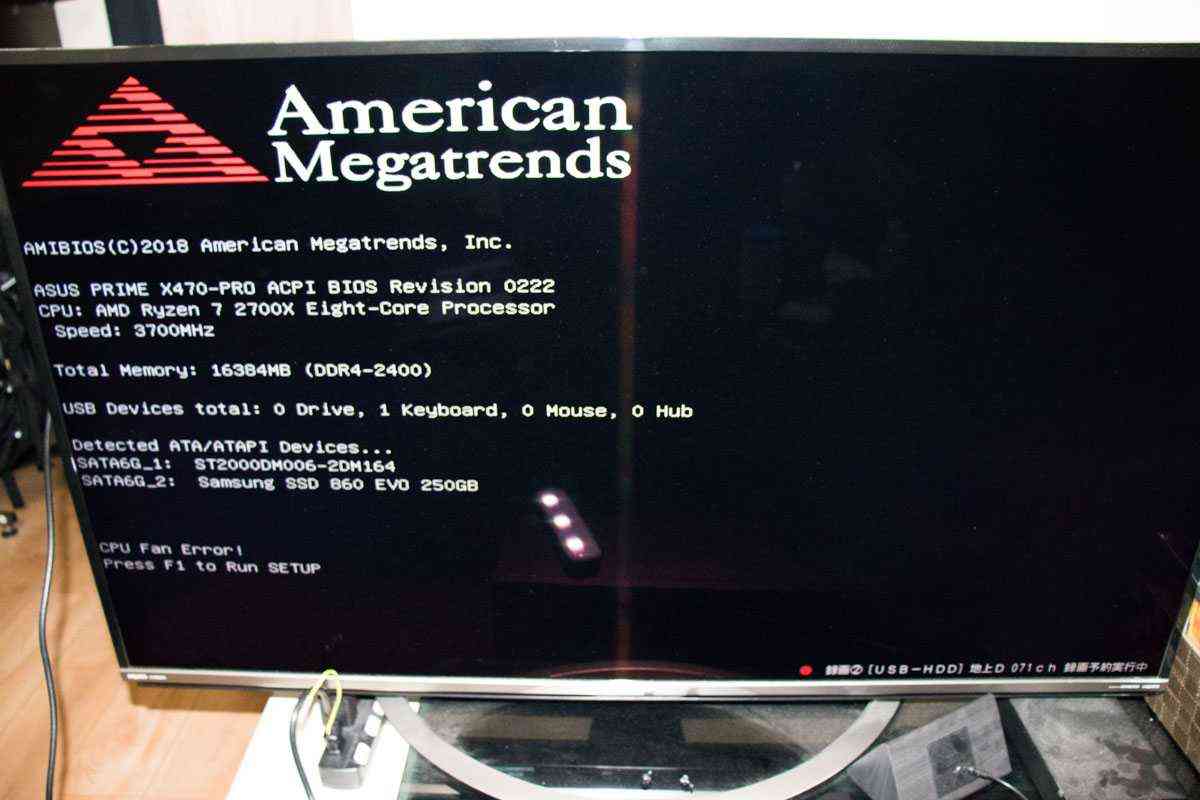
次に付属の2本のコードをそれぞれCPUクーラーに繋ぎます。
端子の形が異なるので間違えることはないと思います。

まずはRGBコネクタをマザーボードのRGB_HEADER1に取り付けます。

次にUSB 2.0も同様にマザーボードのUSB12に取り付けます。

PCケースへマザーボードの取り付け
次にPCケースにマザーボードを取り付けます。
今回購入したPCケースはFractal Design Define R5 Titanium Greyです。
まずは側面のカバーを取り外しましょう。
上下のネジを取り外し、

固定金具を外すと、

外れます。

IOプレートを取り付ける場合は下からスライドする形で取り付けます。
このプレートは取り付けなくても問題はありませんので好みで。

そして、マザーボード取り付け用のスペーサーを取り付け、
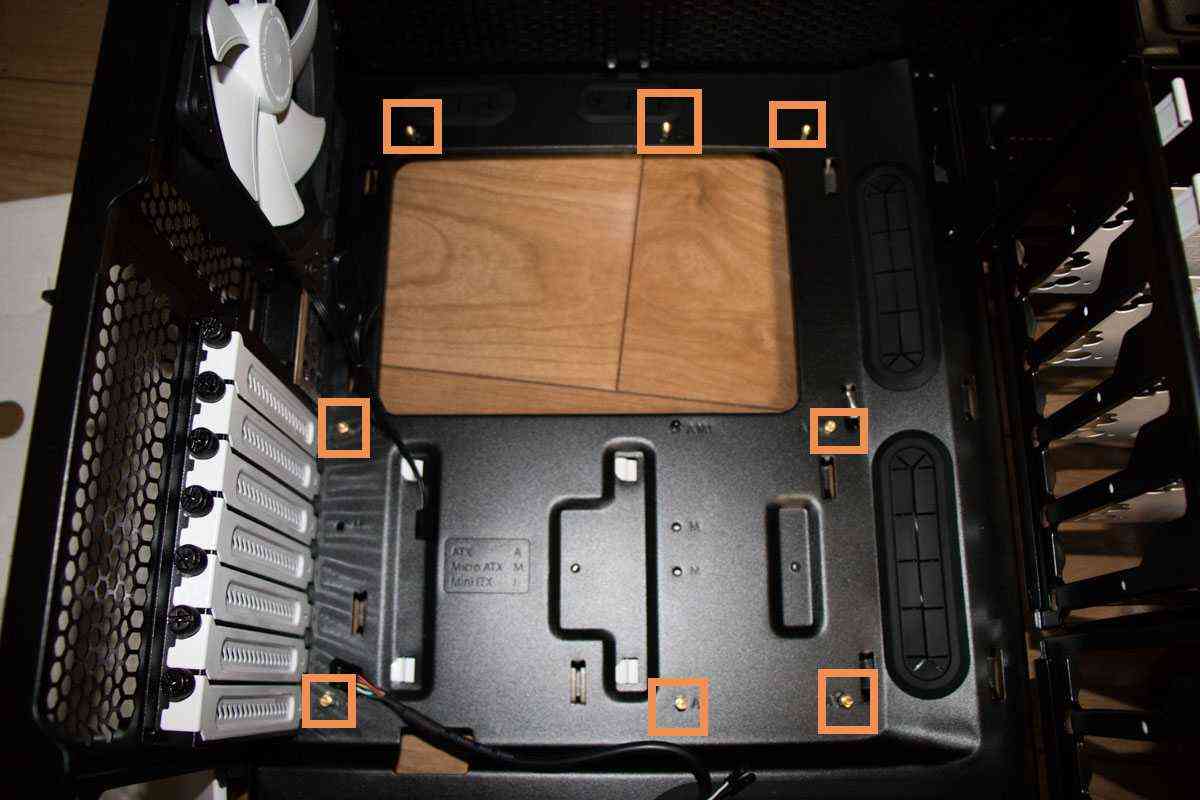
その上からマザーボードを乗せさらにネジで固定します。

PCケースへ電源ユニットの取り付け
次にPCケースに電源ユニットを取り付けます。
今回購入したのは玄人志向 NEXTシリーズ 80 PLUS Bronze 600Wです。
箱を開けるとヤマタノオロチみたいになってます。。。

電源ユニットはPCケースの下部に取り付ける形になります。
コードが絡まらないように気をつけましょう。

まずは電源ユニットの24ピンケーブルをメモリ部分付近のEATXPWRに取り付けます。

8ピンケーブルは以下のEATX12Vに取り付けます。

マザーボードとPCケースのコードを取り付ける
次にPCケースのコードをマザーボードに取り付けます。
まずはPCケースから伸びているUSB3.1のコードをマザーボードのU31G1_12に取り付けます。

次にUSB2.0のコードをマザーボードのUSB34に取り付けます。

次にフロントパネルオーディオコネクタをマザーボードのAAFPに取り付けます。

ここで電源の供給確認
ここまで出来たら電源が入る状態になっているはずなので、一旦電源ボタンを押してみましょう。
ポチッとな。

おぉ。
なんかかっこいい。(小並感)
動作確認が出来たら30秒ほどで電源を切って次の作業に進みましょう。
残りのPCケースのコードの取り付け
次はPCケースの残りのコードを取り付けていきます。
ここでは細かいコードが出てくるので、PCケースの取扱説明書とマザーボードの取扱説明書と照らし合わせながら作業をすると良いでしょう。
PCケースのPOWER SW/POWER LED+/POWER LED-/HDD LED/RESETをマザーボードのPANELに取り付けます。
その際の詳しい取り付け方は、マザーボードの取扱説明書のP1-13に記載されているので間違えないように気をつけましょう。

次に、PCケース後方のファンコードをマザーボードのCHA_FUN1に取り付けます。

PCケース前方のファンコードも同様にマザーボードのCHA_FUN3に取り付けます。

これでPCケース周りのコードの取り付けは完了です。
マザーボードへGPUの取り付け
次にマザーボードにGPUを取り付けます。
マザーボードの以下の場所が取り付ける部分になります。

ブスッと差し込みましょう。
マザーボードへSSDの取り付け
次にマザーボードにSSDを取り付けます。
ケースの背面に取り付ける基盤があるので、そちらにネジで取り付けます。

次に、SATAケーブルと電源ケーブルをマザーボードと繋げます。
SATAケーブルは今回購入したマザーボードに付属されています。
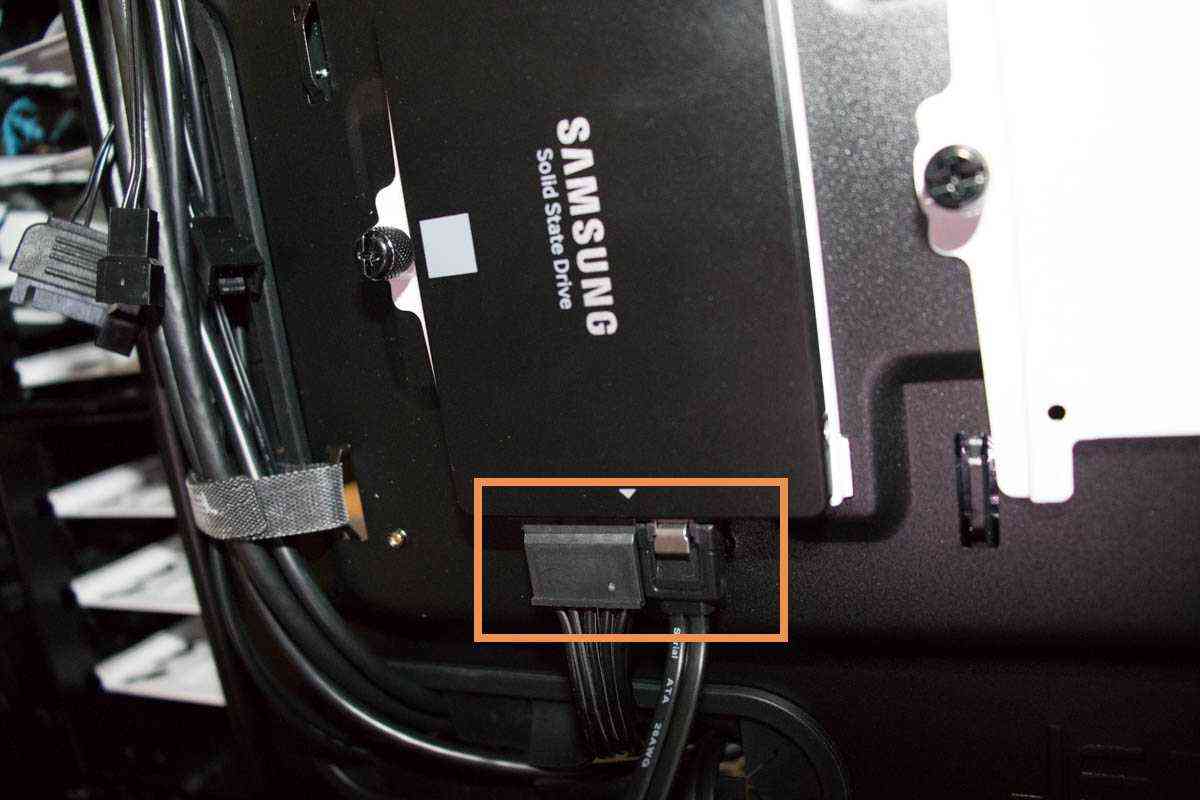

マザーボードへHDDの取り付け
次にマザーボードにHDDを取り付けます。
HDDを取り付けるケースはスライドして取り出せるので、そちらにHDDをセットします。


こちらも同様にSATAケーブルと電源ケーブルをマザーボードと繋げます。

マザーボードへ無線Wifiの取り付け
次にマザーボードに無線Wifiを取り付けます。
今回はGPUの下に取り付けてみます。


そして、付属のアンテナを付ければ完了です。

OSのインストール
これで組み立ては完了です。
次にOSをインストールします。
今回はUSB版を購入しました。
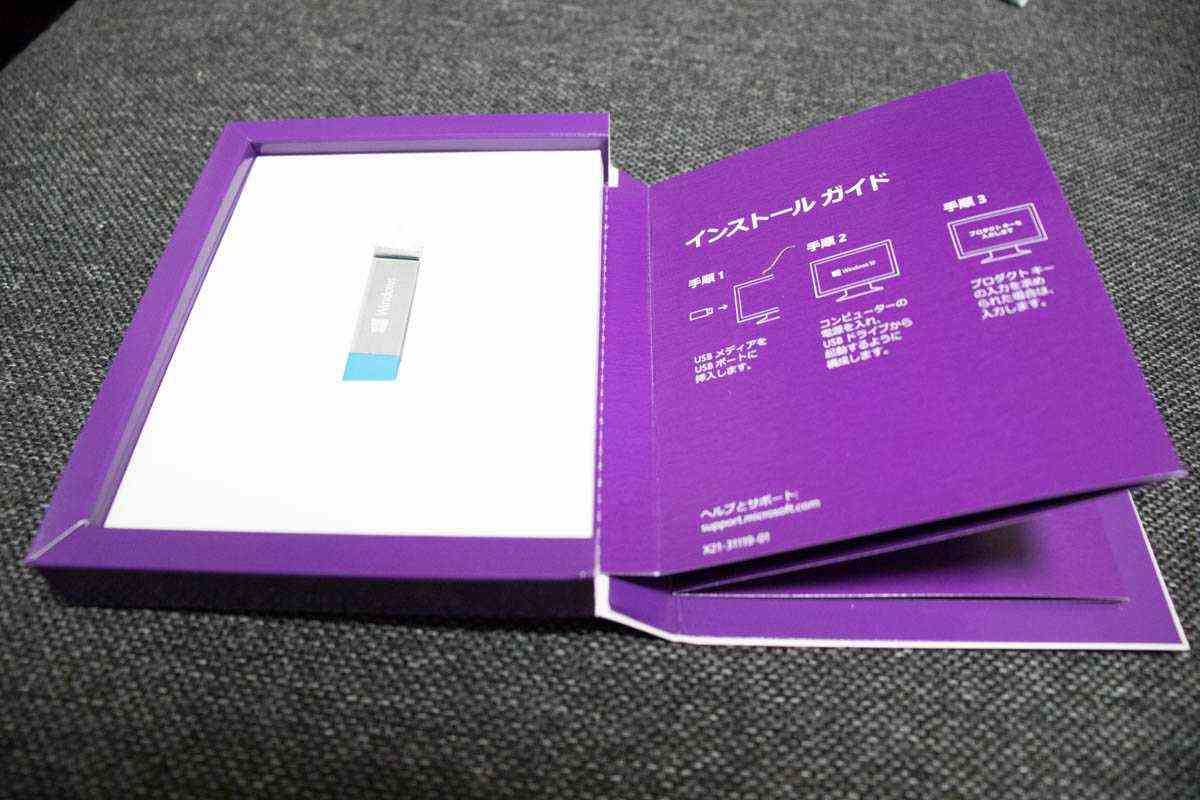
USBポートに刺した上でPCを起動すると、ASUSの起動画面が出た後にWindowsのインストールの選択画面が表示されるのでWindows Setup (64-bit)を選択します。


すると、Windows セットアップダイアログが表示されるので、任意の設定を選択した上で次へボタンをクリックします。
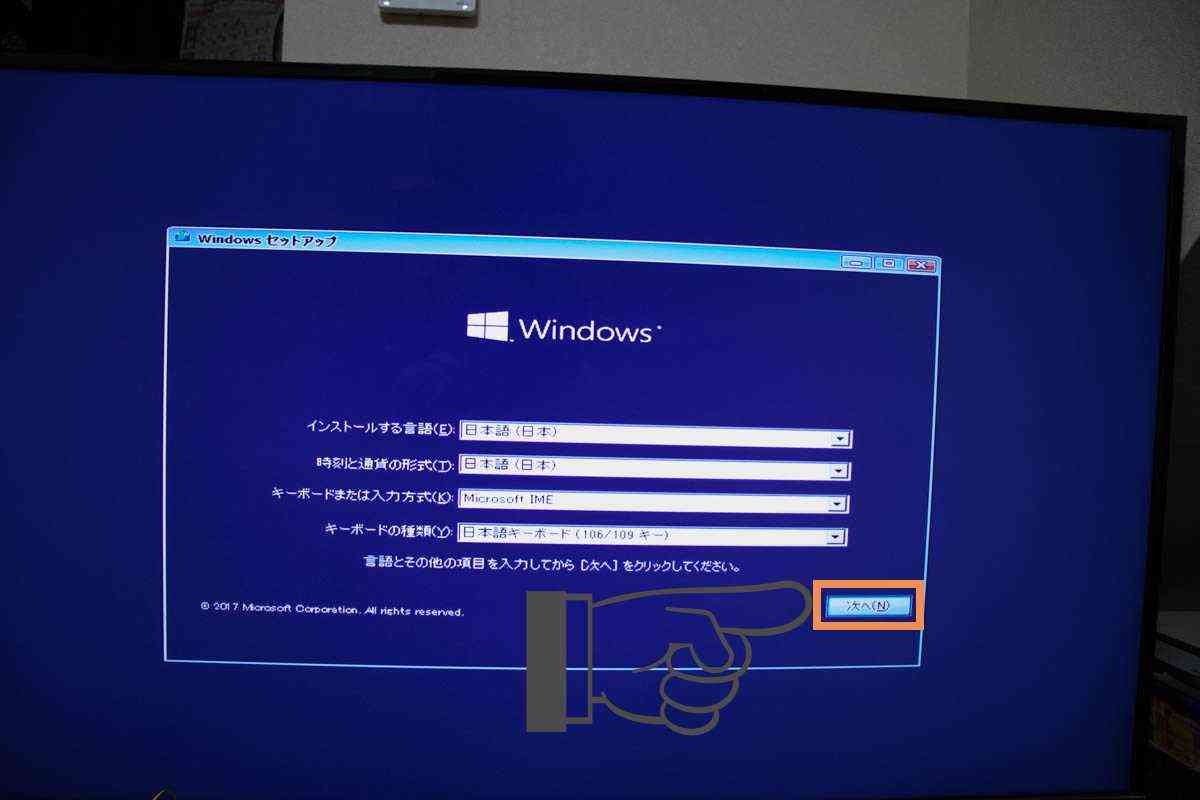
次の画面が表示されたら、今すぐインストールボタンをクリックします。
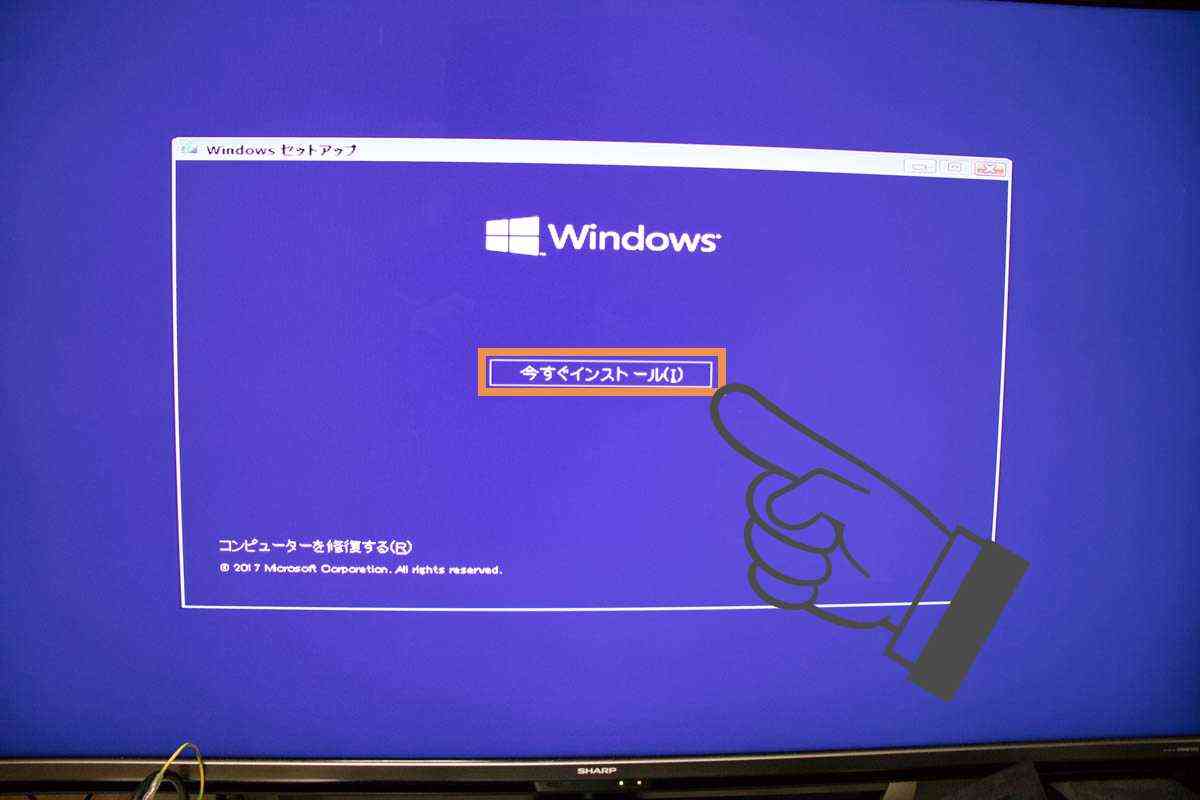
すると、Windows セットアップダイアログが表示されます。
ライセンスの認証を求められますので、プロダクトキーを入力し次へボタンをクリックします。
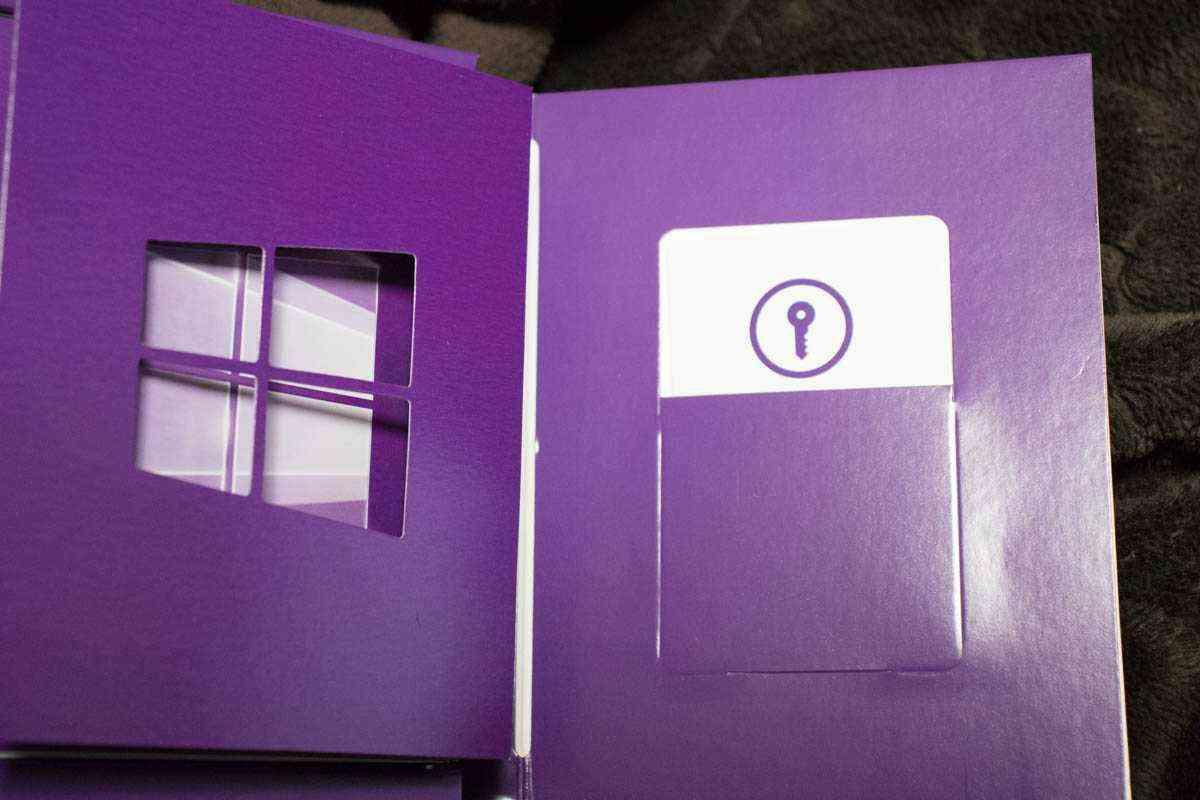
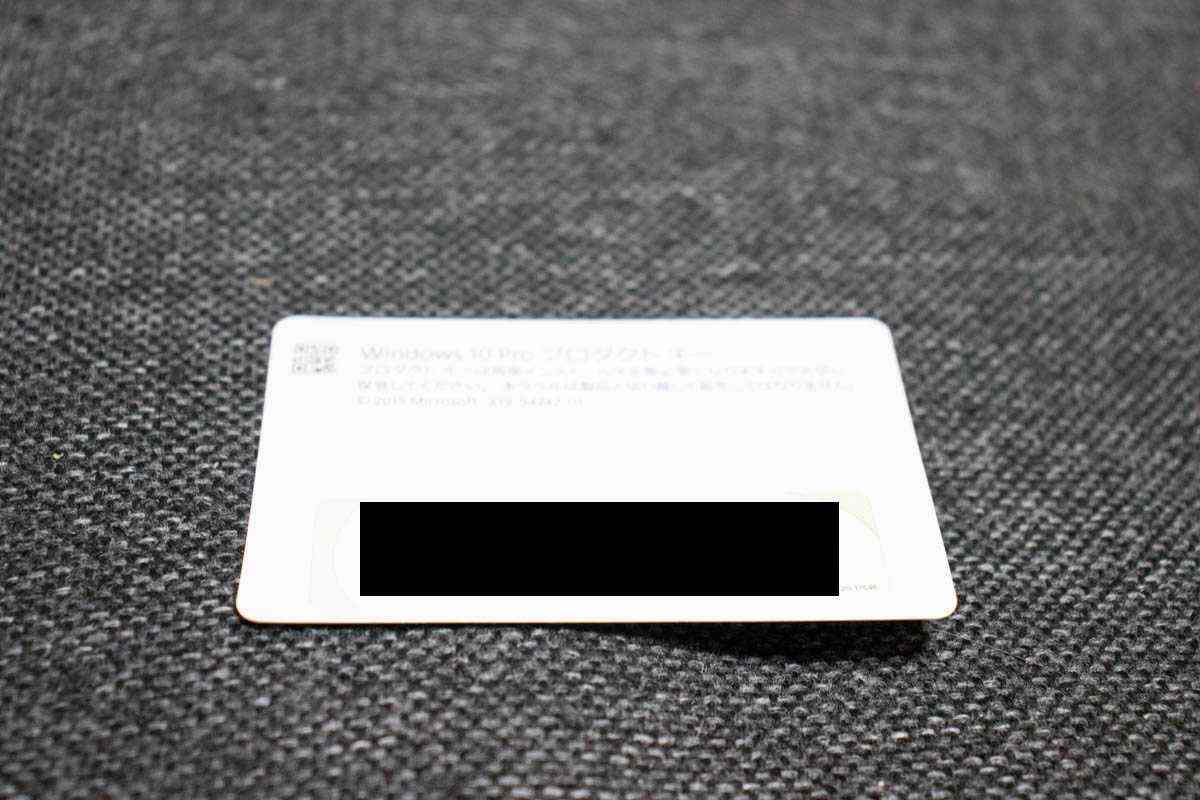
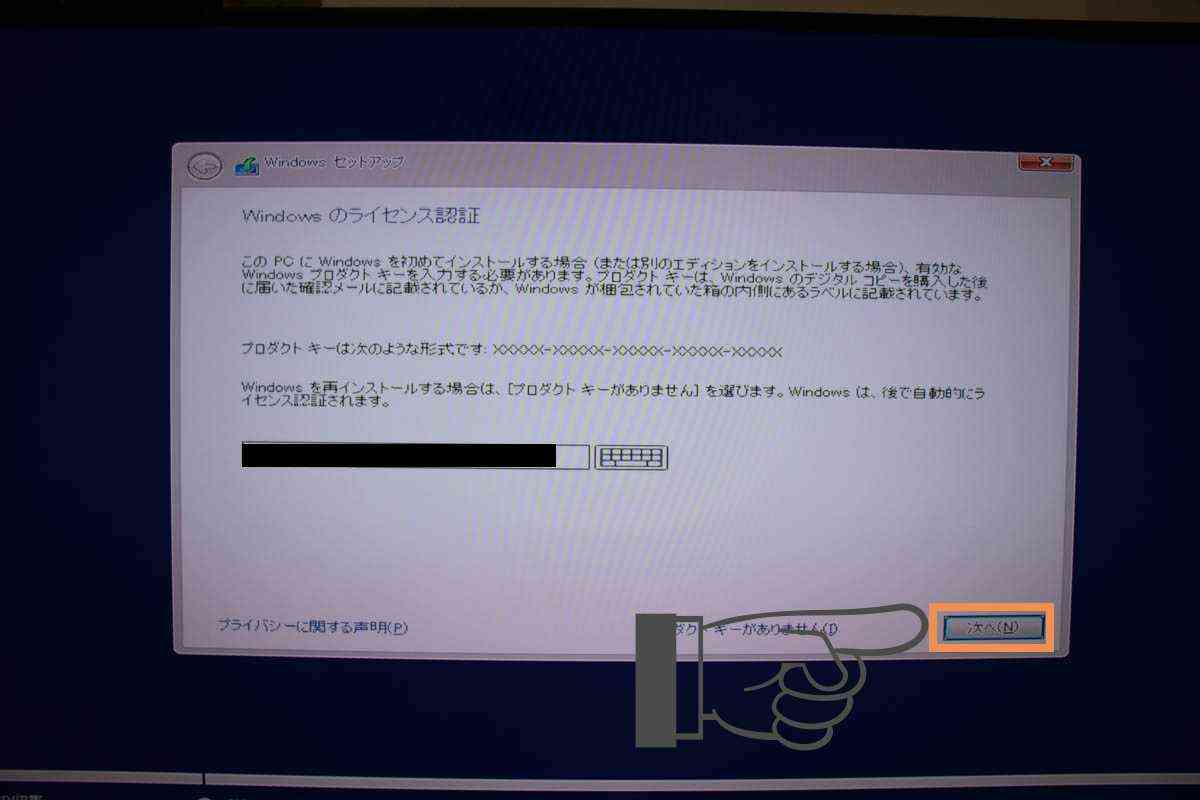
次の画面では、利用規約が表示されるので、内容の確認の上問題がなければ同意するにチェックを入れ次へボタンをクリックします。
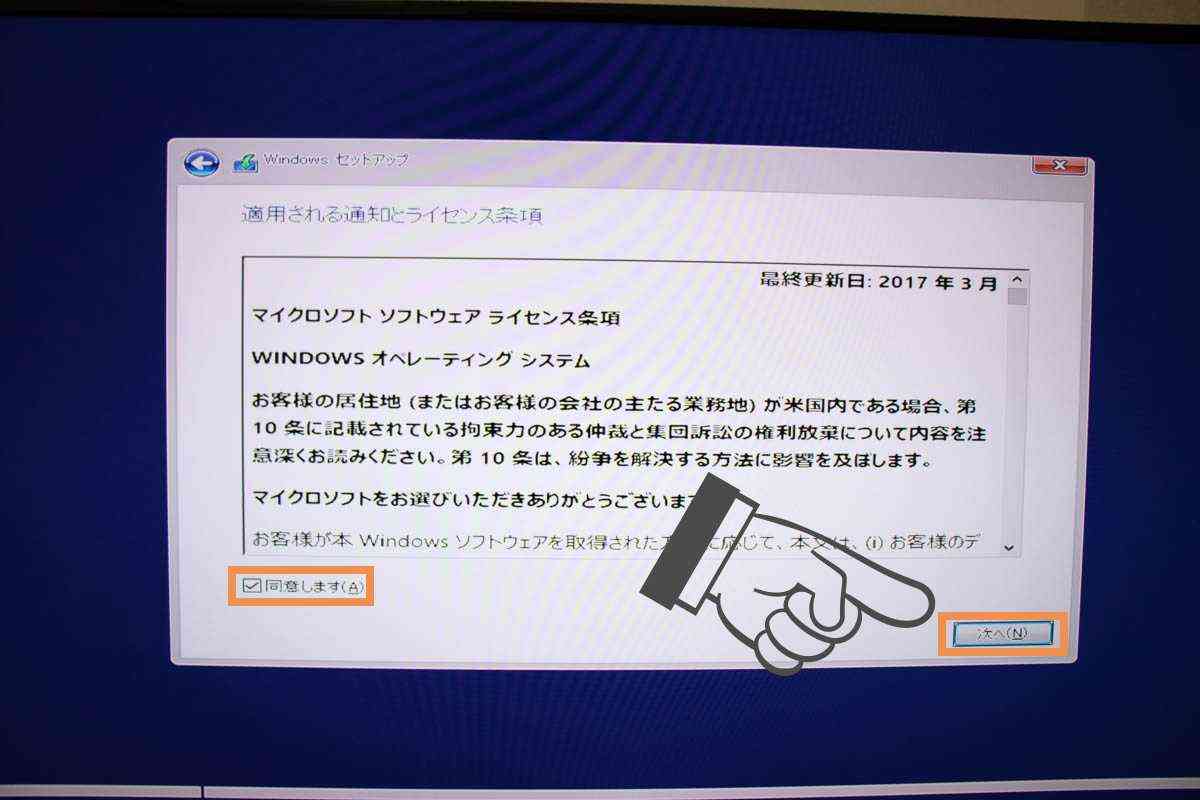
次の画面では、インストールの種類を求められるので今回はカスタムを選択します。
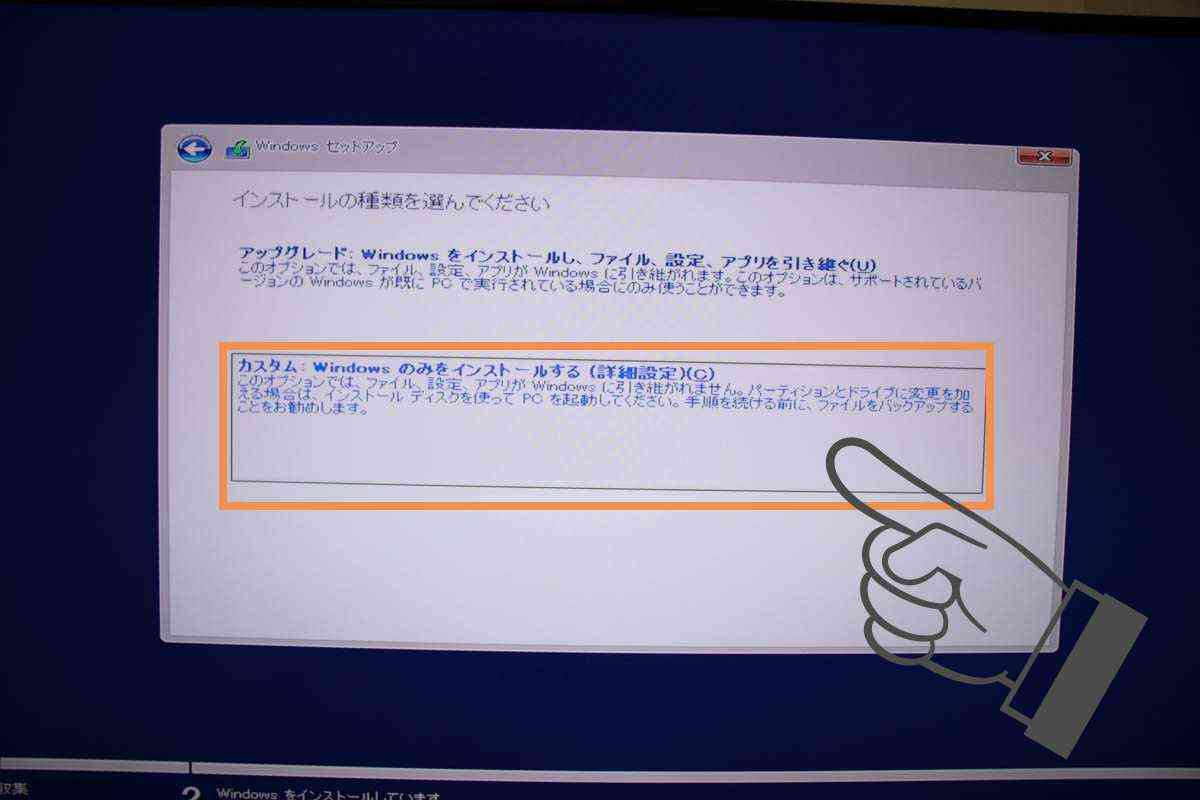
次の画面では、Windowsのインストール場所を求められるので、取り付けたSSDを選択し次へボタンをクリックします。
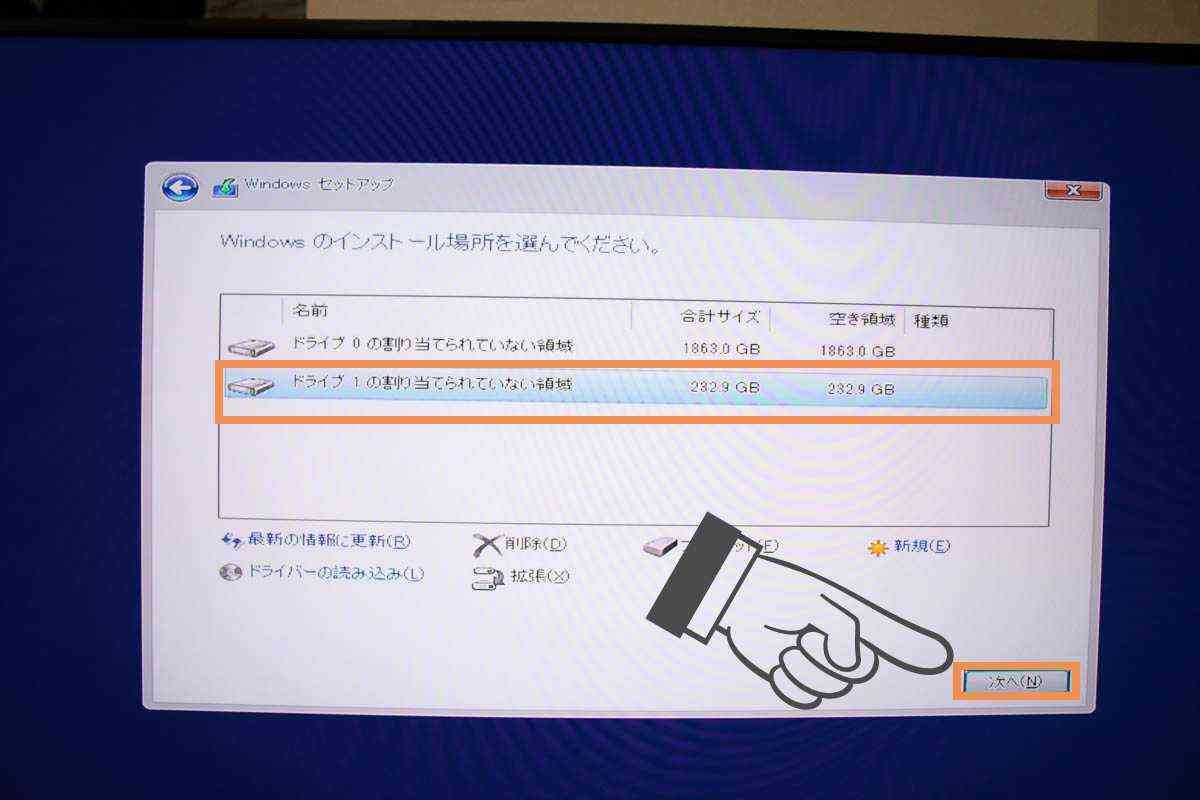
すると、以下のような確認ダイアログが表示されるのでOKボタンをクリックします。
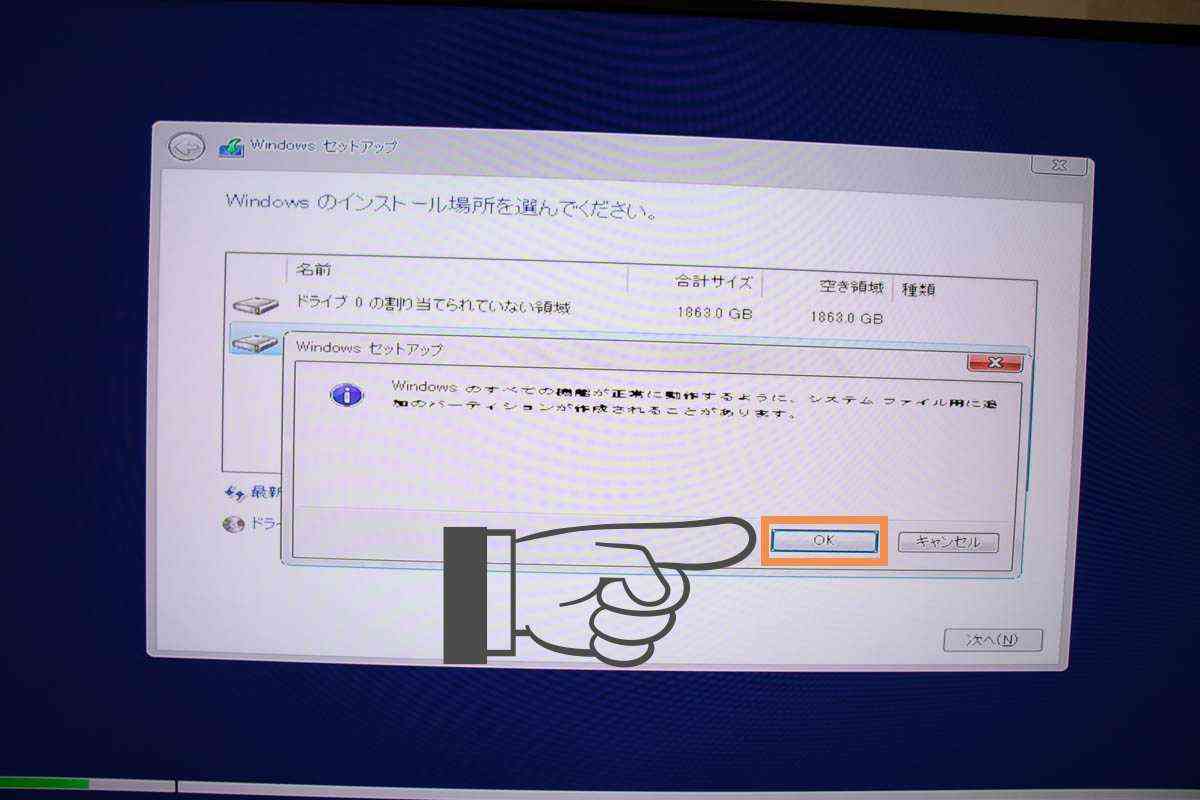
これでWindowsのインストールが始まりますので気長に待ちましょう。
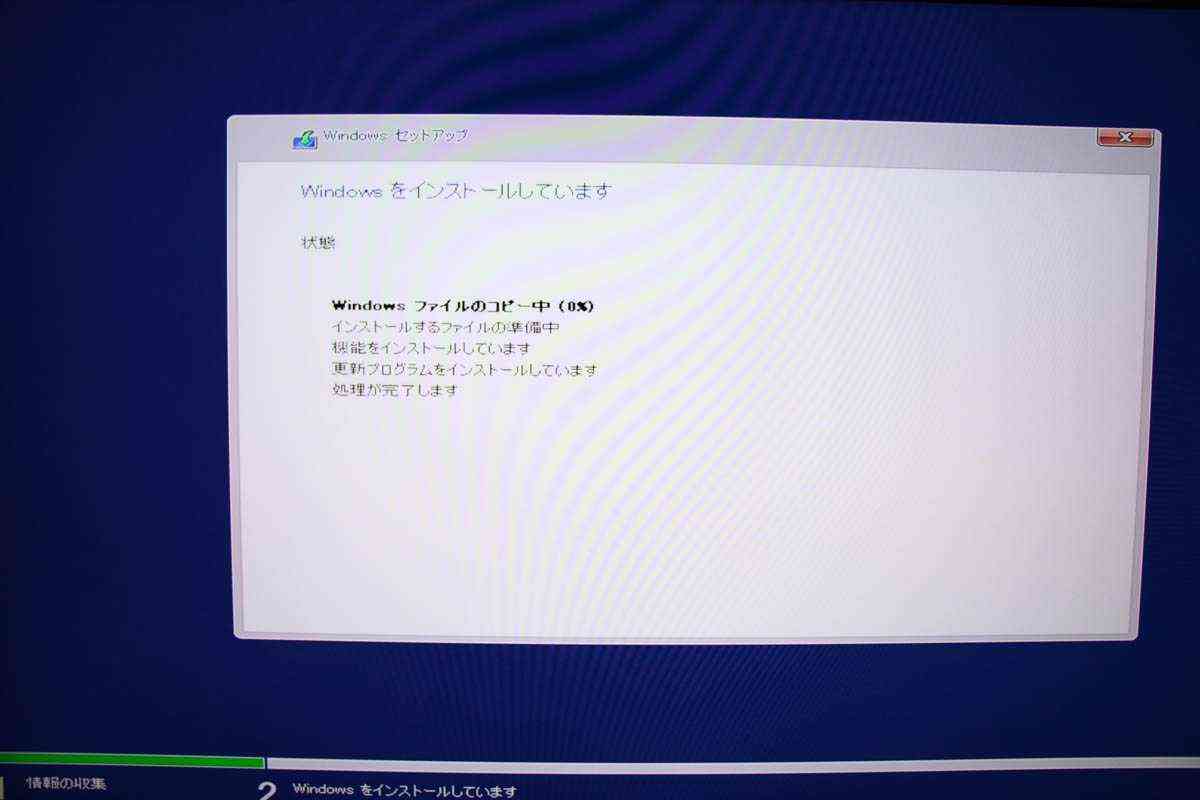
OSの初期設定
インストールが完了すると、Windowsが立ち上がります。
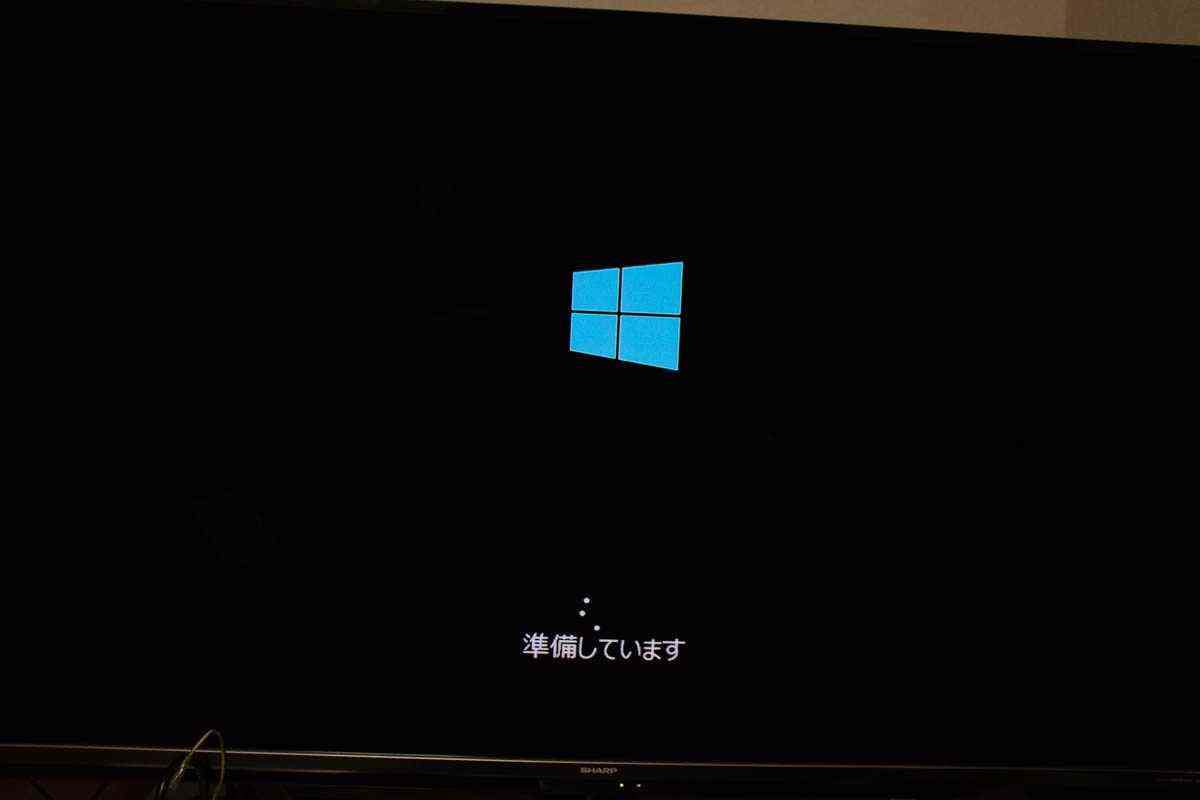
まずは言語設定です。
今回は日本を選択しました。

次にキーボードレイアウトの設定を求められるので、今回はMicrosoft IMEを選択し次へボタンをクリックします。
2つ目のキーボードレイアウトは今回はスキップしました。


次にネットワークの設定を進められますが、こちらも今回はスキップします。

次に、アカウントの作成を求められるので任意の名称を入力し次へボタンをクリックします。

次に、パスワードの設定を求められますので、忘れないようにメモを取った上で入力を行いましょう。

次に、パスワードの確認画面が表示されるので、同じパスワードを入力します。
img src=”https://blogenist.jp/wp-content/uploads/2018/07/customPc-31-36.jpg” alt=”” width=”1200″ height=”800″ class=”alignnone size-full wp-image-5090″ />
次に、パスワードを忘れた際のヒントを入力する画面が表示されるので、任意のキーワードを入力し次へボタンをクリックします。

次に、Cortanaの設定を求められます。
Cortanaとは、Windows10のAIパーソナルアシスタントです。
今回は設定はしないので、いいえをクリックします。

次に、デバイスのプライバシー設定の選択を求められるので任意の設定を行って同意ボタンをクリックします。

すると、以下の画面が表示されたのちにデスクトップが表示されると思います。



やったーーーー!
Wifiネットワークの設定
もう一息です、頑張りましょう!!
次に、ネットワークの設定を行います。
無線Wifiに付属されているインストールディスクを読み込むと、以下のような画面が表示されますので、ドライバのインストールを選択します。
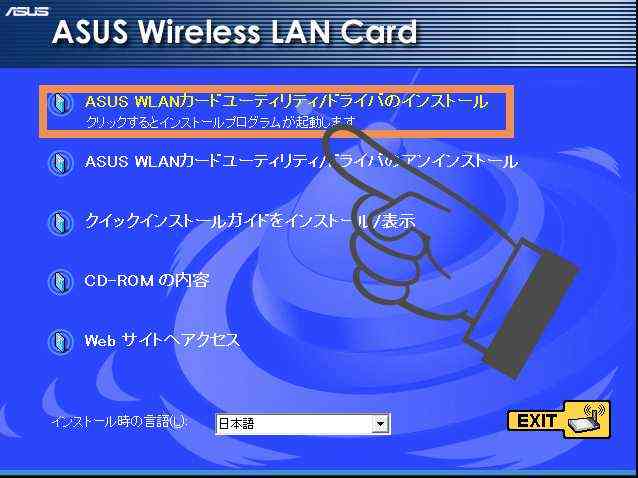
次に、インストール先の選択を求められるので、任意の場所を選択し次へボタンをクリックします。
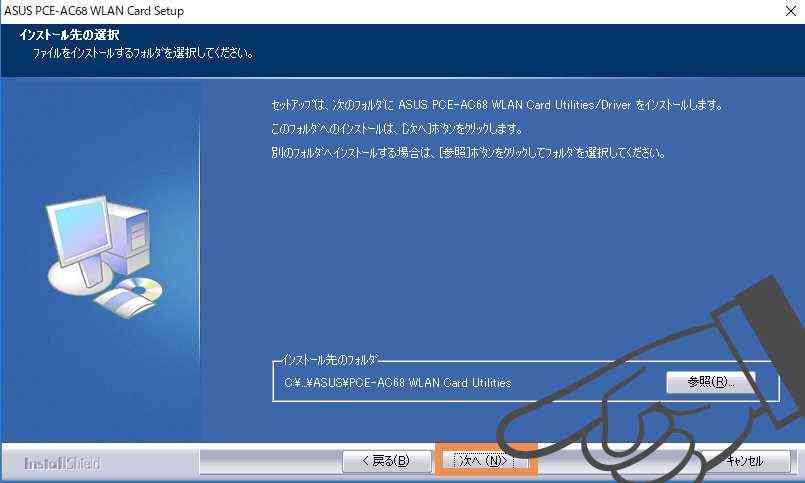
次に、プログラムフォルダの選択を求められるので、こちらも任意の場所を選択し次へボタンをクリックします。
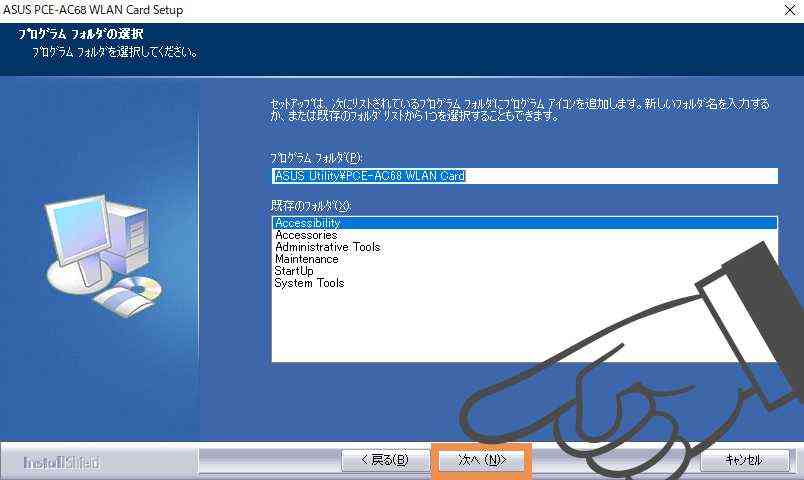

すると、インストールが開始されますので、確認ダイアログが表示されたらインストールボタンをクリックします。
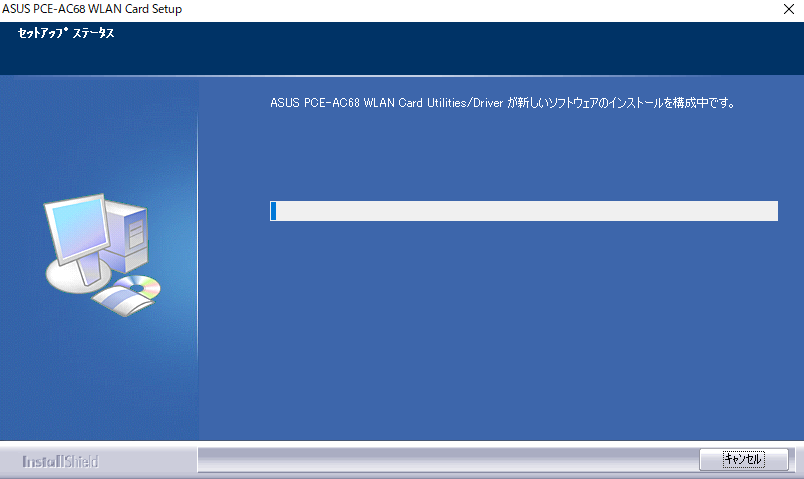

インストールが完了すると、タスクバーにWifiのステータスが表示されるようになったと思います。
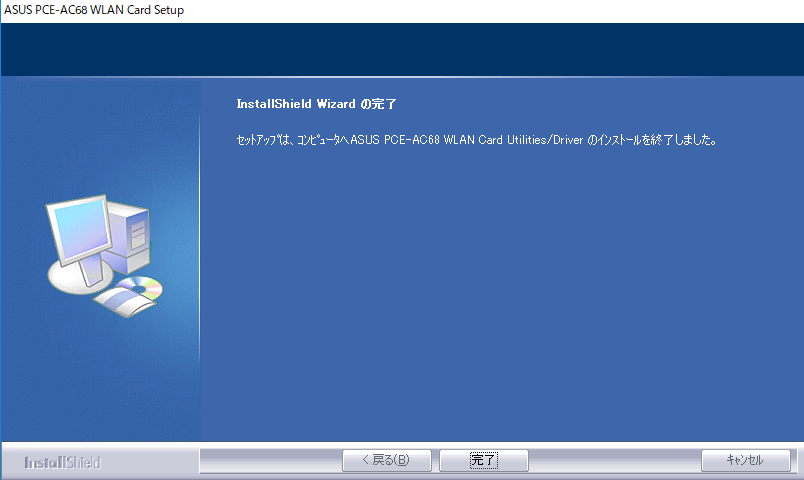
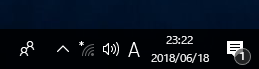
あとは、接続したいネットワークを選択し認証を行うことで、インターネットへの接続が出来るようになると思います。
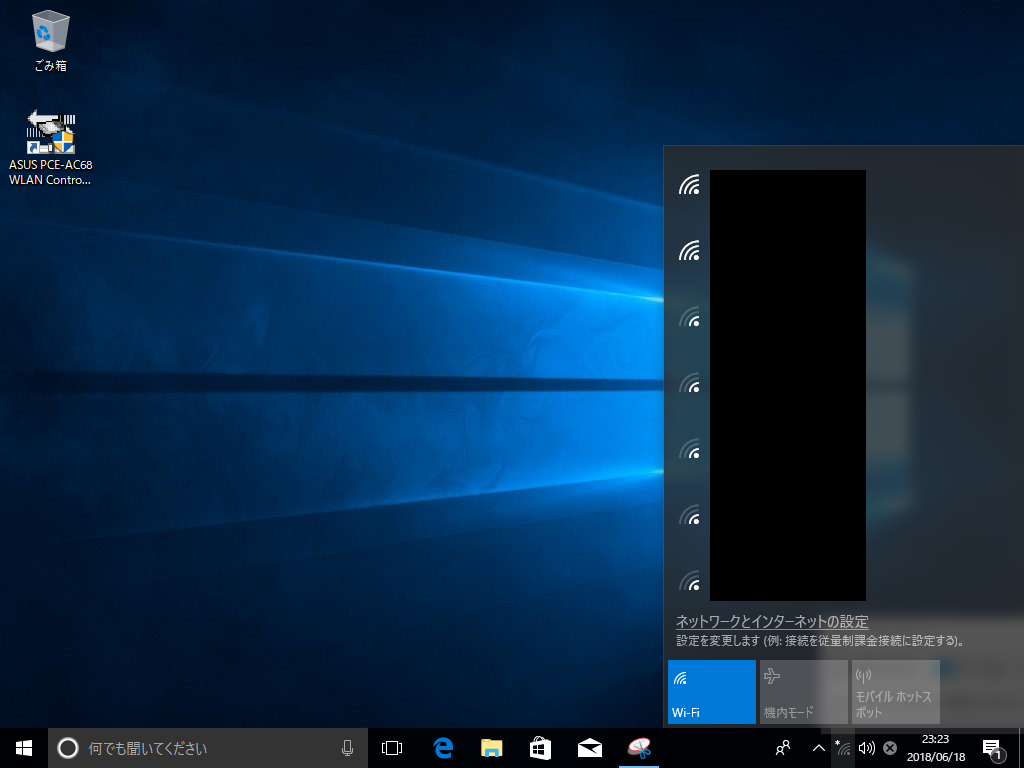
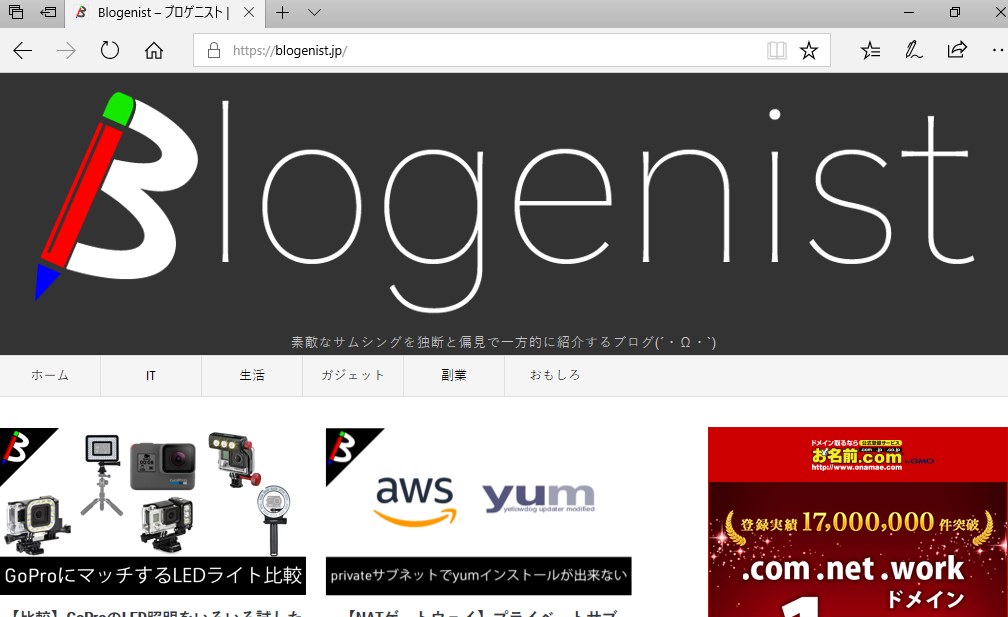
やったーー!!
終わりに
初めてのPC組み立てだったのもあり、ところどころ写真の撮り忘れや説明ミスがあるかもしれません。。。orz
ただ、それぞれの取扱説明書を見ながら作業を進めれば、初めての方でも問題なく起動まで進めることが出来ると思います。
その上で、この記事が少しでも皆様の役に立てばと思います。