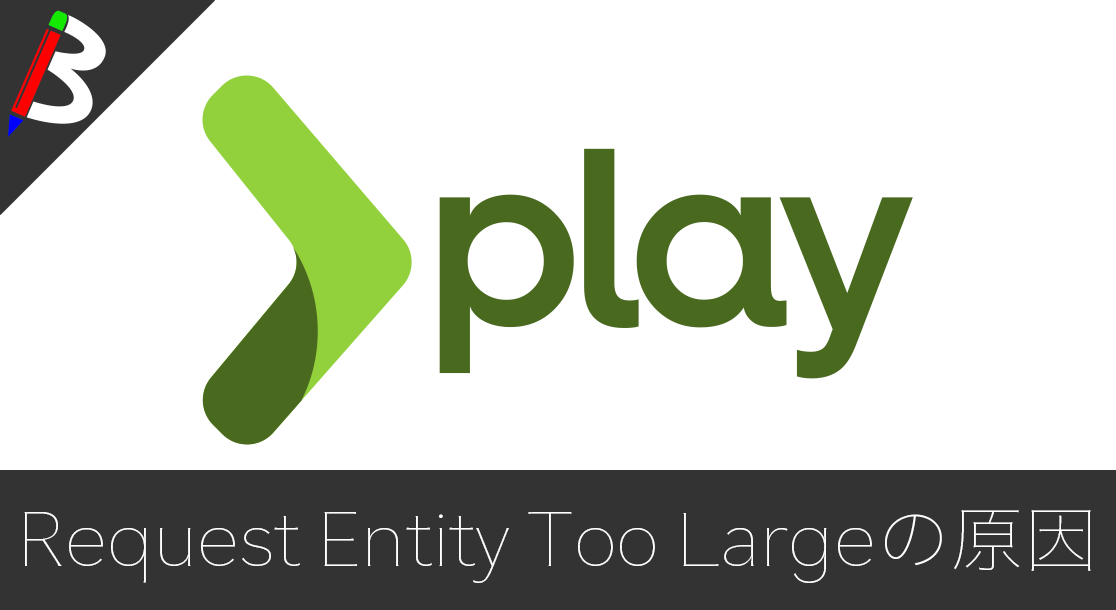【最新機種】GoPro hero11 Black
最新機種でVlogの思い出を撮影しよう!
ペヤング ソースやきそば 120g×18個
とりあえず保存食として買っておけば間違いなし!
モンスターエナジー 355ml×24本 [エナジードリンク]
脳を活性化させるにはこれ!
ドラゴンクエスト メタリックモンスターズギャラリー メタルキング
みんな大好き経験値の塊をデスクに常備しておこう!
BANDAI SPIRITS ULTIMAGEAR 遊戯王 千年パズル 1/1スケール
もう一人の僕を呼び覚ませ!!
MOFT X 【新型 ミニマム版】 iPhone対応 スマホスタンド
Amazon一番人気のスマホスタンド!カード類も収納出来てかさ張らないのでオススメです!
サンディスク microSD 128GB
スマホからSwitchまで使える大容量MicroSDカード!
スポンサーリンク
Windows10ではスクリーンショットが楽チンに
筆者は今までWindowsで画面のキャプチャを保存する際には、以下の2パターンで行っていましたが、どちらも手間がかかりとても面倒くさく感じていました。。。
| 方法 | 手順 | 不満点 |
|---|---|---|
| PrintScreen + ペイント | キーボードのPrintScreenキーでキャプチャをコピーし、Paintを立ち上げて貼り付けた上で保存をする | ・1枚保存するのに複数の操作が必要 ・連続で保存するのが大変 |
| SnippingTool | Windows標準搭載のアプリでキャプチャ範囲を選択して保存をする | ・連続保存時に毎回保存ダイアログが出るのが邪魔 |
PrintScreen機能が進化
自動保存
Windows10では、PrintScreenキーでキャプチャを撮る際に、キーと同時押しをする事で、自動的にPictureフォルダにファイルが保存されていくようになりました。
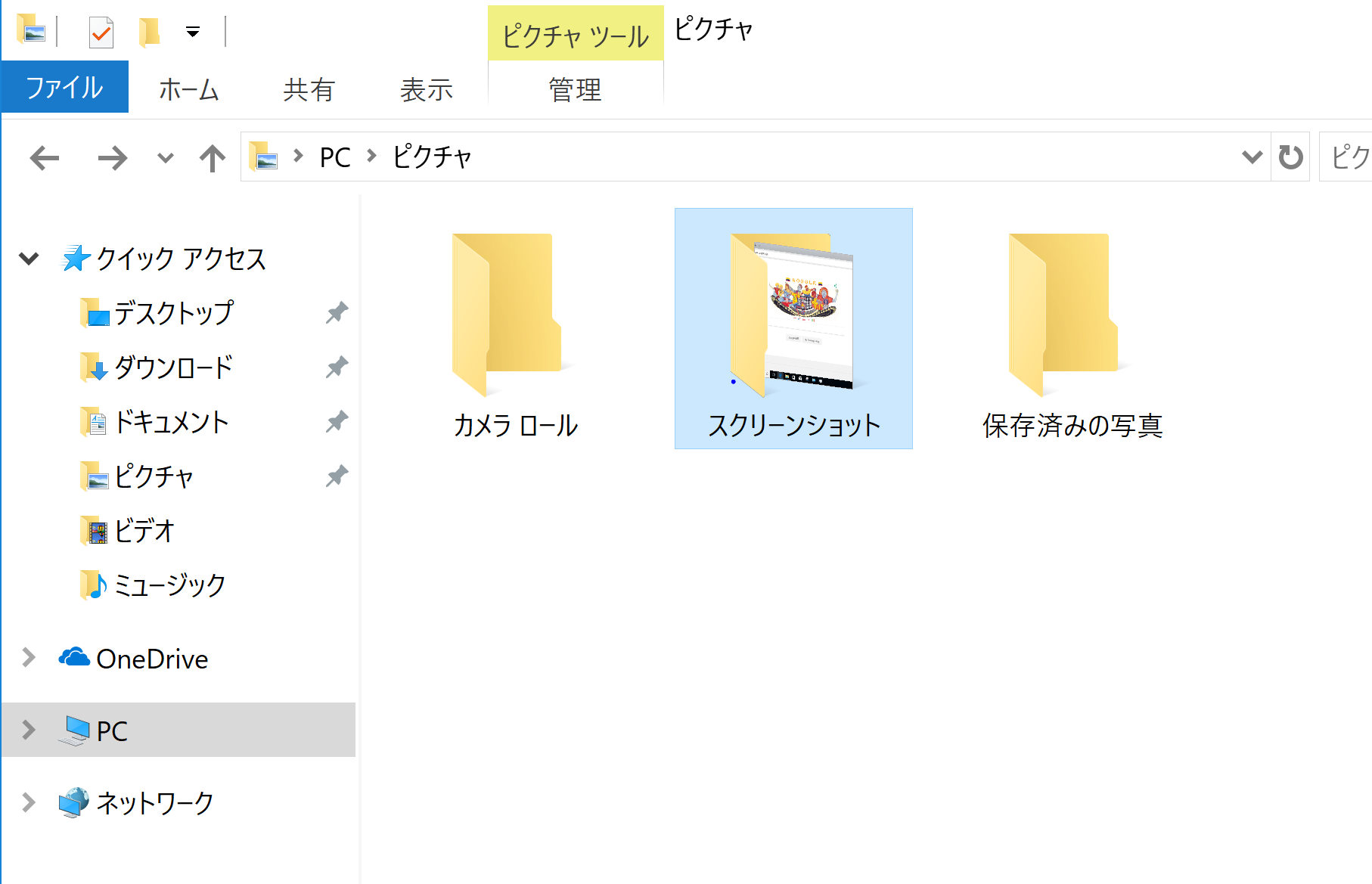
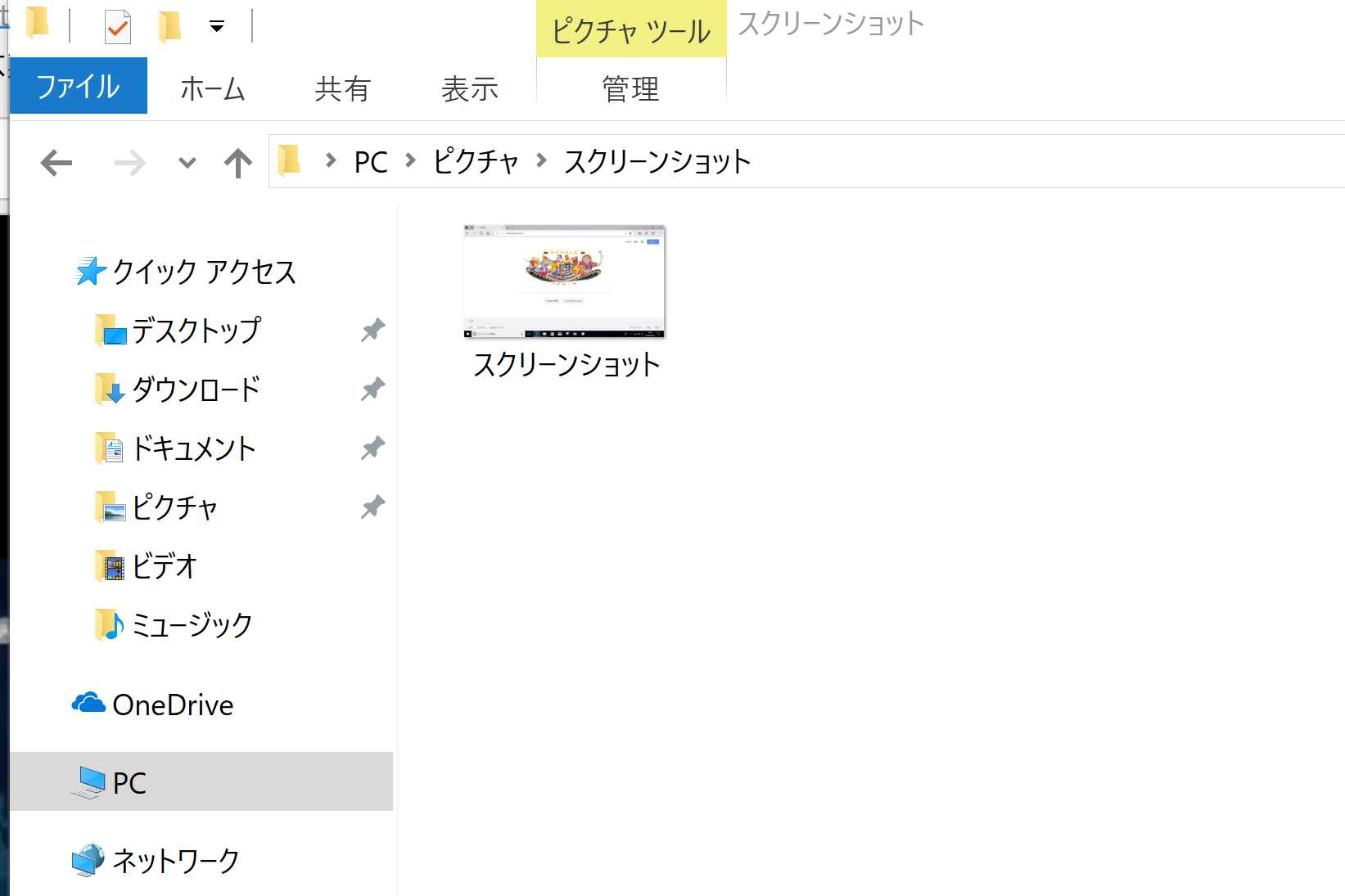
Macのスクリーンショット機能にとても近い感じになり、キーボード操作のみで保存まで行われるので、とても使い勝手が良くなりましたね♪
範囲指定
さらに、キー+Shiftキー+sキーを同時に押すことで、範囲選択も可能になりました。
画面が白くなり、ドラッグ&ドロップで範囲選択をすることでクリップボードへの保存がされます。
※自動保存は出来ません
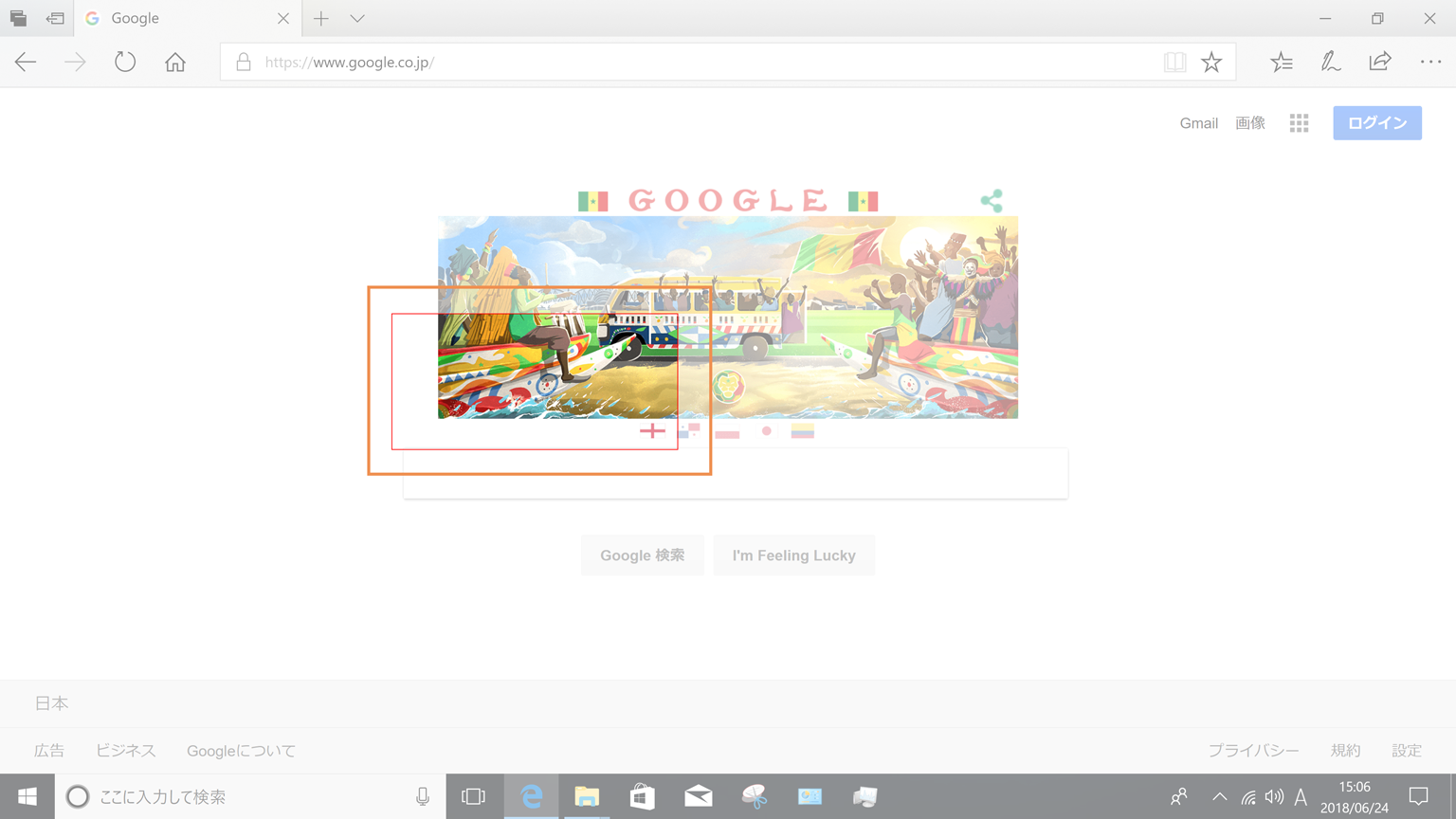
SnnipingToolを起動することなく範囲キャプチャの保存が出来るので、とても便利です。
終わりに
以上のように、操作手順等を連続して画面キャプチャに収めたい場合にとてもスムーズに保存を出来るようになりました。
範囲選択についても、SnnipingToolを起動する必要が無くなったのはとてもでかいので、是非試してみてはいかがでしょうか。