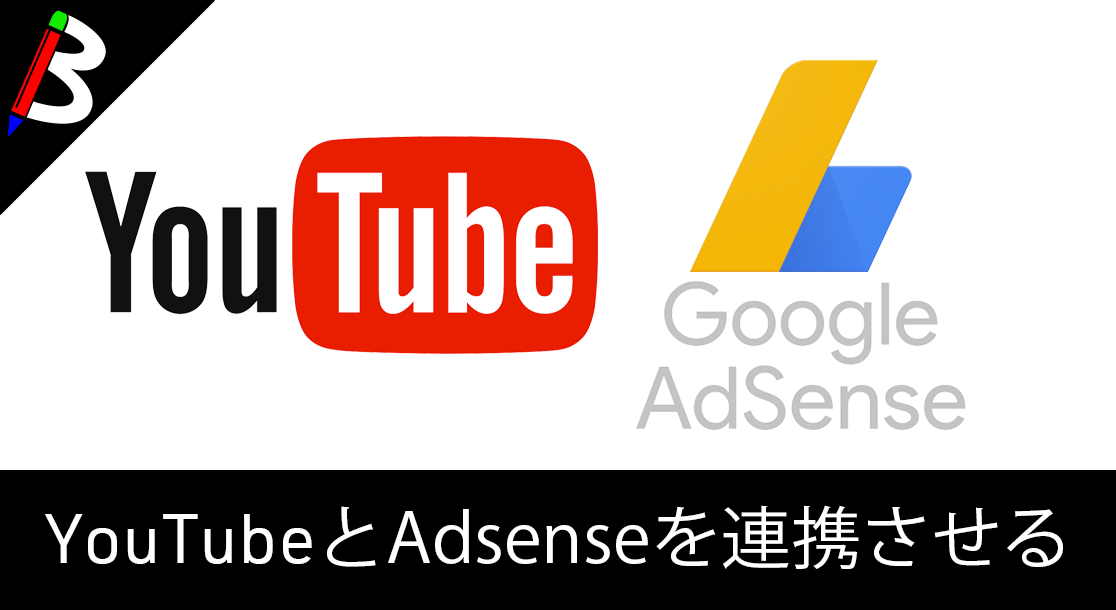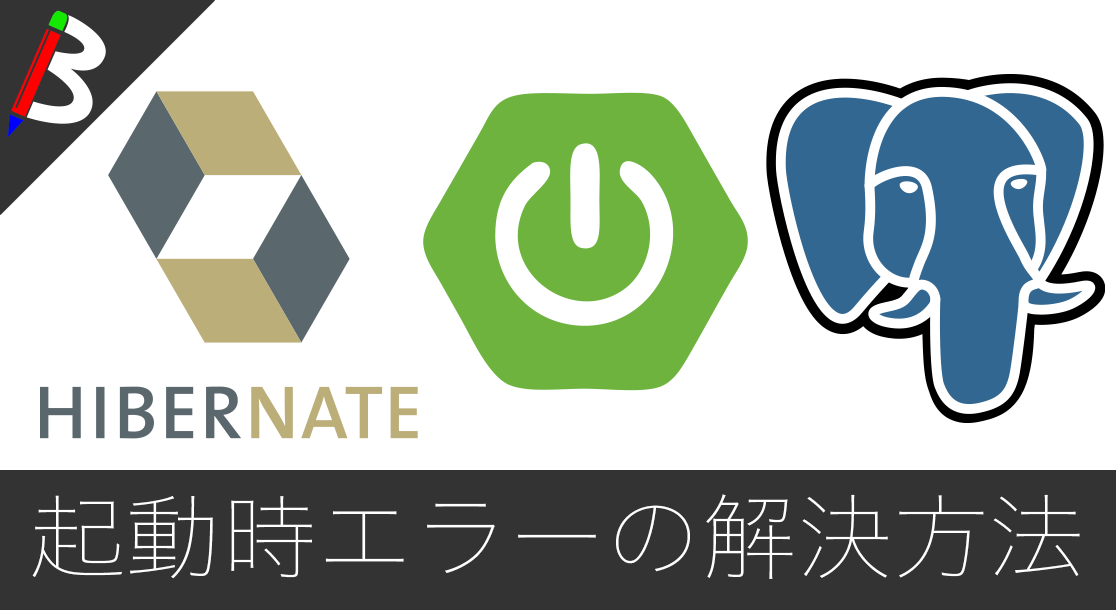【最新機種】GoPro hero11 Black
最新機種でVlogの思い出を撮影しよう!
[ノースフェイス] THE NORTH FACE メンズ アウター マウンテンライトジャケット
防水暴風で耐久性抜群なので旅行で大活躍です!
ペヤング ソースやきそば 120g×18個
とりあえず保存食として買っておけば間違いなし!
モンスターエナジー 355ml×24本 [エナジードリンク]
脳を活性化させるにはこれ!
ドラゴンクエスト メタリックモンスターズギャラリー メタルキング
みんな大好き経験値の塊をデスクに常備しておこう!
MOFT X 【新型 ミニマム版】 iPhone対応 スマホスタンド
Amazon一番人気のスマホスタンド!カード類も収納出来てかさ張らないのでオススメです!
サンディスク microSD 128GB
スマホからSwitchまで使える大容量MicroSDカード!
スポンサーリンク
目次
Youtubeの広告収入
Adsenseアカウントには2種類ある
皆さんはアドセンスアカウントを持っているでしょうか?
本ブログでもブログで利用出来るGoogleAdsenseアカウントの取得方法についてご紹介しています。
このアドセンスアカウントには、「YouTubeのみで使えるもの」と「YouTubeとブログ両方で使えるもの」の2種類があります。
今回は、後者のYouTubeとブログ両方で使えるものをYouTubeアカウントに連携してみようと思います。
手順
準備するもの
連携を行いたいGoogleAccountをあらかじめ用意しておきましょう。
また、GoogleAdsenseも先ほどの記事を参考に、あらかじめ申請が通過したものを用意しておいてください。
GoogleAccountとYouTubeの連携
では、まずはGoogleAccountとYouTubeを連携しましょう。
コチラにアクセスし、右上のログインボタンをクリックします。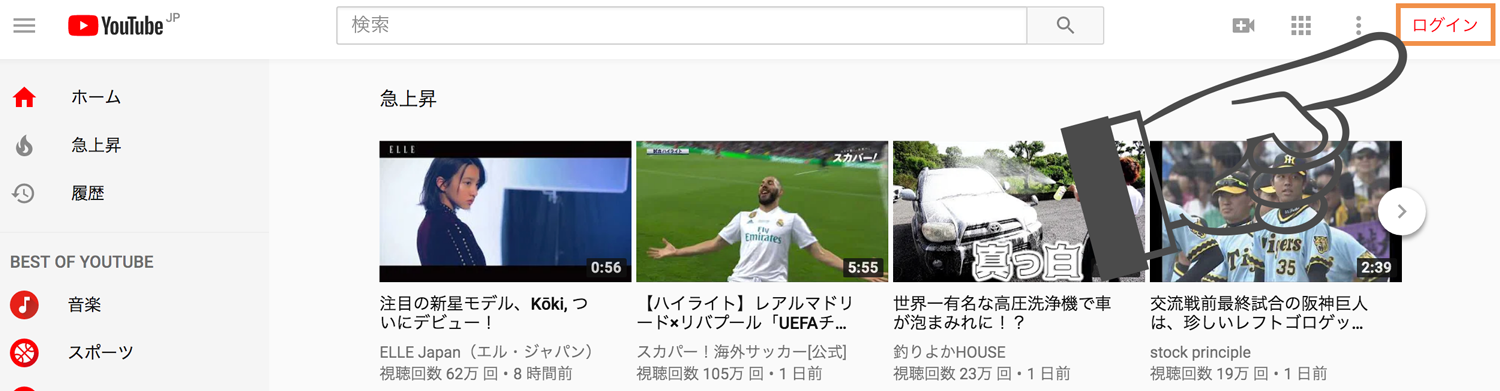
すると、連携するGoogleAccountを選択するダイアログが表示されます。
今回はまだ連携していないGoogleAccountを選択するので、別のアカウントを使用を選択します。
次に、連携するGoogleAccountのアドレスを入力し、次へボタンをクリックします。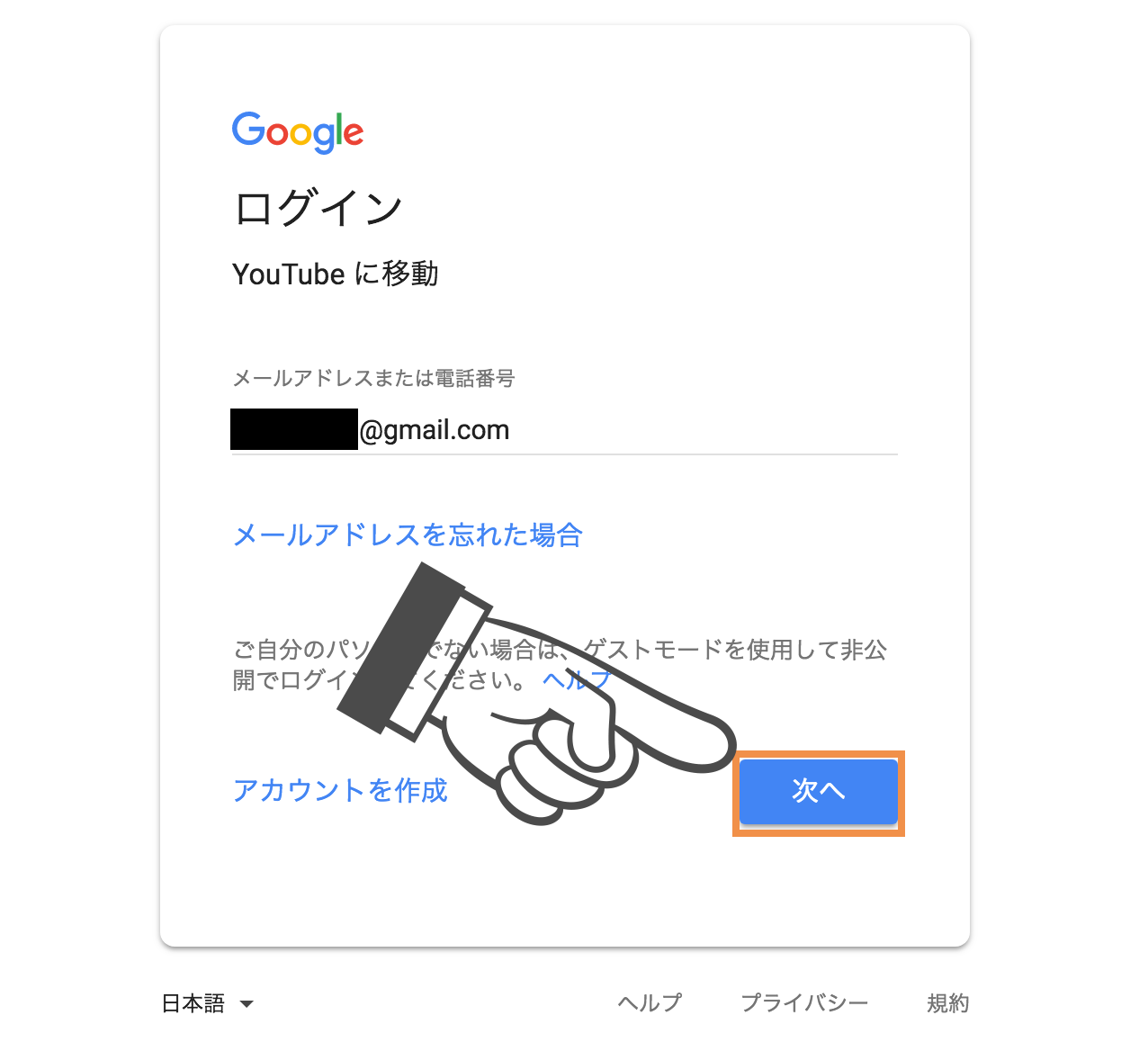
次に、GoogleAccountのパスワードを入力しし、次へボタンをクリックします。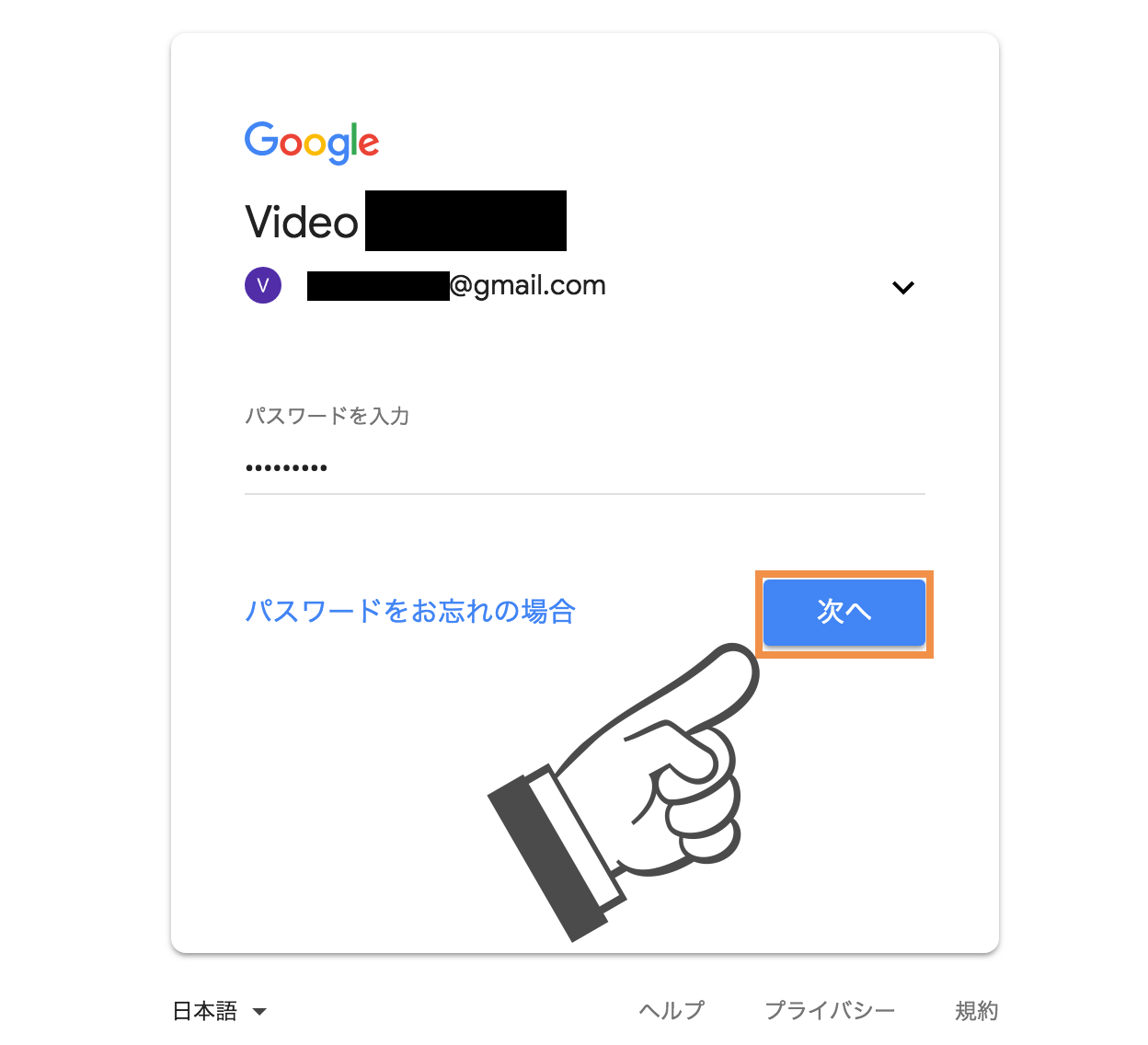
認証が正しく通れば、以下のようなアカウント保護のダイアログが表示されますので、今回は特に設定せずに完了ボタンをクリックします。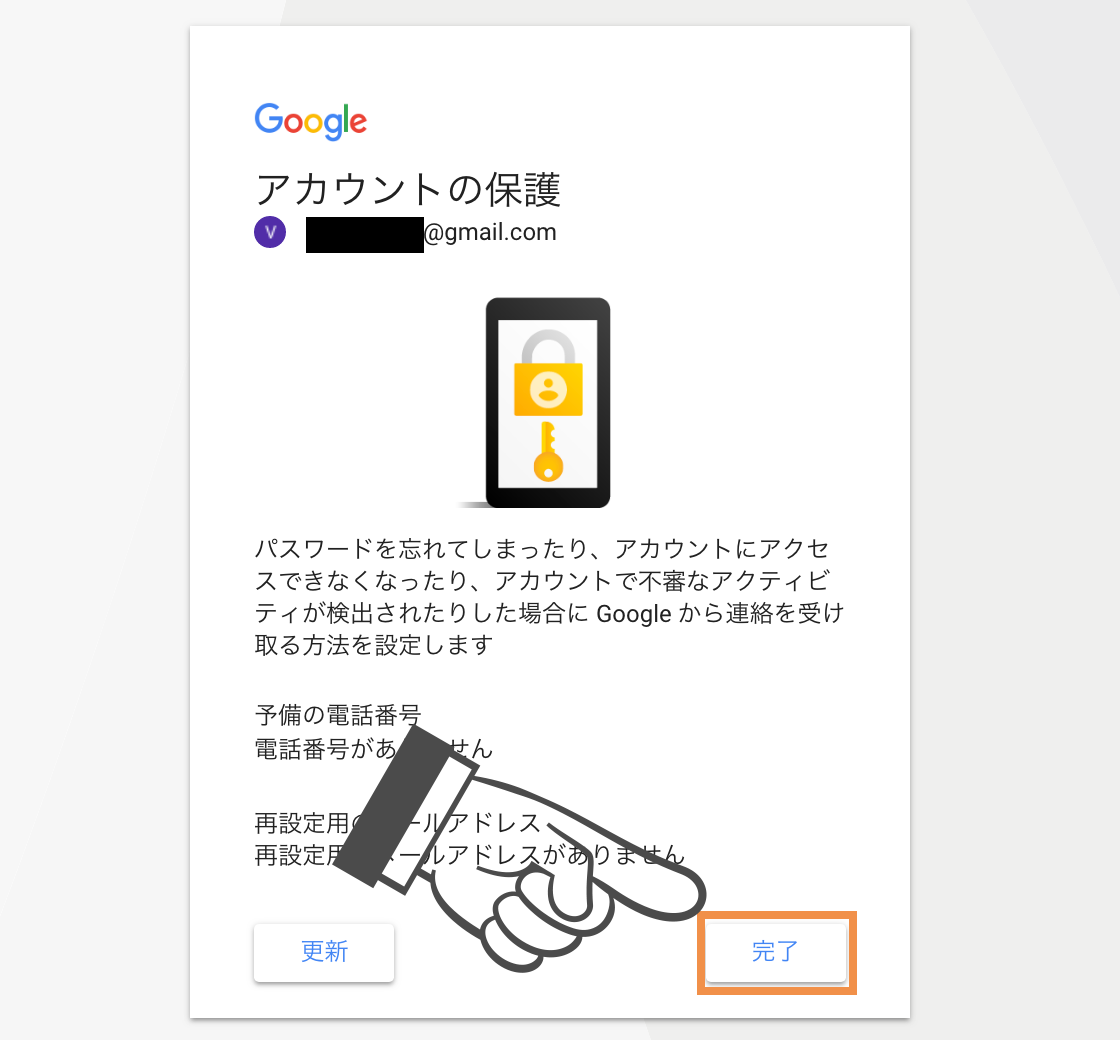
これでYouTubeとGoogleAccountの連携は完了です。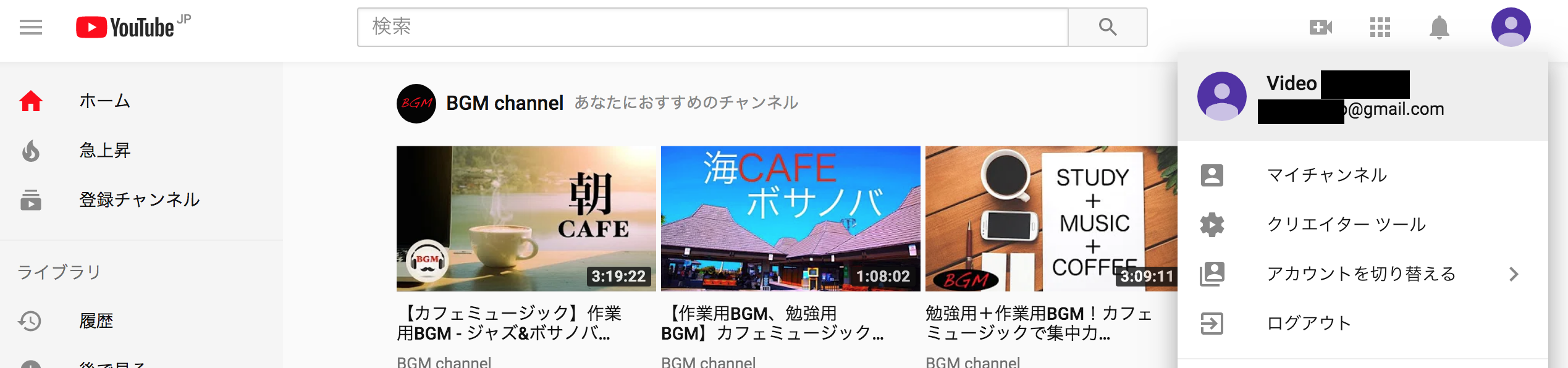
チャンネルの作成
次に、YouTubeのチャンネルを作成します。
アカウントメニューからマイチャンネルメニューを選択します。
すると、YouTubeを利用するアカウント情報を入力する画面が表示されるので、情報を入力の上チャンネルを作成ボタンをクリックします。
これでチャンネルは作成されました。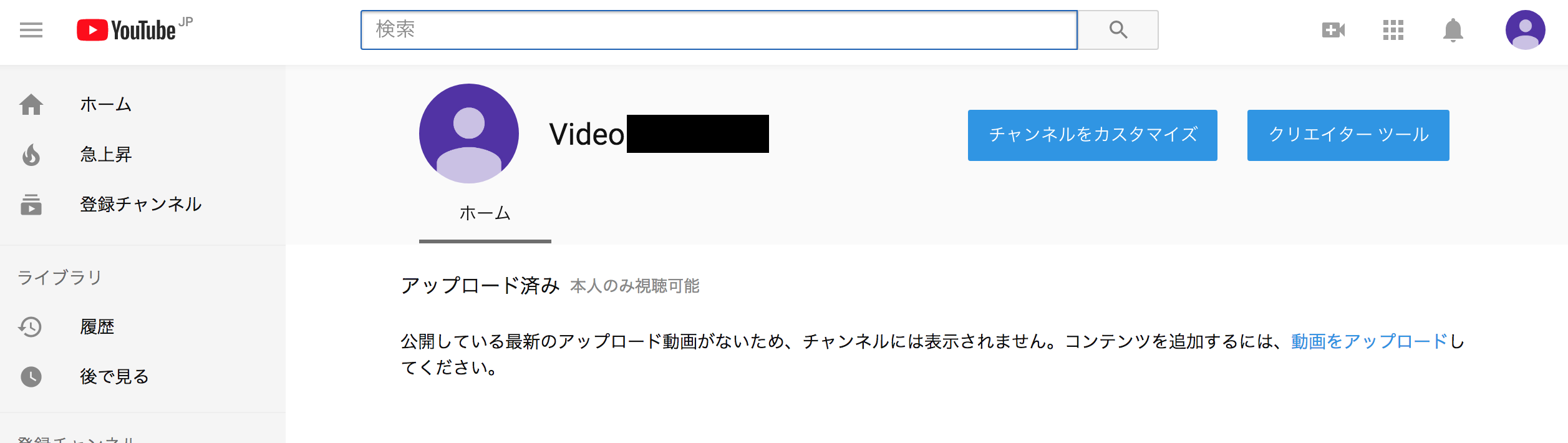
収益の有効化
次に、YouTubeで収益を取得出来るように設定してみましょう。
チャンネルメニューからクリエイターツールボタンをクリックします。
左部メニューのチャンネルを選択し、収益の選択エリアの有効にするボタンをクリックします。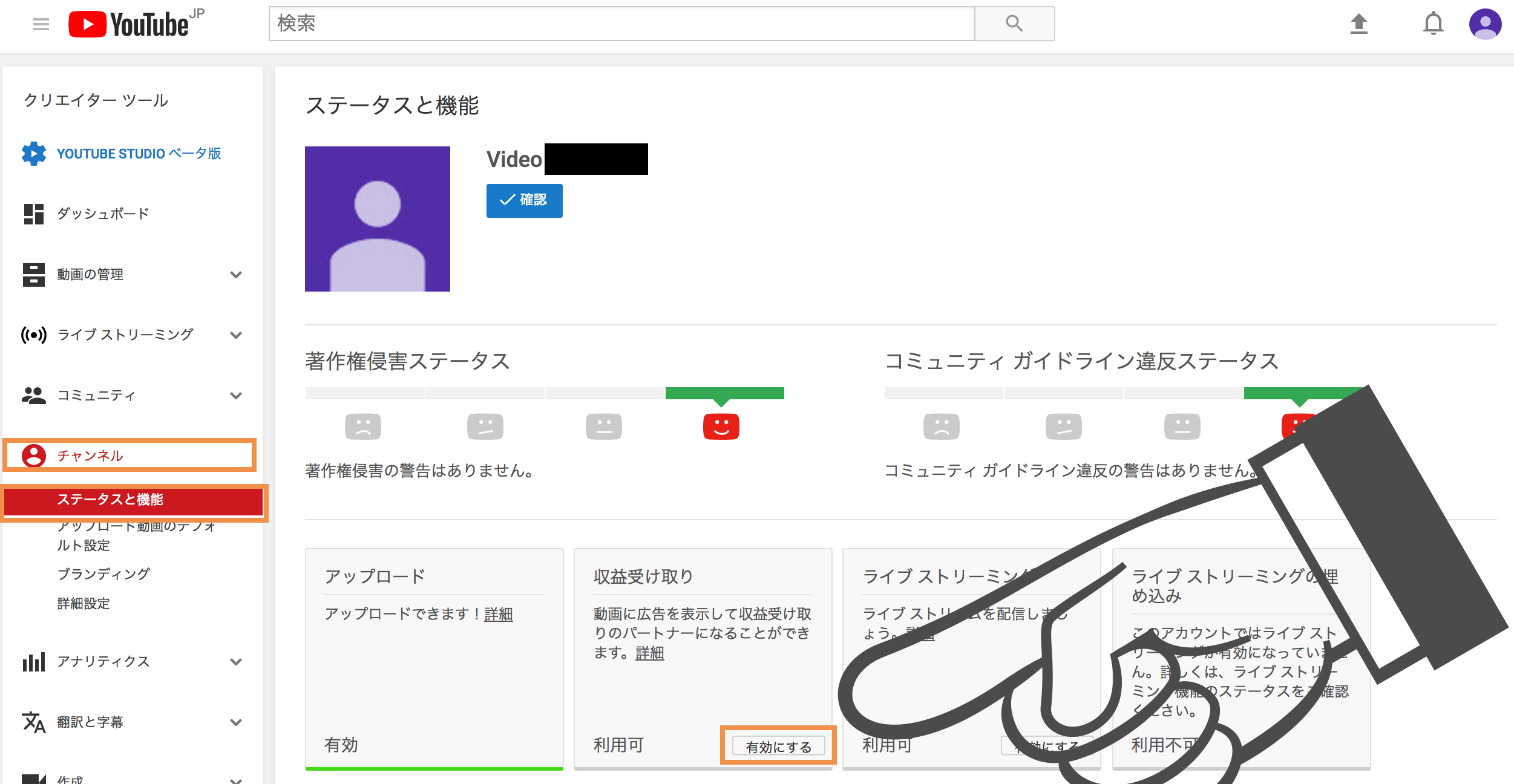
次に、以下のような収益受け取りプログラムの画面が表示されるので、YouTube パートナー プログラムの利用規約を読み、内容に同意しますの開始ボタンをクリックします。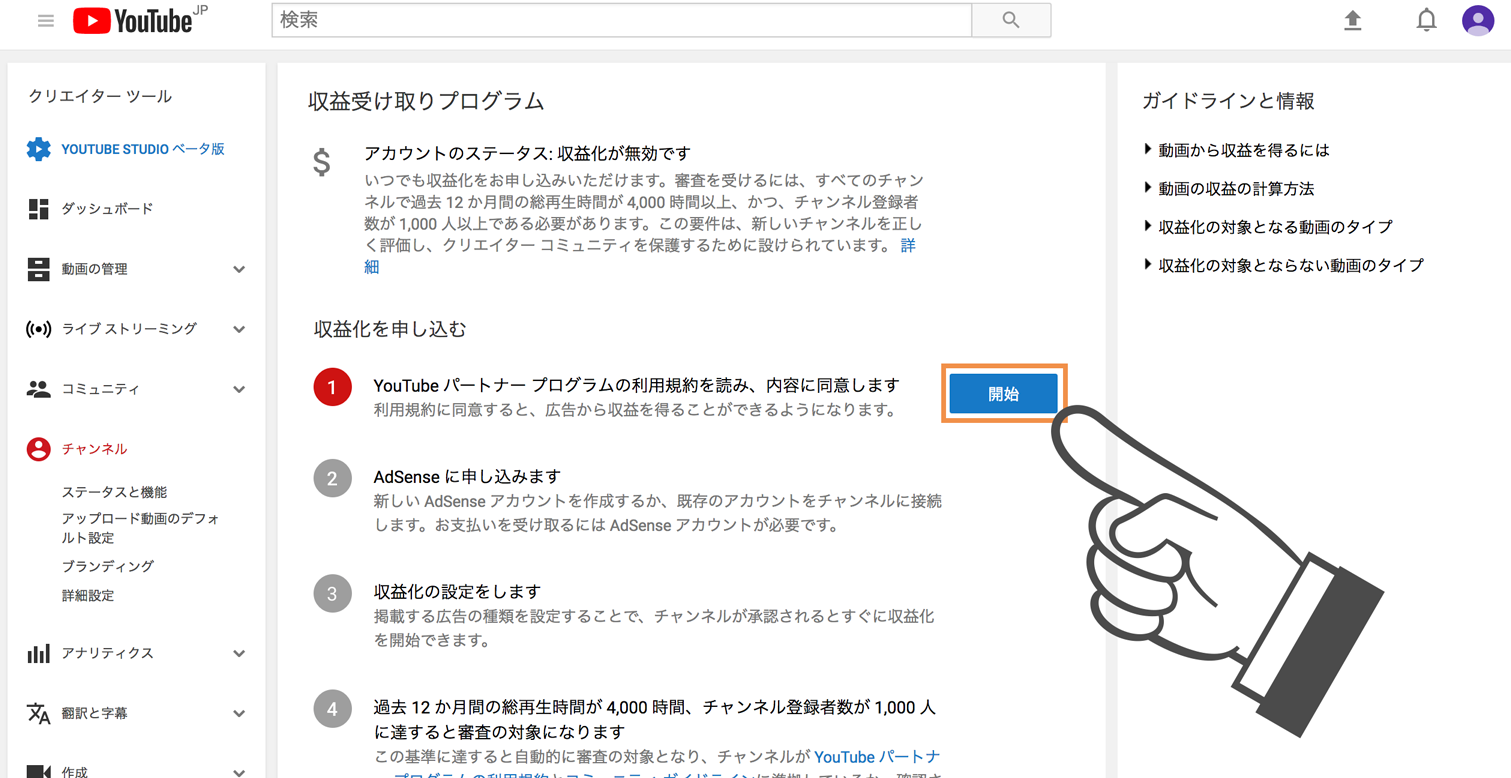
すると、YouTubeパートナー プログラム規定ダイアログが表示されるので、内容を確認の上問題が無ければ、チェック項目を選択の上同意するボタンをクリックします。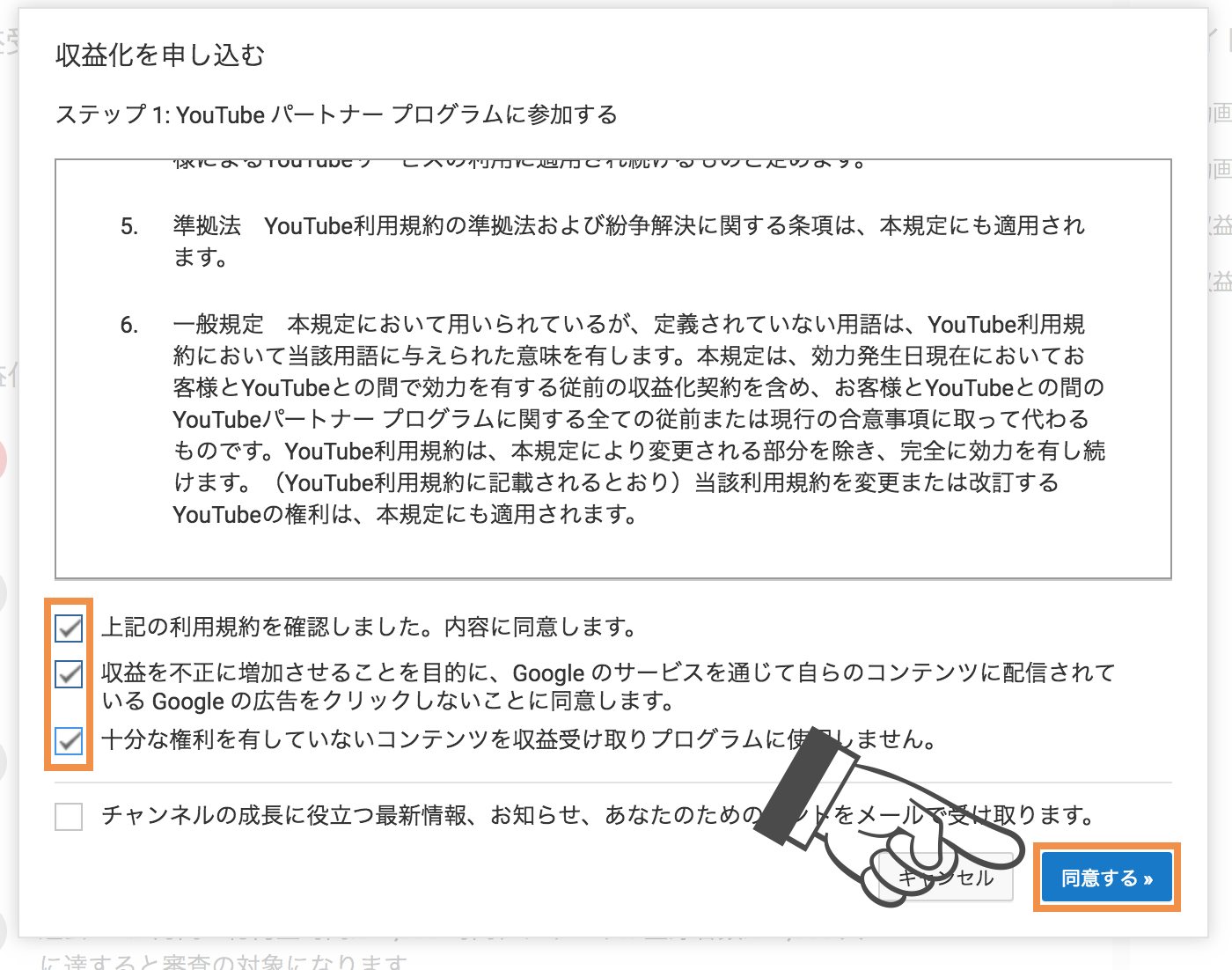
次に、AdSense に申し込みますの開始ボタンをクリックします。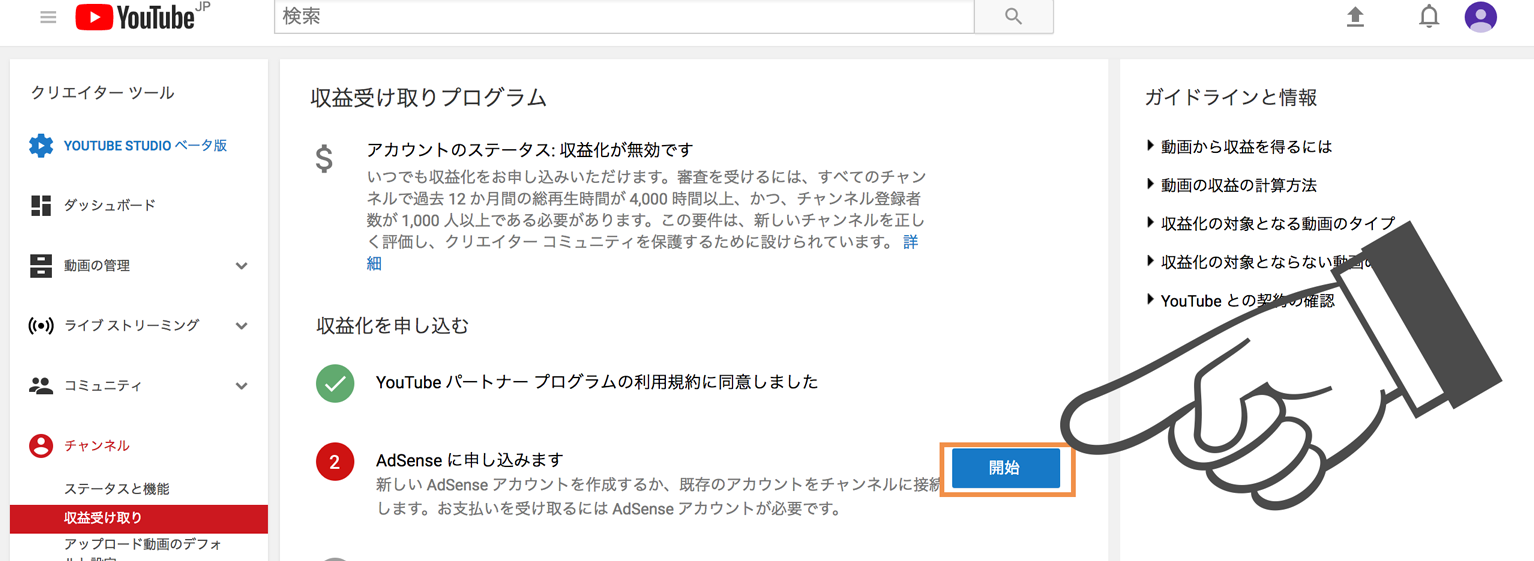
次の画面ではそのまま次へボタンをクリックします。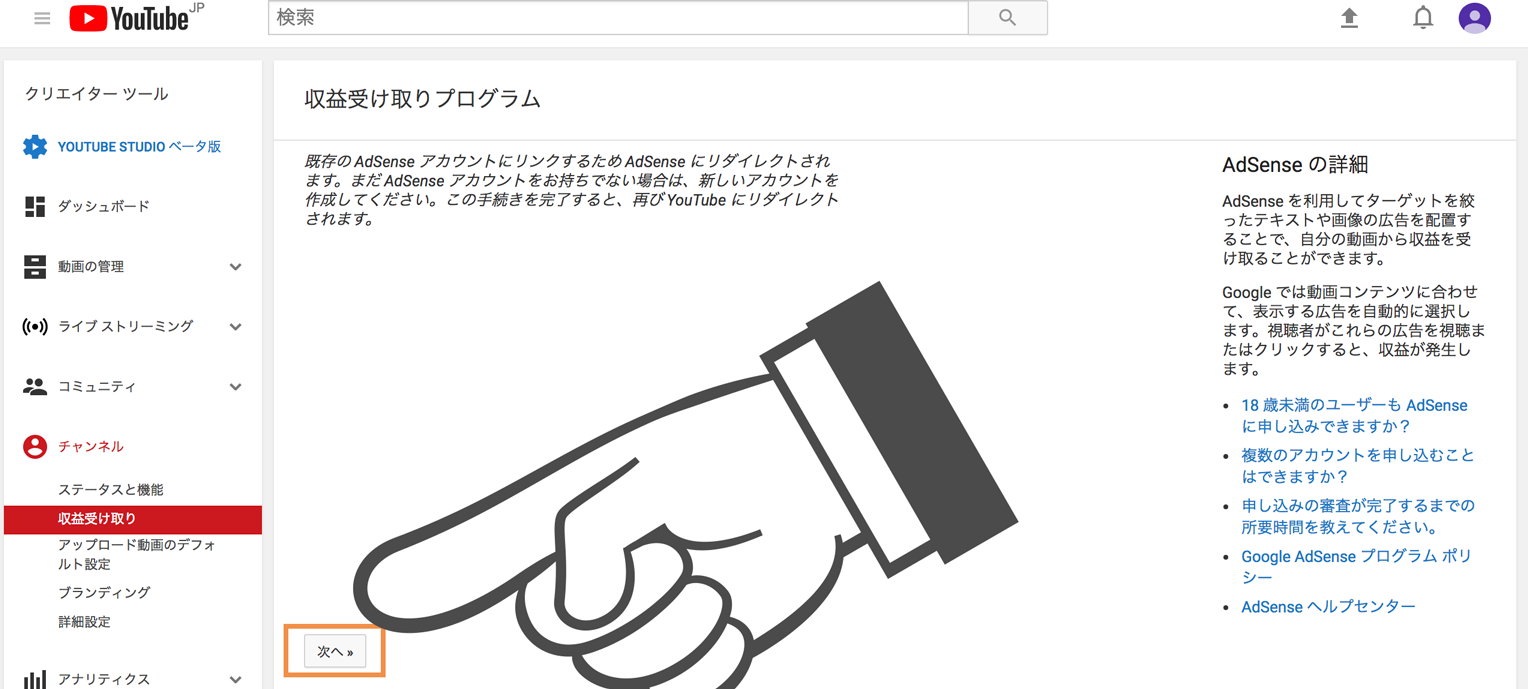
すると、YouTubeのAdsense申請するGoogleAccountの選択が求められるので、Adsenseの申請時に利用したGoogleAccountを選択します。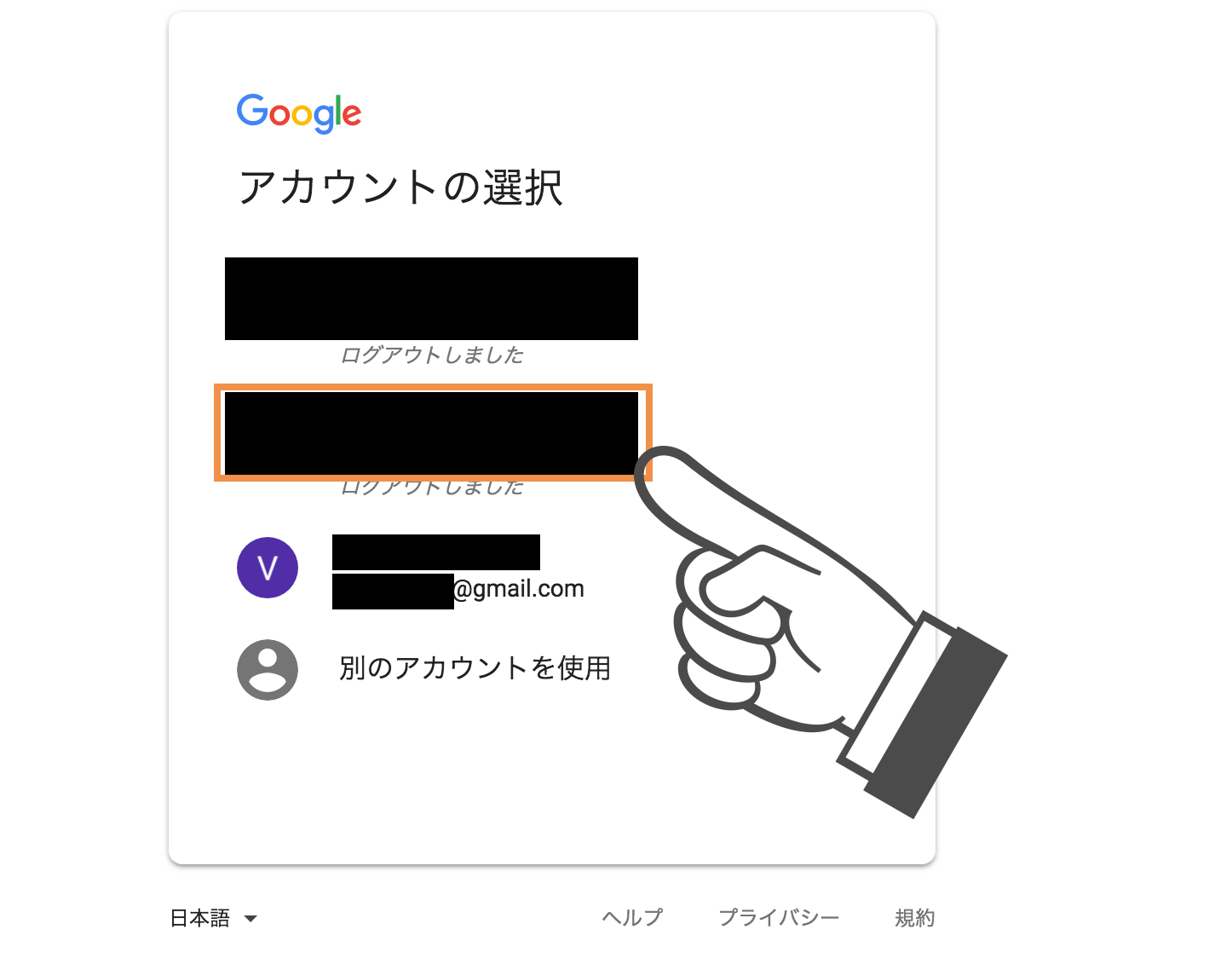
すると、今回作成したYouTubeチャンネルへの関連付けの承認画面が表示されるので、関連付けを承認ボタンをクリックします。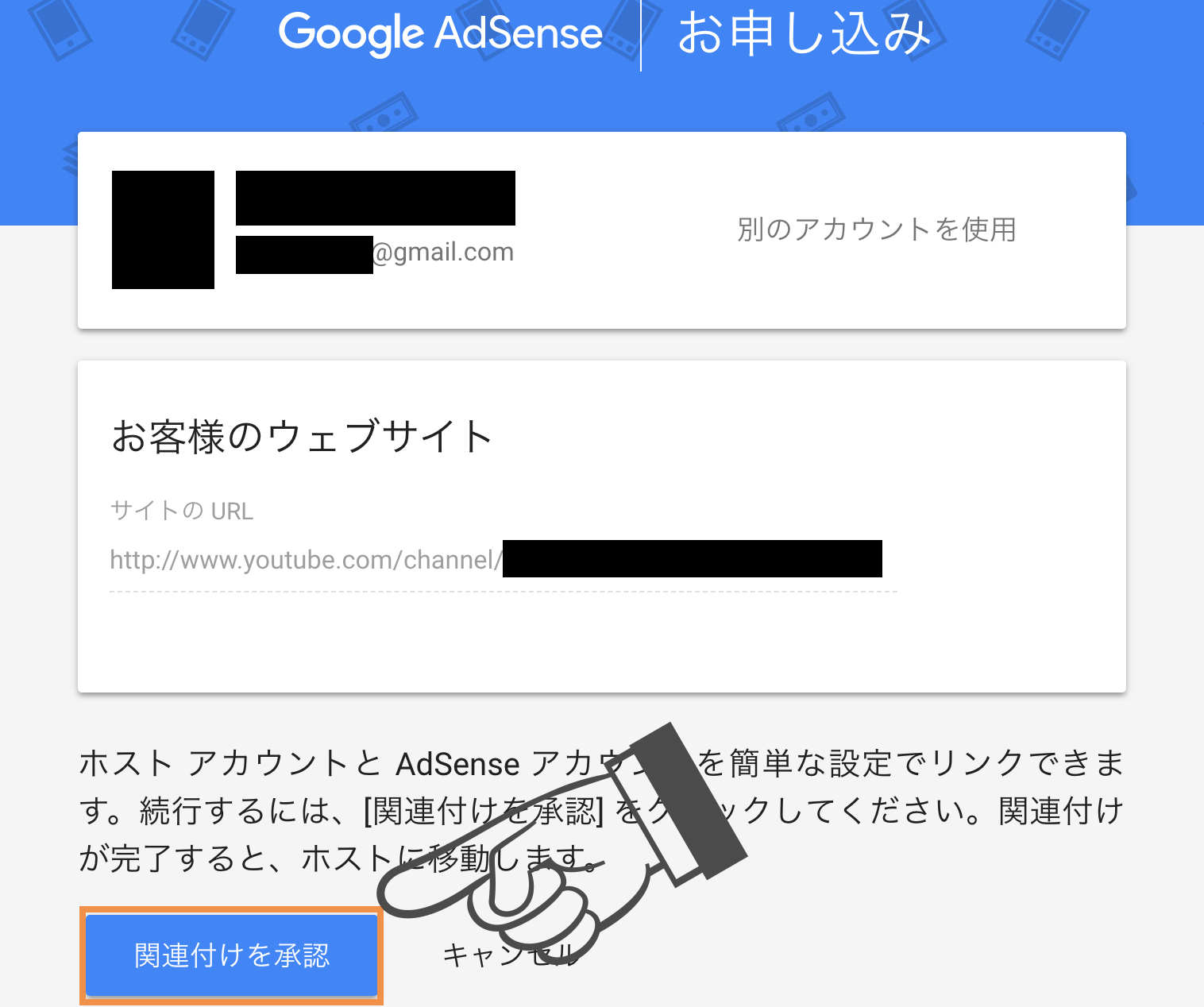
すると、以下のようなダイアログが表示された後にYouTubeにリダイレクトされます。
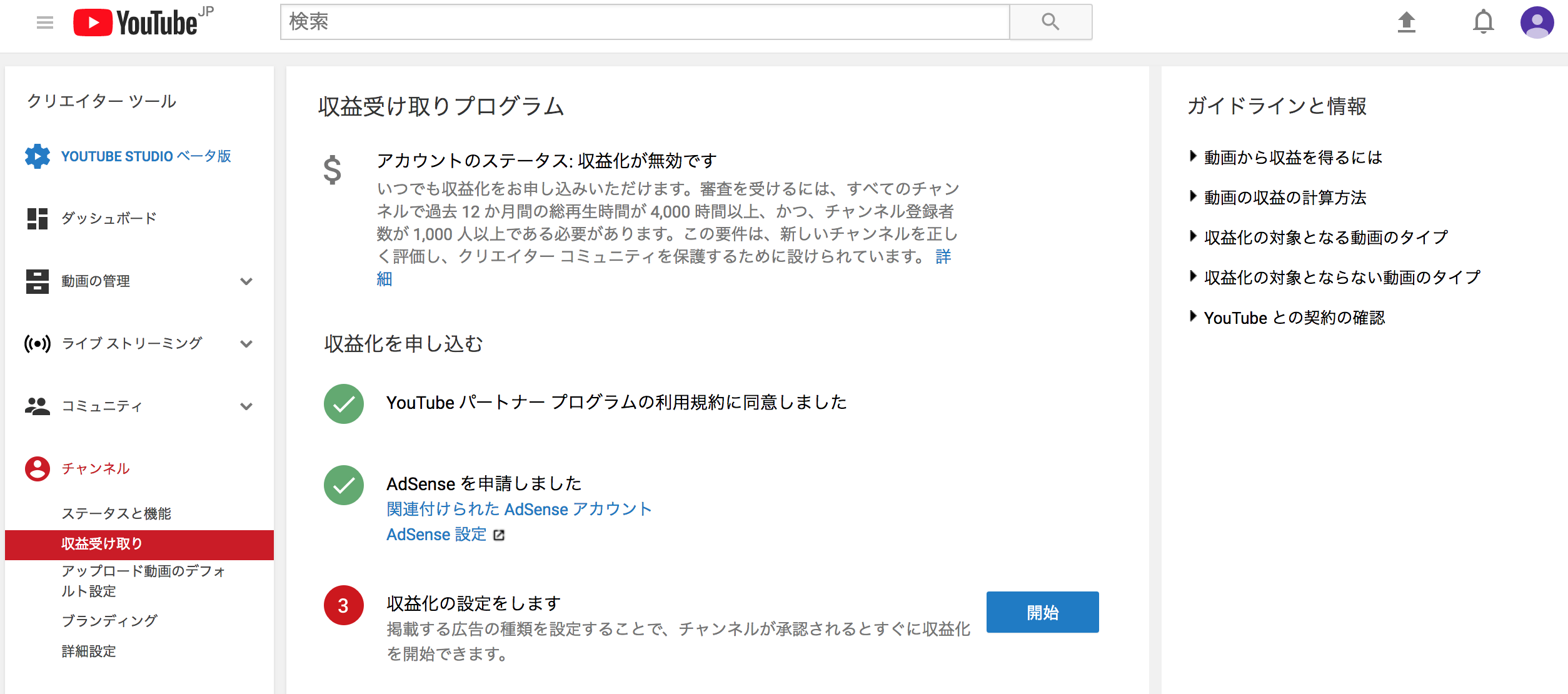
次に、収益化の設定をしますの開始ボタンをクリックします。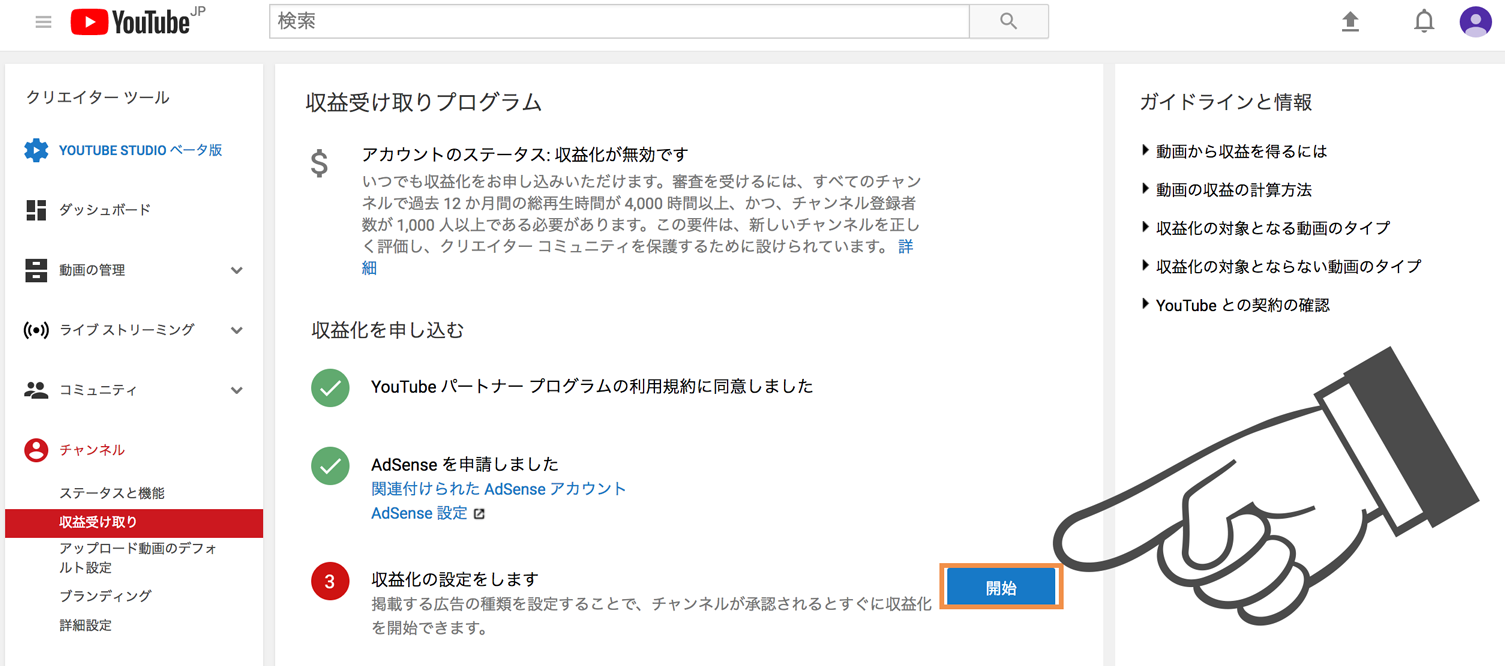
すると、以下のようなダイアログが表示されるので、特に問題が無ければそのまま保存ボタンをクリックします。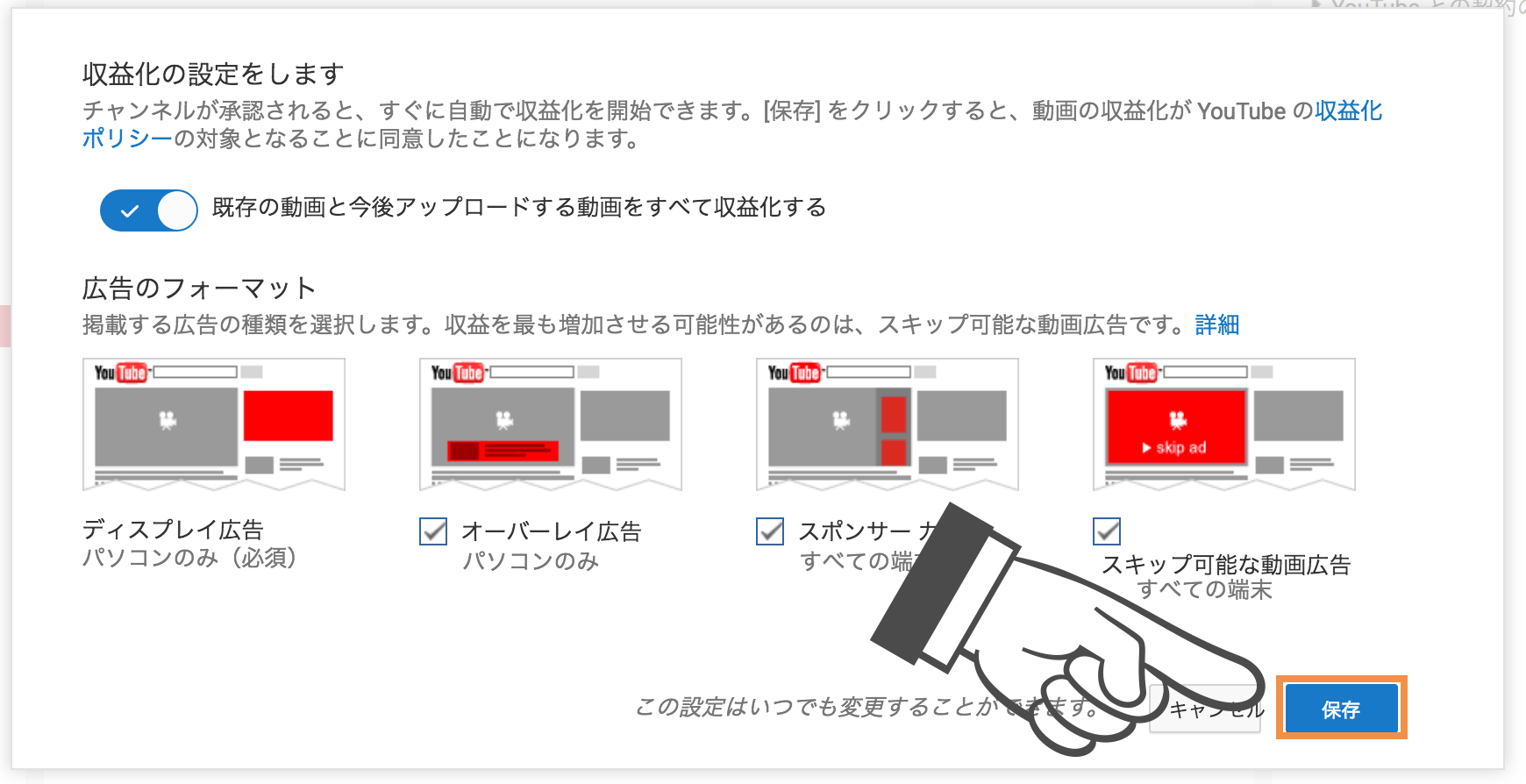
これで今出来る設定は完了です。
過去 12 か月間の総再生時間が 4,000 時間、チャンネル登録者数が 1,000 人に達すると審査の対象になりますについては、日々動画を投稿してカウントを増やしていく必要があります。
気長に頑張りましょう。
※ちなみに、これは2018年2月20日YouTube パートナープログラムへの参加条件の改定によってかなり厳しい条件となってしまったようです
終わりに
これでGoogleAdsenseとの関連付けは完了です。
ただ、昔と違い収益が発生するまでの道のりが長く険しいものになってしまっていますが、これくらい乗り越えれないとそもそも稼げるようなチャンネルは作れないと思うので、頑張って乗り切りましょう!