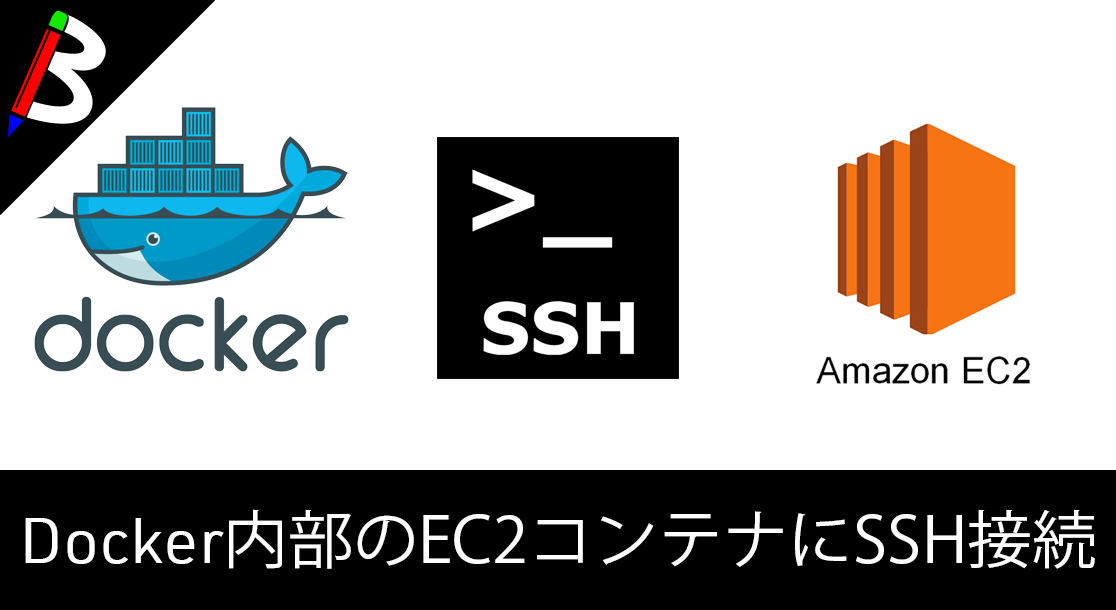ねこじゃすり
猫を魅了する魔法の装備品!
Anker PowerCor
旅行には必須の大容量モバイルバッテリー!
【最新機種】GoPro hero11 Black
最新機種でVlogの思い出を撮影しよう!
[ノースフェイス] THE NORTH FACE メンズ アウター マウンテンライトジャケット
防水暴風で耐久性抜群なので旅行で大活躍です!
ドラゴンクエスト メタリックモンスターズギャラリー メタルキング
みんな大好き経験値の塊をデスクに常備しておこう!
Bauhutte ( バウヒュッテ ) 昇降式 L字デスク ブラック BHD-670H-BK
メインデスクの横に置くのにぴったりなおしゃれな可動式ラック!
BANDAI SPIRITS ULTIMAGEAR 遊戯王 千年パズル 1/1スケール
もう一人の僕を呼び覚ませ!!
スポンサーリンク
目次
マカレルとは?
新世代のSaas
Mackerel(マカレル)とは、株式会社はてなが開発した新世代のサーバー管理・監視サービスです。
たった一つのエージェントをサーバーに仕込むことで、AWS等の仮想サーバーやクラウドサービスの各種情報をサーバーに入ることなくWebブラウザ上でGUIベースで統合管理・監視を可能にしてくれます。
セキュリティ向上
初期設定以外はサーバーに入る必要が無くなるので、SSH通信の数が減り、かつサーバー監視要因のユーザー情報を新たに作成する必要も無くなるのでSSHキーの管理の負担も軽減されます。
直感的な操作性
また、CPUやメモリ、ファイルストレージ等のパフォーマンスの数値化やグラフ描写よるGUIベースでの監視が可能になることで、知識が薄い方でも直感的にサーバーのステータスを把握することが出来るようになります。
AWSも公認!
なんと、マカレルはAWSのパートナー制度「AWS パートナーコンピテンシープログラム」にて、「AWS DevOpsコンピテンシー」認定を取得しているらしいです。
日本国内企業のサービスで初めて取得されたとのことなので、これは結構凄いことですね!
今回はそんなマカレルの登録〜インストール〜アラート時のSlackへの通知までをまとめてみました。
手順
登録
まずはコチラにアクセスし、画面右上の無料で試してみるボタンをクリックします。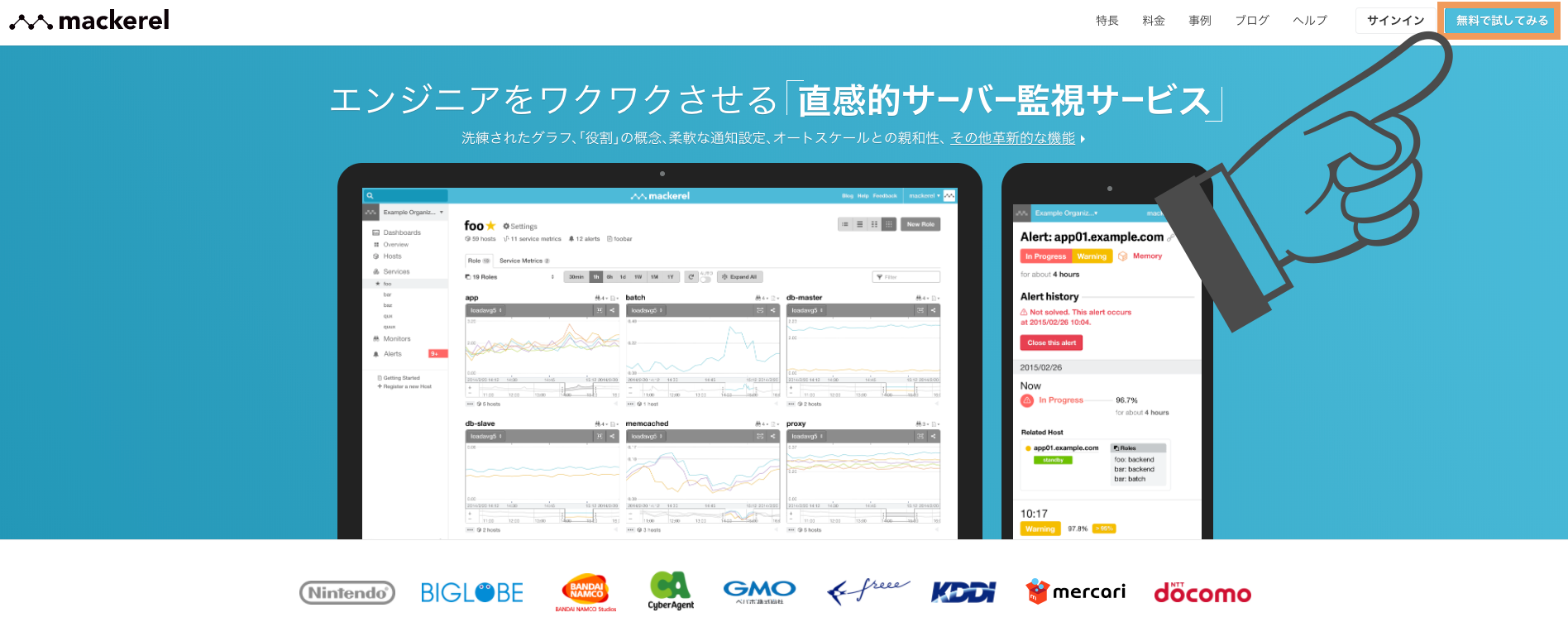
次に登録メールドレスの入力を求められるので、入力し利用規約に同意するにチェックを入れ、サインアップボタンをクリックしてください。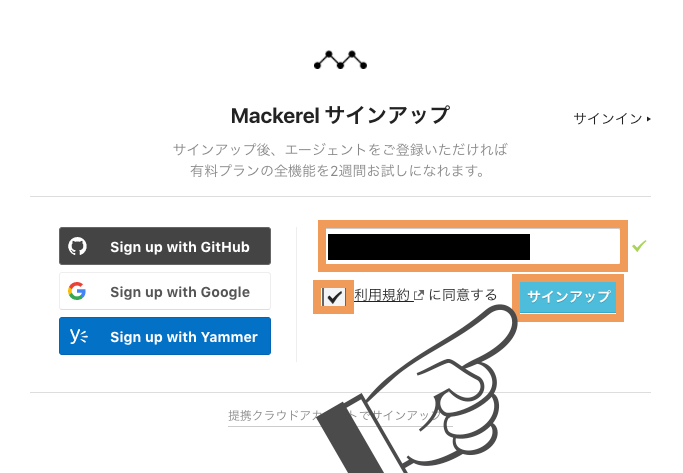
すると、組織情報を入力する画面が表示されるので、オーガニゼーション名を入力し、まずは個人でお試しにチェックを入れ、作成ボタンをクリックしてください。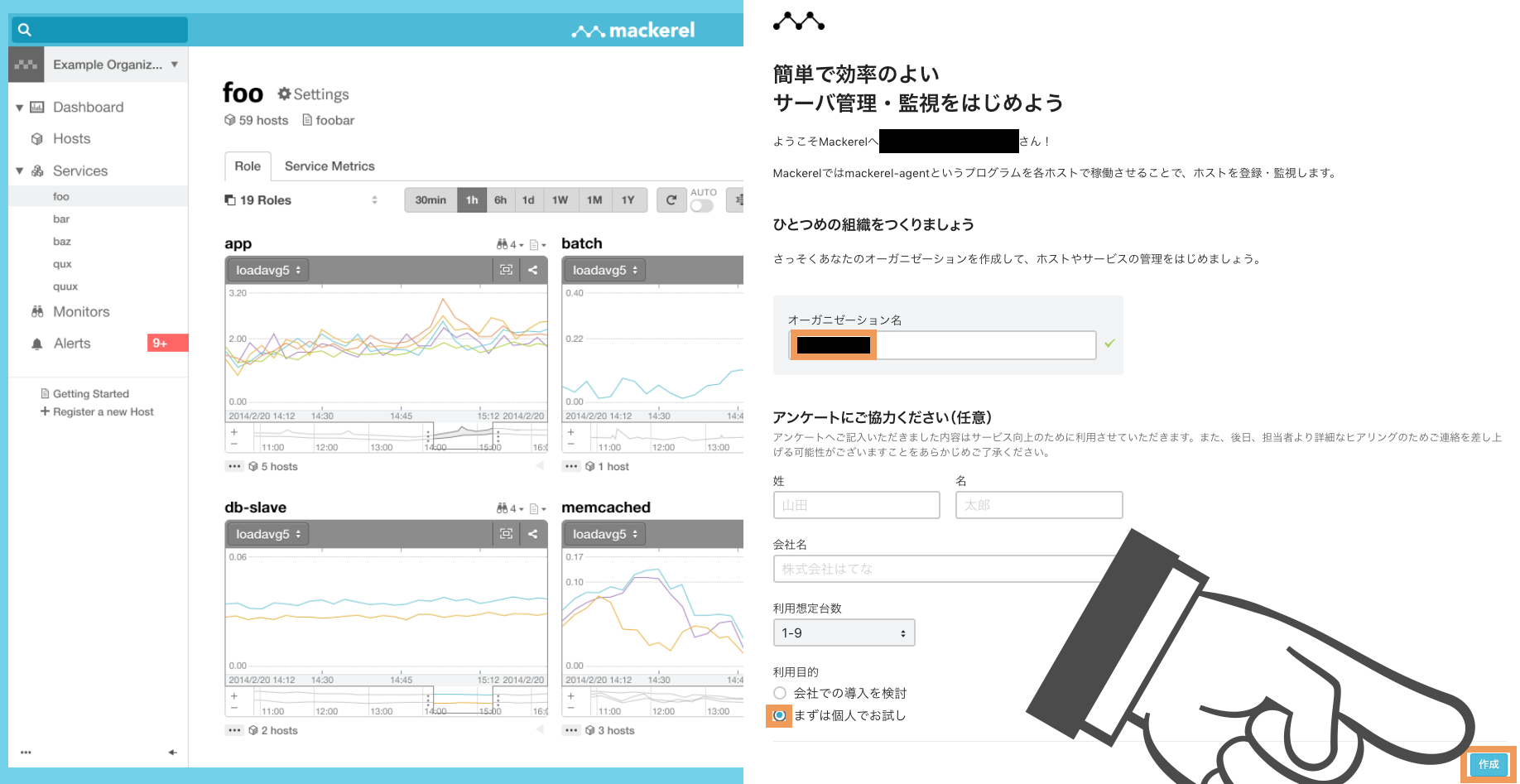
次にプランの選択画面が表示されます。
2週間のトライアルプランを紹介されるので、そのままTrialプランをはじめるボタンをクリックします。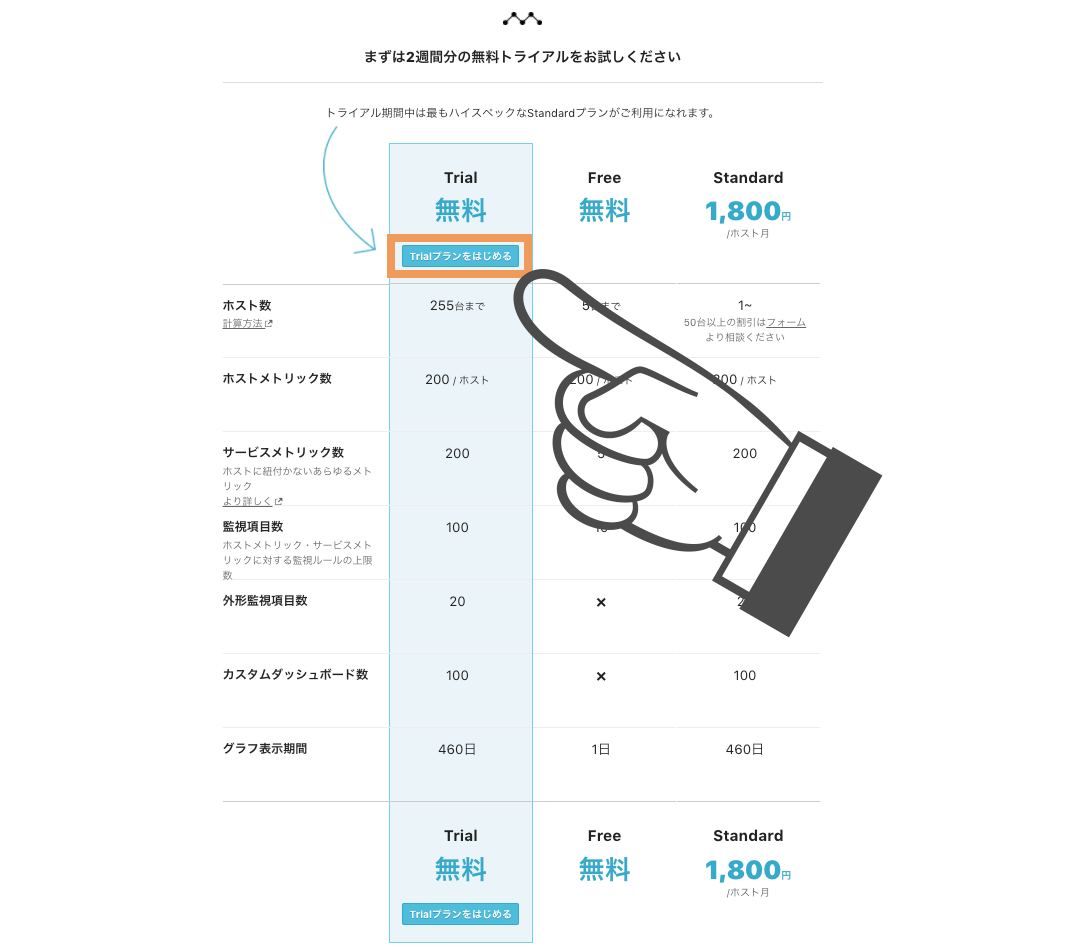
これで登録は完了です。
正常に登録が出来ていれば以下のようなダッシュボード画面が表示されると思います。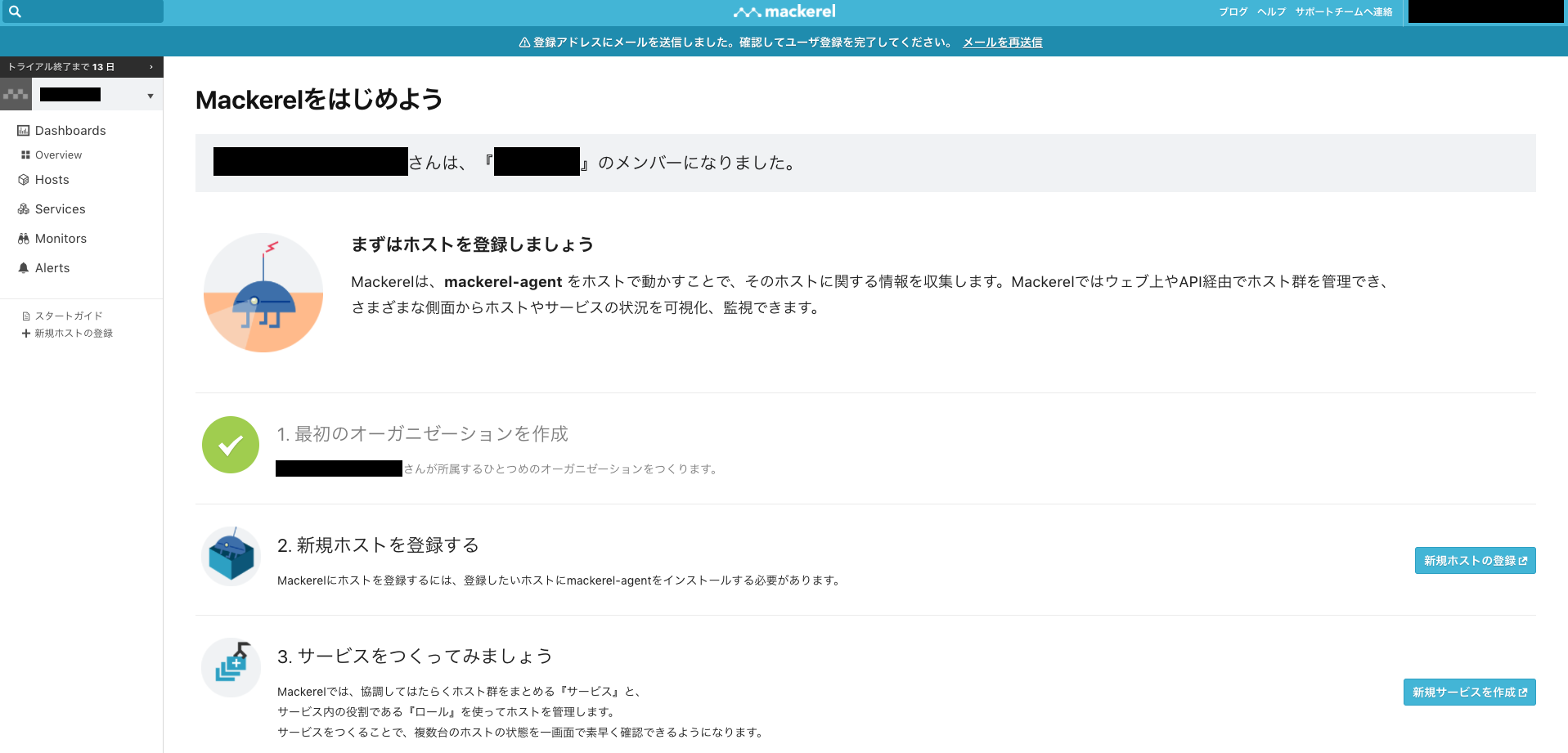
メールアドレスの確認
登録は完了しましたが、現在はまだ登録メールアドレスの疎通確認が取れていない状態となっています。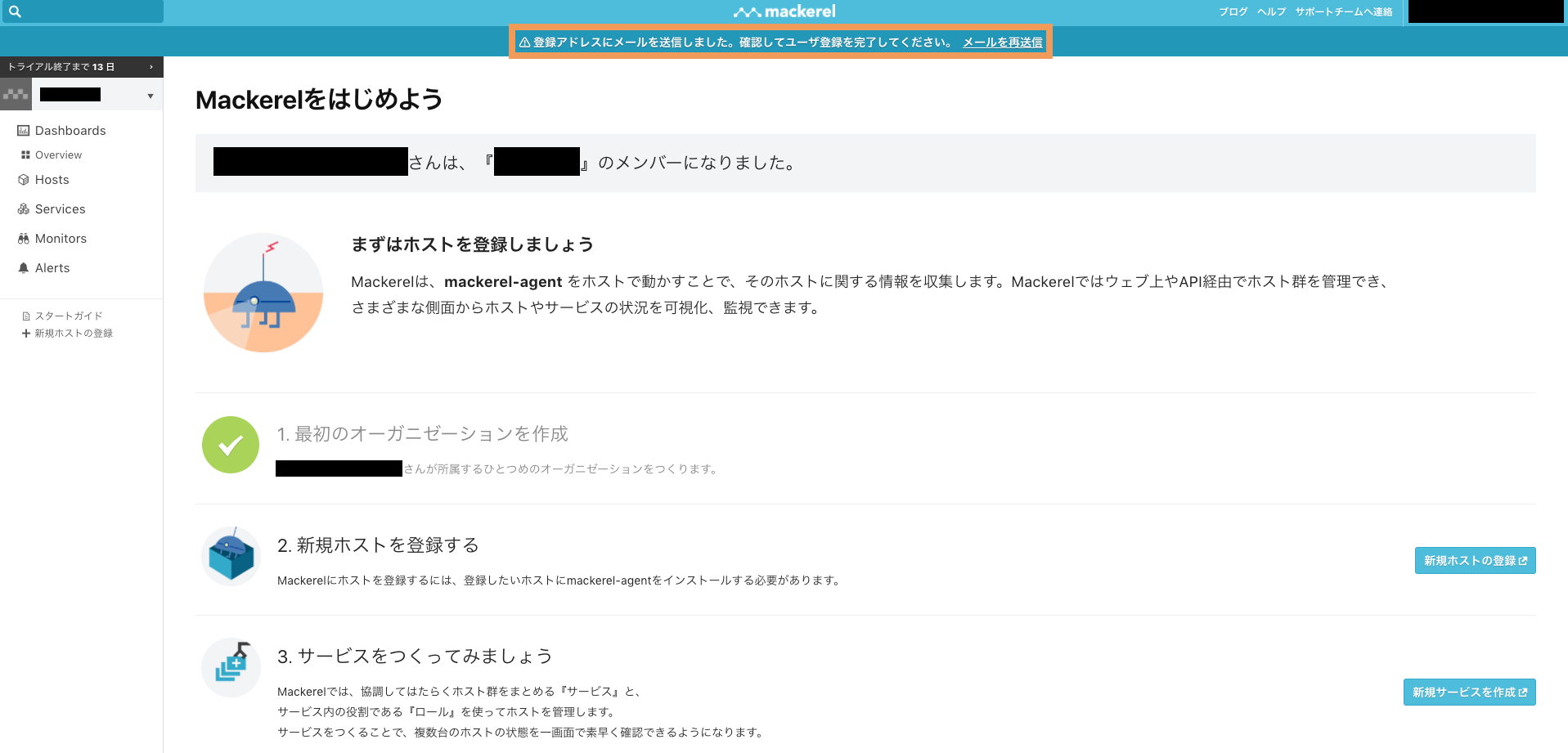
登録したメールアドレスに以下のようなメールが届いていると思います。
疎通確認するにはメール本文のリンクURLをクリックしましょう。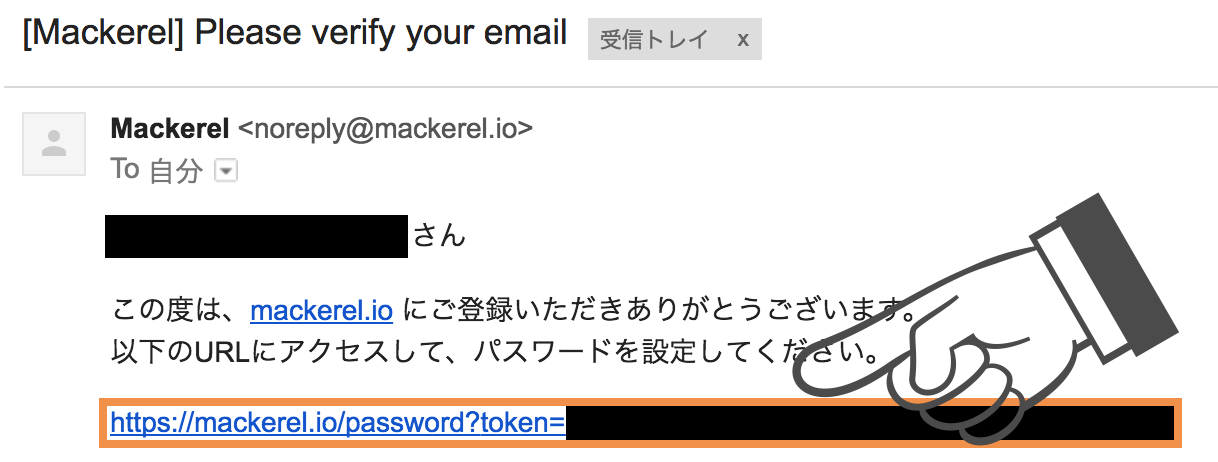
パスワードの設定画面が表示されるので、任意のパスワードを入力の上、パスワードを設定するボタンをクリックしましょう。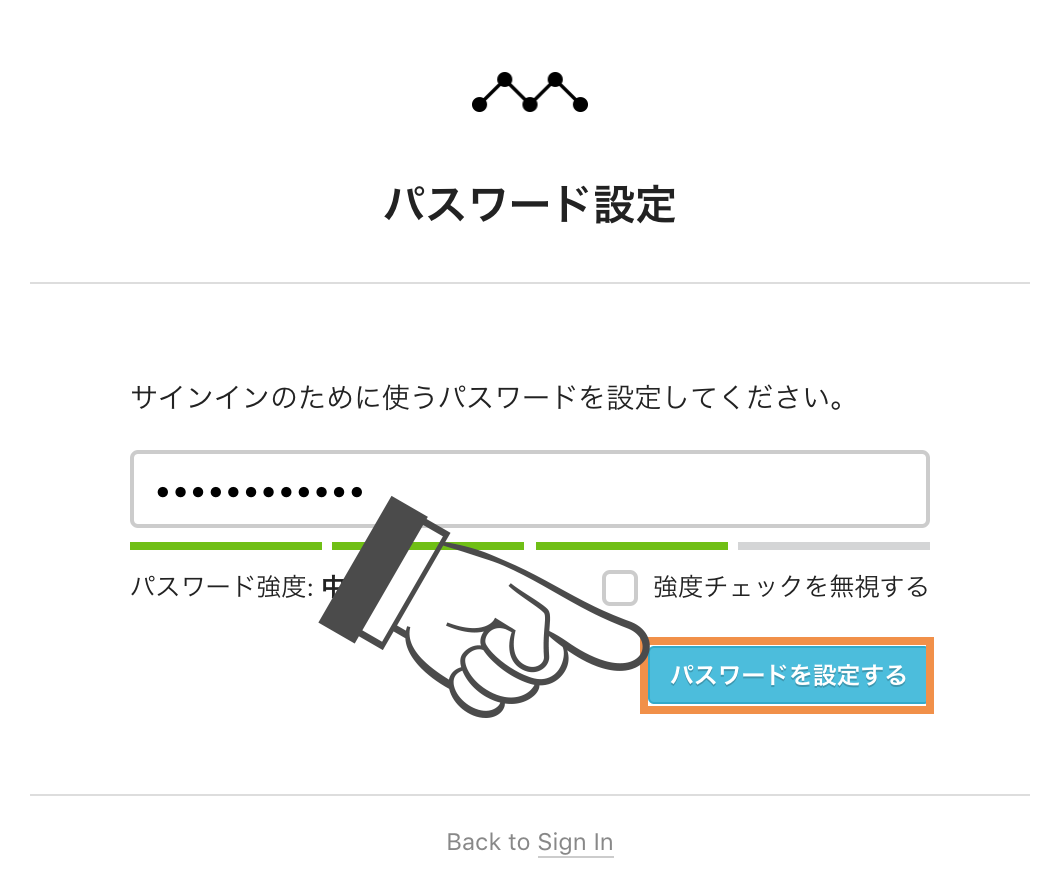
これでメールアドレス確認及びパスワードの設定が完了しました♪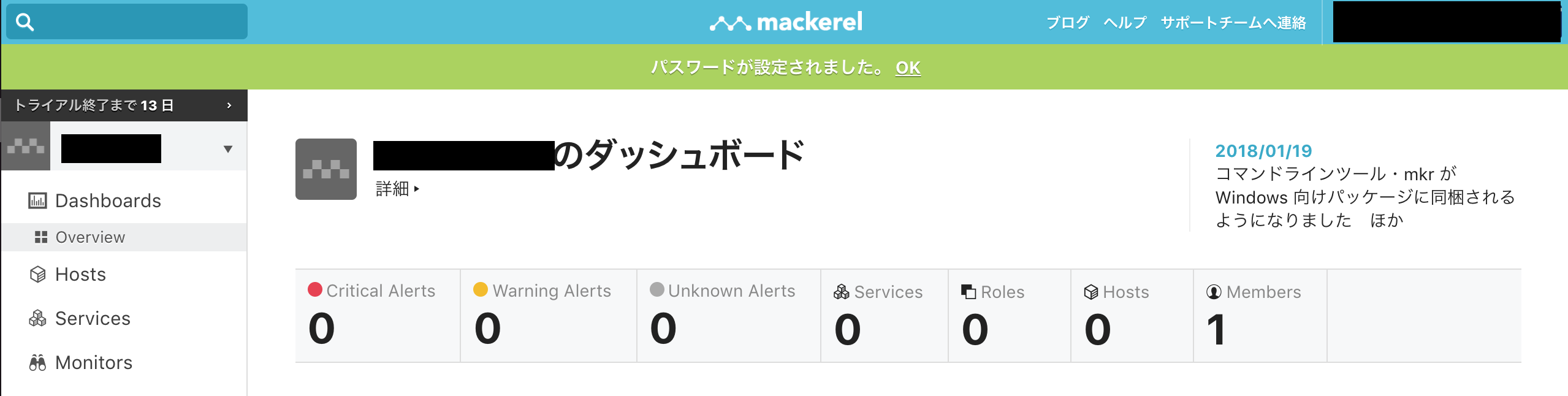
APIキーの確認
まずは、APIキーの確認をしましょう。
ここで確認するキー情報は、サーバーにインストールするエージェントの設定として利用することになります。
マカレルのトップページのAPIキータブを選択するとdefaultという名称のAPIキーが表示されると思います。
こちらは最初から用意されているRead/Writeの権限がついているものになります。
権限制限をしたい場合には、用途に合わせて新しいAPIキーを追加ボタンから作成出来ますが、今回は確認したいだけなのでdefaultのものをそのまま利用します。
クリップアイコンを選択し、APIキー情報を控えておきましょう。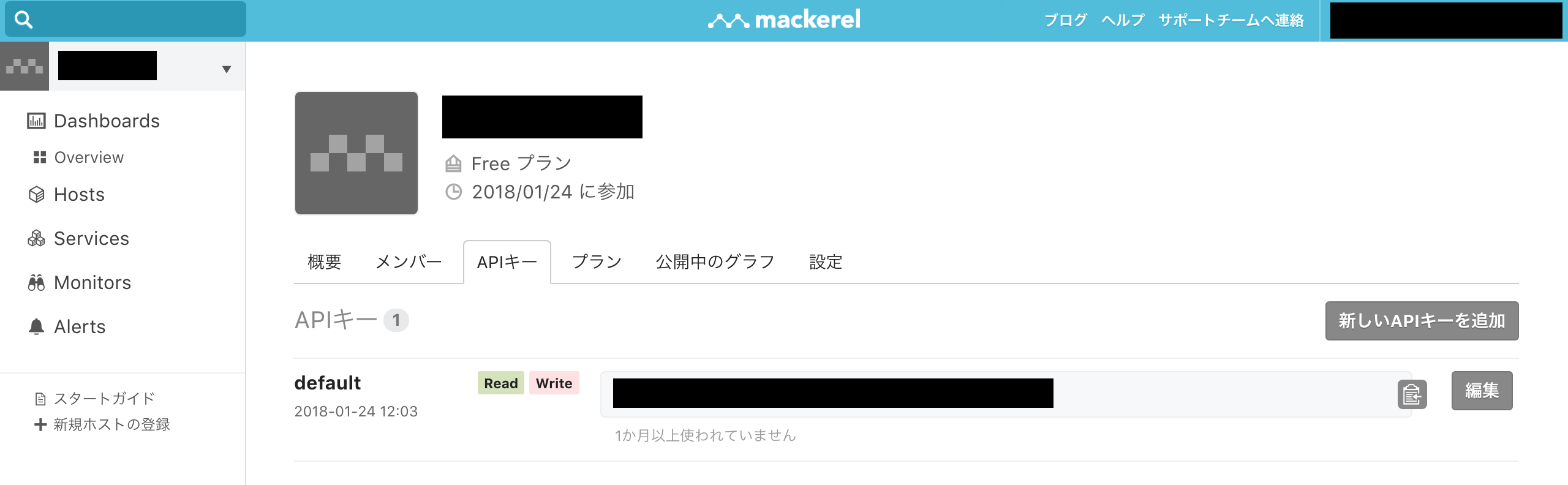
エージェントのインストール
では、実際にマカレルで監視したいサーバーに対して、エージェントをインストールしてみましょう。
以下のコマンドでマカレルのエージェントをインストールする事が出来ます。先ほど控えたAPIキー情報を置き換えた上で実行してください。
|
1 |
curl -fsSL https://mackerel.io/file/script/amznlinux/setup-all-yum.sh | MACKEREL_APIKEY='{APIキー}' sh |
正常にインストールが完了すると、以下の様なログが出力されます。
|
1 2 3 4 5 6 7 8 9 10 11 12 13 14 15 16 17 18 19 20 21 22 23 24 25 26 27 28 29 30 31 32 33 34 |
============================================================================================================================================================ Package アーキテクチャー バージョン リポジトリー 容量 ============================================================================================================================================================ インストール中: mackerel-agent x86_64 0.54.0-1 mackerel 2.0 M トランザクションの要約 ============================================================================================================================================================ インストール 1 パッケージ 総ダウンロード容量: 2.0 M インストール容量: 5.3 M Downloading packages: mackerel-agent-0.54.0-1.x86_64.rpm | 2.0 MB 00:00:02 Running transaction check Running transaction test Transaction test succeeded Running transaction 警告: RPMDB は yum 以外で変更されました。 インストール中 : mackerel-agent-0.54.0-1.x86_64 1/1 検証中 : mackerel-agent-0.54.0-1.x86_64 1/1 インストール: mackerel-agent.x86_64 0:0.54.0-1 完了しました! + mackerel-agent init -apikey={APIキー} + /etc/init.d/mackerel-agent start Starting mackerel-agent:[ OK ] ************************************* Done! Welcome to Mackerel! ************************************* |
ダッシュボードでの追加確認
これでマカレルの監視対象サーバーに追加することは出来たので、ブラウザから確認してみましょう。
左部メニューのOverviewを選択すると、新規ホストの中に先ほどのサーバーが追加されていると思います。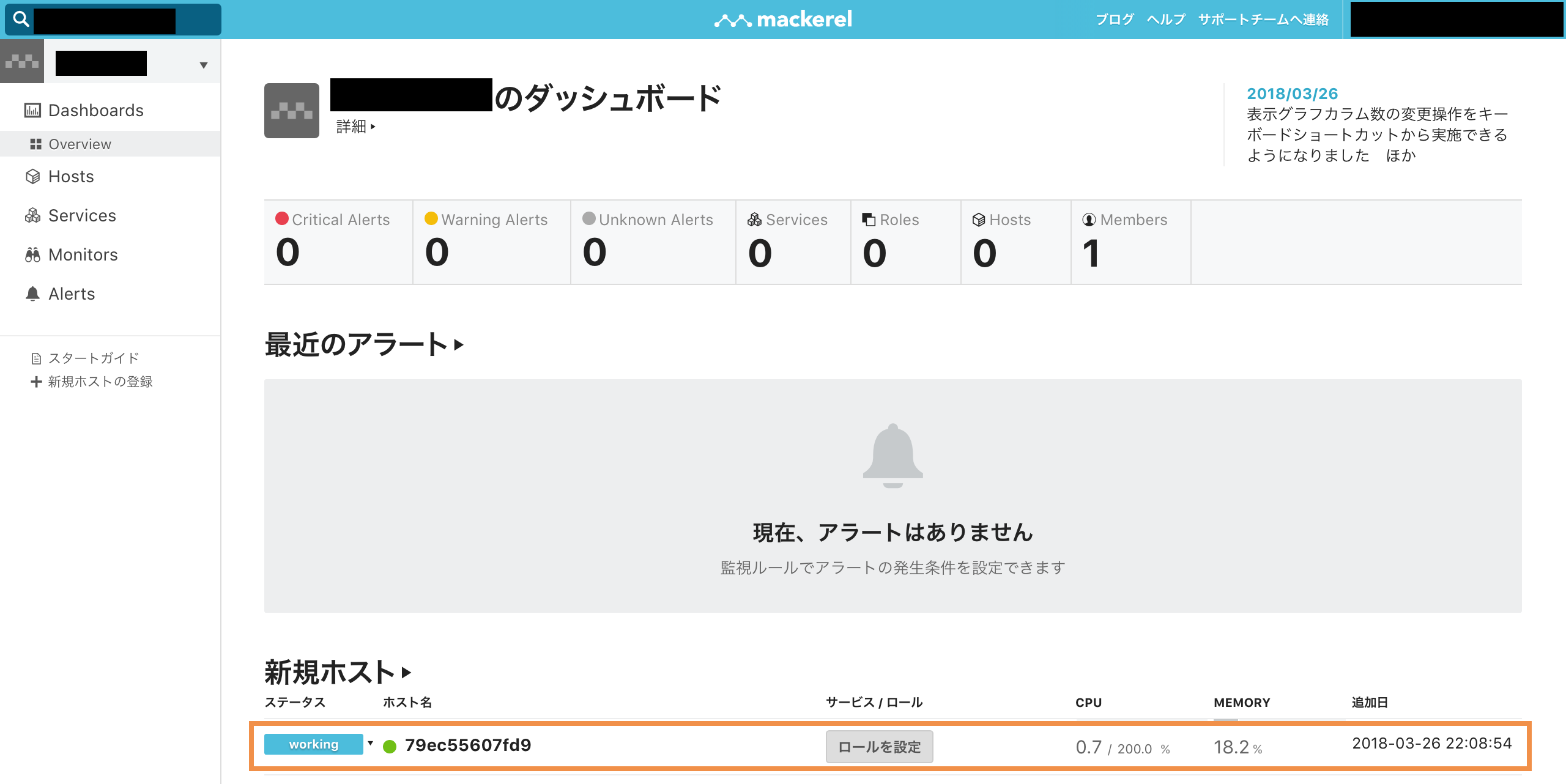
設定ファイル
基本的にマカレル上では以下のカスタマイズを行う事が出来ます。
上記カスタマイズは設定ファイルに追記することで反映されます。
設定ファイルは以下のディレクトリに作成されているので、用途に合わせて記述をしてみてください。
|
1 |
/etc/mackerel-agent/mackerel-agent.conf |
Slackへの通知
では、次にアラートが発生した際のSlackへの通知設定をしてみましょう。
マカレルではデフォルトで登録アドレスにアラート情報を通知してくれますが、せっかくならSlackに通知してもらいたいですよね。
マカレルではなんとSlackへの通知もサポートしているので簡単な設定のみで実現することが可能になります。
Slack側
マカレルではSlackのWebhookを利用して通知を行うので、設定をする必要があります。
SlackのWebhookの設定は以下の記事で紹介しているので参考にしながら進めてみてください。
上記手順で発行したWebhook URLを控えておきましょう。
Mackerel側
次にマカレル側の設定を行います。
左部メニューのMonitorsを選択し監視ルール設定画面でチャンネル設定ボタンをクリックします。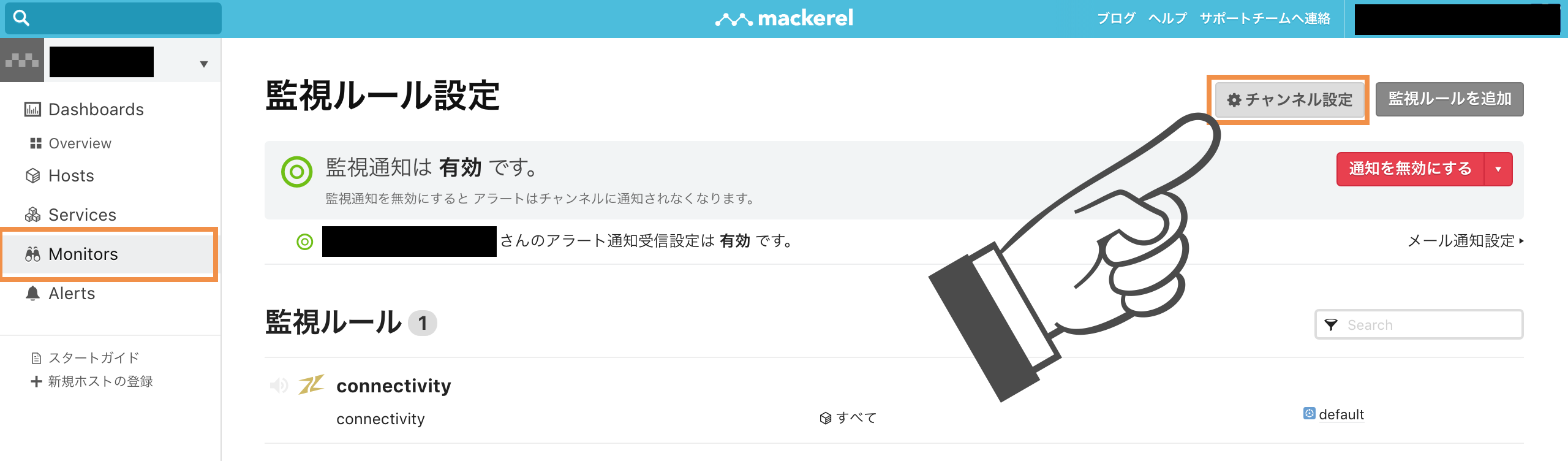
すると、チャンネル設定画面が表示されるので、通知グループ/通知チャンネルを追加ボタンをクリックします。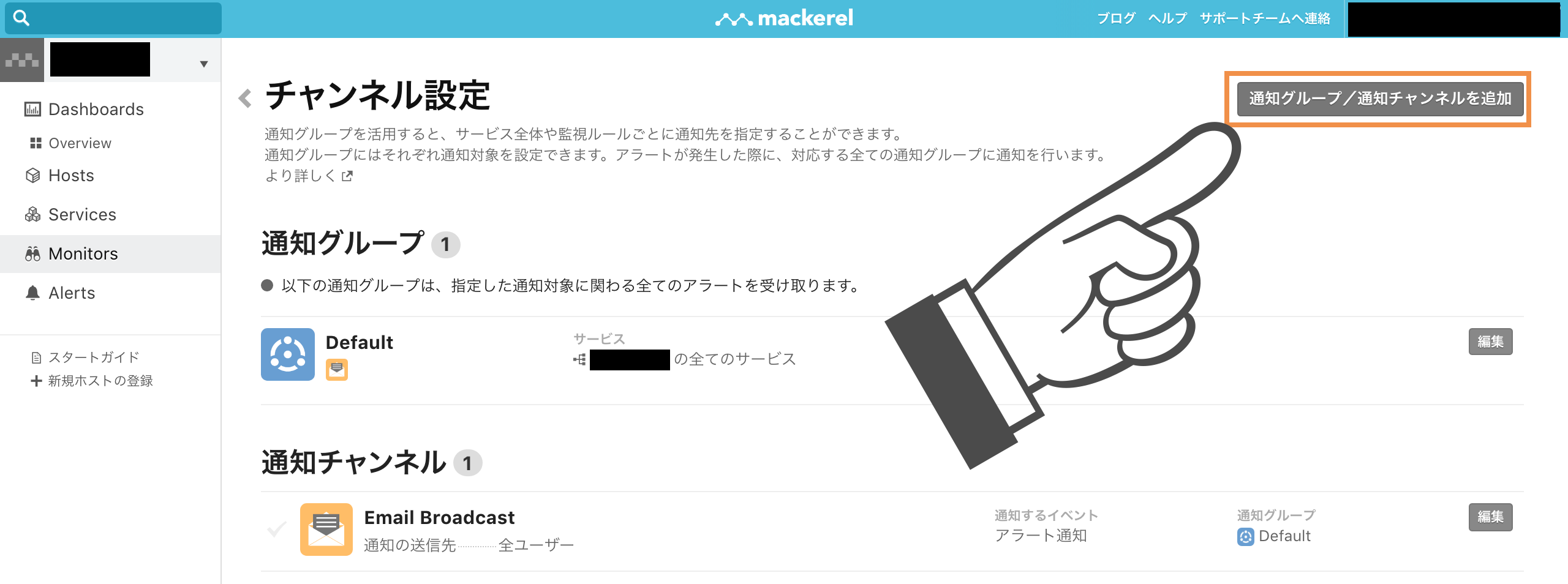
次の画面では、通知対象のサービスを選択します。
今回はSlackを選択しますが様々なサービスとの連携が可能な事が分かると思います。
通知先チャンネルとWebhook URLの入力を求められるので入力し、他の項目を任意の設定にした上で作成ボタンをクリックします。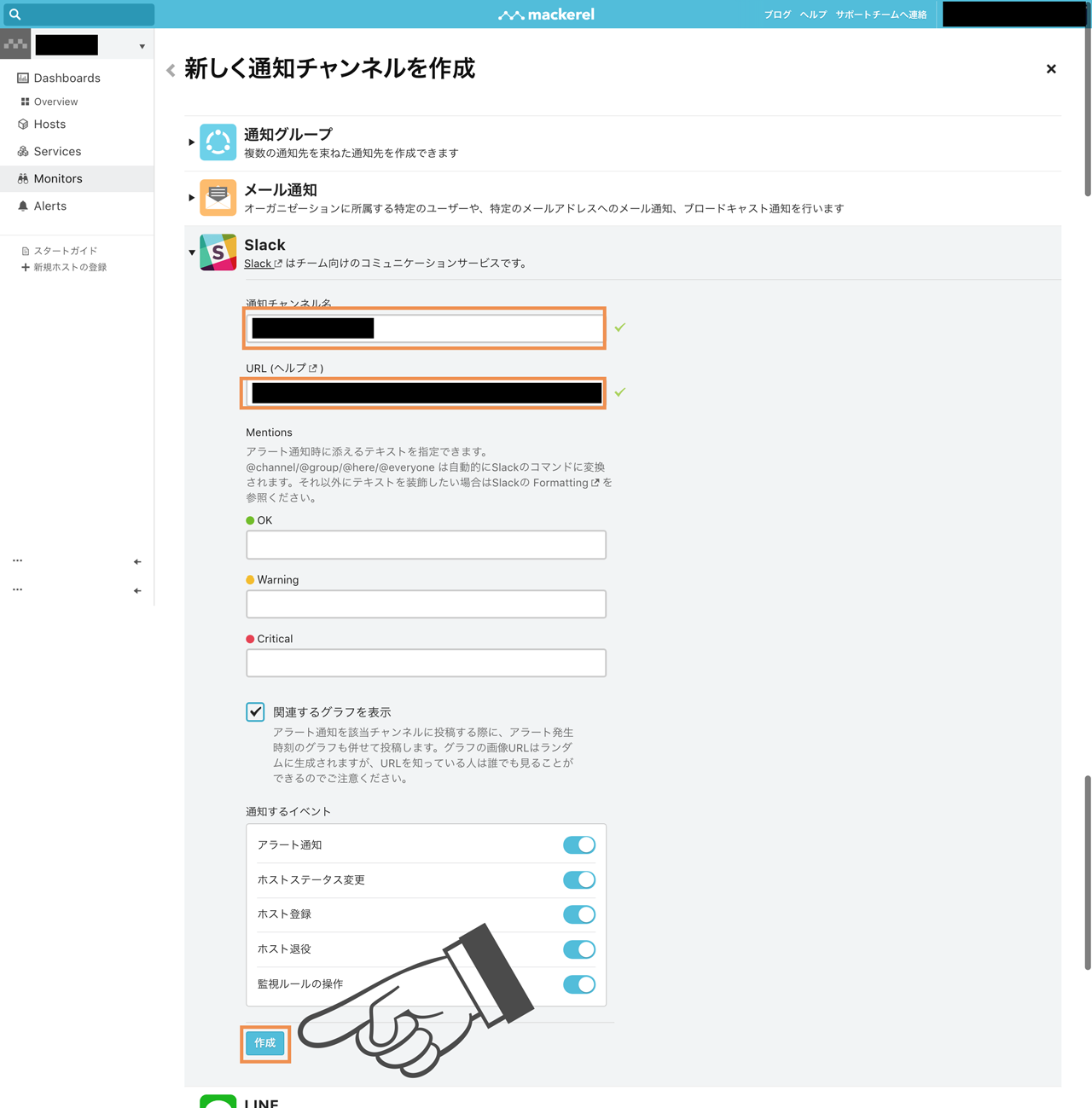
すると、チャンネル設定画面の通知チャンネルにSlackが追加されました。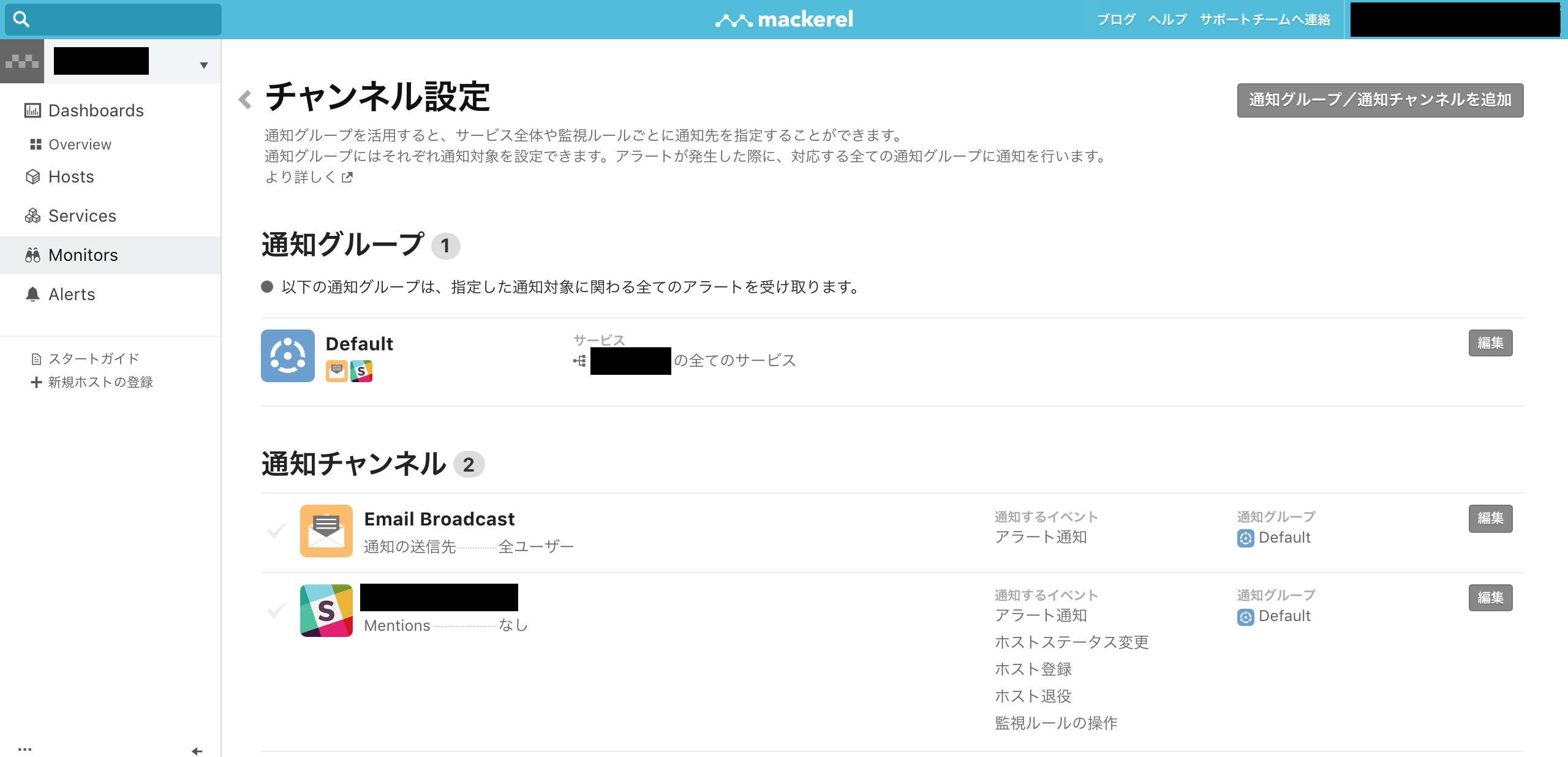
確認
では、実際にアラートを発生させて、Slackに通知がされるか確認してみましょう。
試しにサーバーを止めてみます。
正常に通知が来ましたね!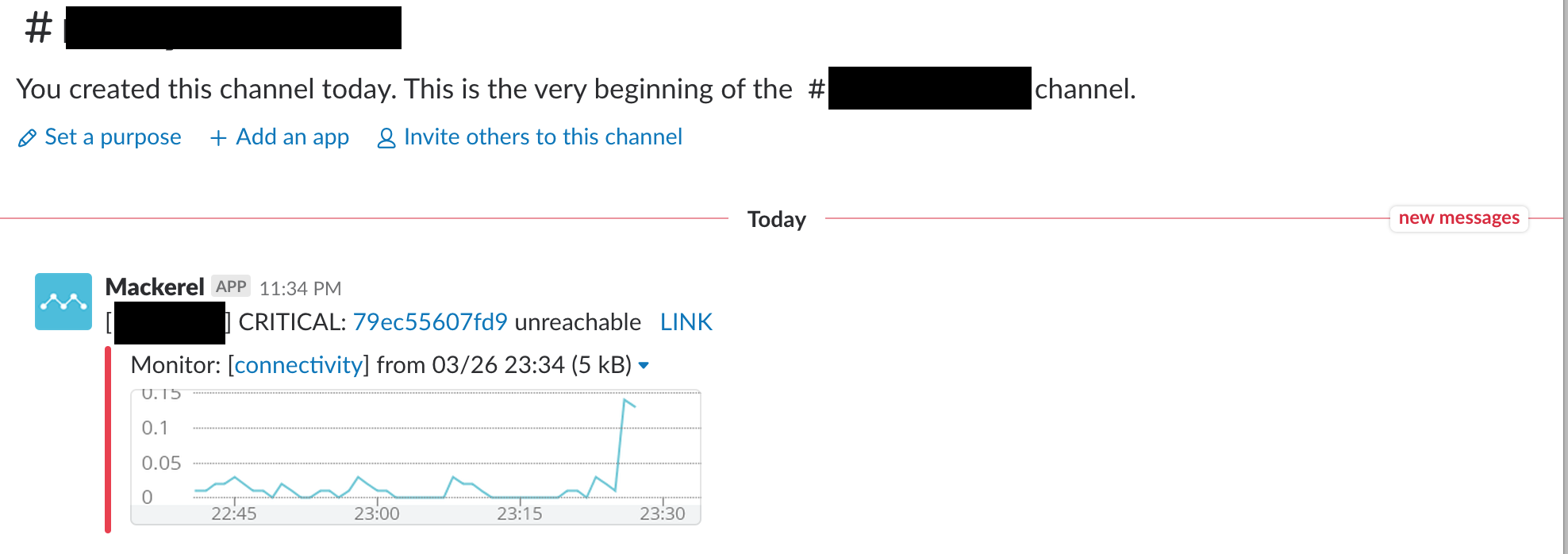
終わりに
マカレルのインストール自体はとても簡単に行えます。
Slackへの通知も標準サポートされているので、簡単な設定のみで実現が可能となっています。
しかし、マカレルの真の凄さは設定ファイルによる監視項目のカスタマイズ性なので、次回はその辺をご紹介しようと思います。