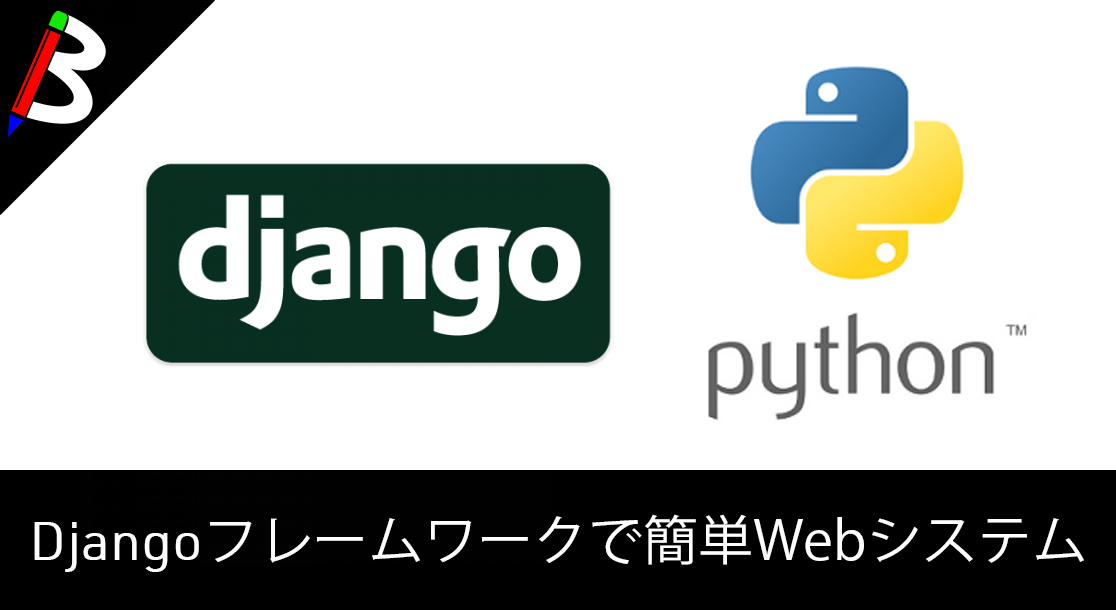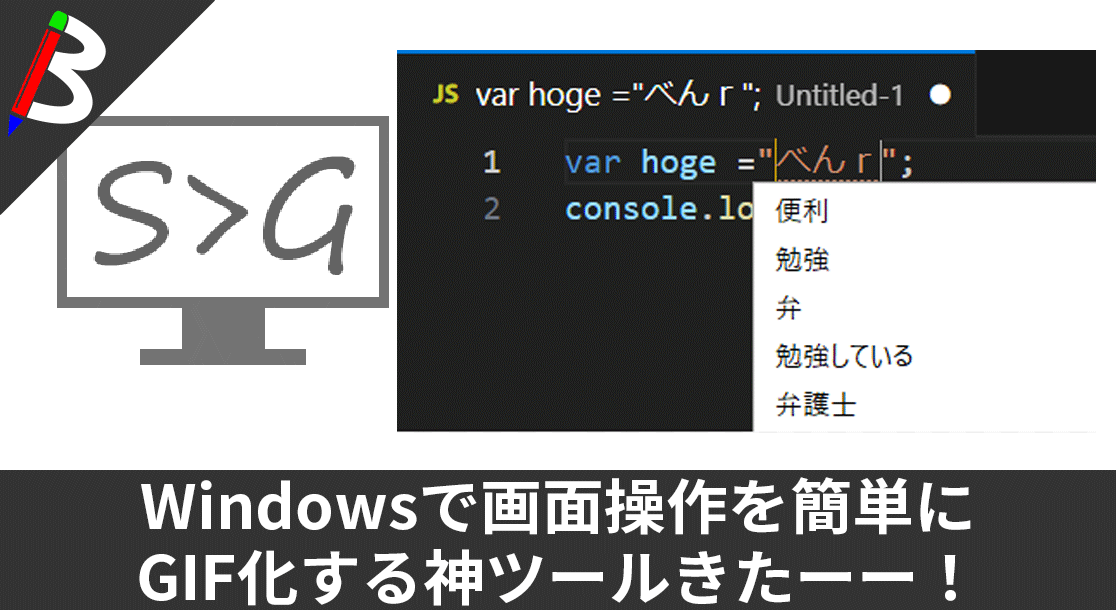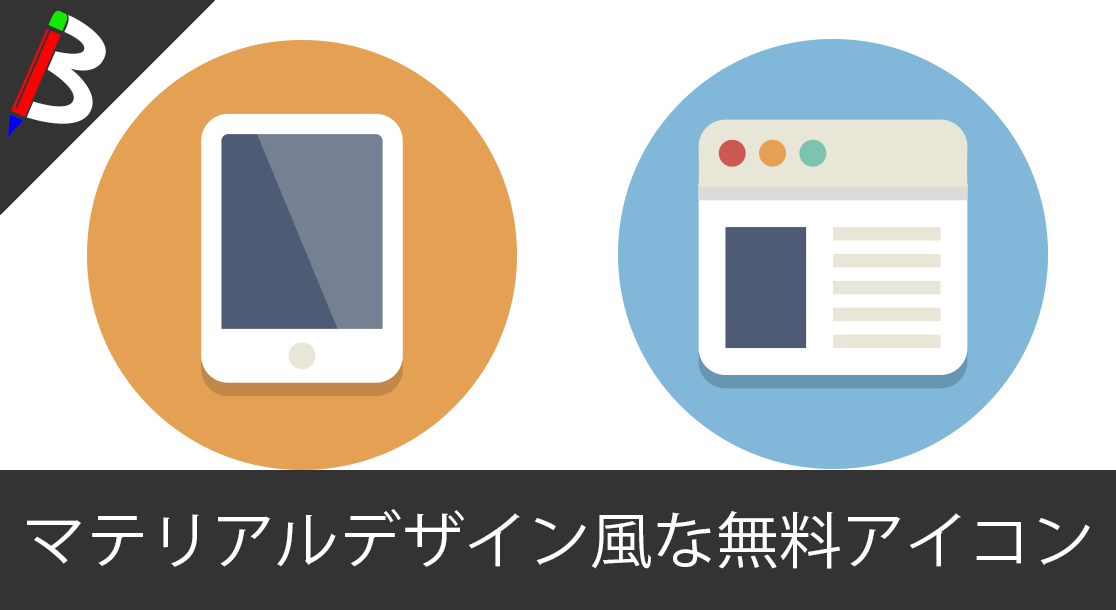Anker PowerCor
旅行には必須の大容量モバイルバッテリー!
【最新機種】GoPro hero11 Black
最新機種でVlogの思い出を撮影しよう!
ペヤング ソースやきそば 120g×18個
とりあえず保存食として買っておけば間違いなし!
ドラゴンクエスト メタリックモンスターズギャラリー メタルキング
みんな大好き経験値の塊をデスクに常備しておこう!
Bauhutte ( バウヒュッテ ) 昇降式 L字デスク ブラック BHD-670H-BK
メインデスクの横に置くのにぴったりなおしゃれな可動式ラック!
BANDAI SPIRITS ULTIMAGEAR 遊戯王 千年パズル 1/1スケール
もう一人の僕を呼び覚ませ!!
サンディスク microSD 128GB
スマホからSwitchまで使える大容量MicroSDカード!
スポンサーリンク
Djangoとは?
Djangoとは、PythonでWebシステムを開発する際に使うフレームワークです。
Pythonはデータ解析や人工知能の分野で注目を浴びている言語ですが、もちろんWebシステムの開発にも使えます。
Pythonの特徴として、少ないコード量かつ軽量なので、シンプルなWebシステムを作る際に向いていると言えるでしょう。
また、Djangoフレームワークの特徴として、管理画面やセキュリティ周りが標準装備されていて、なおかつカスタマイズしやすいところが挙げられます。
今回は、Djangoをインストールして、Webシステムを起動して管理画面にログインするところまでの手順を紹介致します。
手順
前提
- Pythonインストール済み(3.5.12)
- pipインストール済み
Djangoのインストール
まずはpipコマンドでdjango本体をインストールします。
以下のコマンドを実行してください。
|
1 |
pip install django |
以下のような出力がされればインストールは完了です。
|
1 2 3 4 5 6 7 8 |
Collecting django Downloading Django-2.0.3-py3-none-any.whl (7.1MB) 100% |████████████████████████████████| 7.1MB 81kB/s Collecting pytz (from django) Downloading pytz-2018.3-py2.py3-none-any.whl (509kB) 100% |████████████████████████████████| 512kB 492kB/s Installing collected packages: pytz, django Successfully installed django-2.0.3 pytz-2018.3 |
プロジェクトの作成
次にプロジェクトを作成します。
Djangoでは一つのプロジェクト内に複数のアプリケーションを持つことが出来ます。
以下のコマンドを実行してください。
|
1 |
django-admin startproject {プロジェクト名} |
すると、以下のようなディレクトリが自動で生成されると思います。
|
1 2 3 4 5 6 7 8 |
. └── {プロジェクト名} ├── manage.py └── {プロジェクト名} ├── __init__.py ├── settings.py ├── urls.py └── wsgi.py |
DBのマイグレート
次にDBのマイグレートを行います。
Djangoプロジェクトは標準でsqlite3を搭載しているので、そこで各種情報を管理する形になります。
まずは初期設定周りを以下のコマンドで実行してみましょう。
|
1 2 |
cd {プロジェクト名} python manage.py migrate |
以下の情報が表示されればマイグレート成功です。
|
1 2 3 4 5 6 7 8 9 10 11 12 13 14 15 16 17 |
Operations to perform: Apply all migrations: admin, auth, contenttypes, sessions Running migrations: Applying contenttypes.0001_initial... OK Applying auth.0001_initial... OK Applying admin.0001_initial... OK Applying admin.0002_logentry_remove_auto_add... OK Applying contenttypes.0002_remove_content_type_name... OK Applying auth.0002_alter_permission_name_max_length... OK Applying auth.0003_alter_user_email_max_length... OK Applying auth.0004_alter_user_username_opts... OK Applying auth.0005_alter_user_last_login_null... OK Applying auth.0006_require_contenttypes_0002... OK Applying auth.0007_alter_validators_add_error_messages... OK Applying auth.0008_alter_user_username_max_length... OK Applying auth.0009_alter_user_last_name_max_length... OK Applying sessions.0001_initial... OK |
管理ユーザーの作成
次に管理ユーザーを作成しましょう。
こちらも以下のコマンドを実行することで作成可能です。
|
1 |
python manage.py createsuperuser |
すると、以下のように対話式での情報入力を求められるので、任意の情報を入力しましょう。
|
1 2 3 4 5 |
Username (leave blank to use '{ログインユーザー名}'): xxx Email address: Password: Password (again): Superuser created successfully. |
| メッセージ | 内容 |
|---|---|
| Username (leave blank to use ‘{ログインユーザー名}’): | 管理ユーザー名を指定します。 未入力だとログインユーザー名がそのまま使われます。 |
| Email address: | メールアドレスを入力します。 不要の場合はそのままでエンターを押してください。 |
| Password: | パスワードを指定します。 8文字以上の長さにする必要があります。 |
| Password (again): | パスワードを再入力します。 |
アプリ起動
これでアプリケーションを実行する準備は出来たので、以下のコマンドで起動してみましょう。
|
1 |
python manage.py runserver |
すると、以下のようなアプリケーション起動ログが表示されます。
|
1 2 3 4 5 6 7 8 |
python3.5 manage.py runserver Performing system checks... System check identified no issues (0 silenced). March 21, 2018 - 12:56:36 Django version 2.0.3, using settings '{プロジェクト名}.settings' Starting development server at http://127.0.0.1:8000/ Quit the server with CONTROL-C. |
ブラウザでhttp://127.0.0.1:8000/にアクセスすると、Djangoアプリの画面が表示されると思います。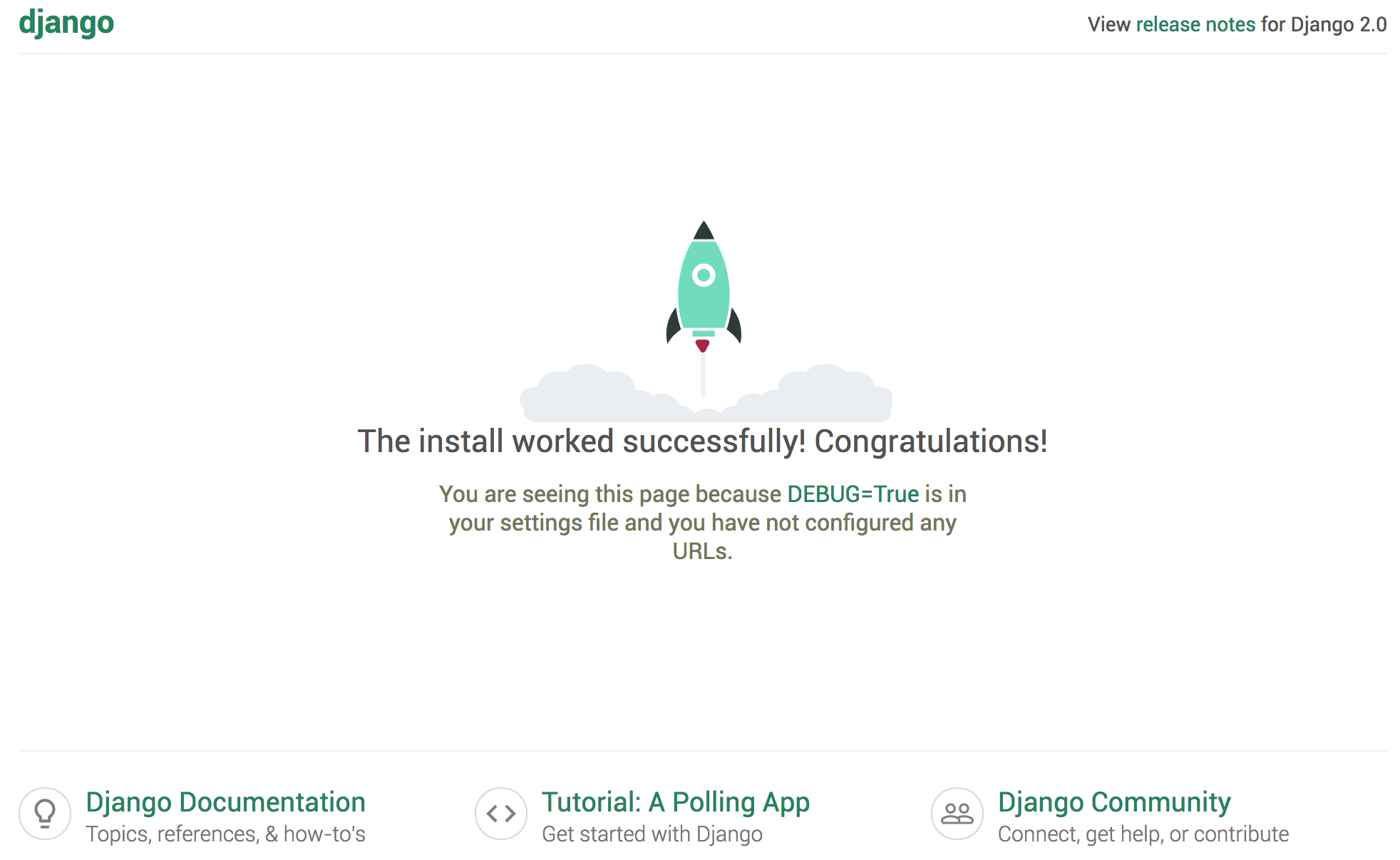
http://127.0.0.1:8000/adminにアクセスすると、ログイン画面が表示されるので、先ほど作成した管理ユーザーのID/PASSWORDを入力し、Log inボタンをクリックしてみましょう。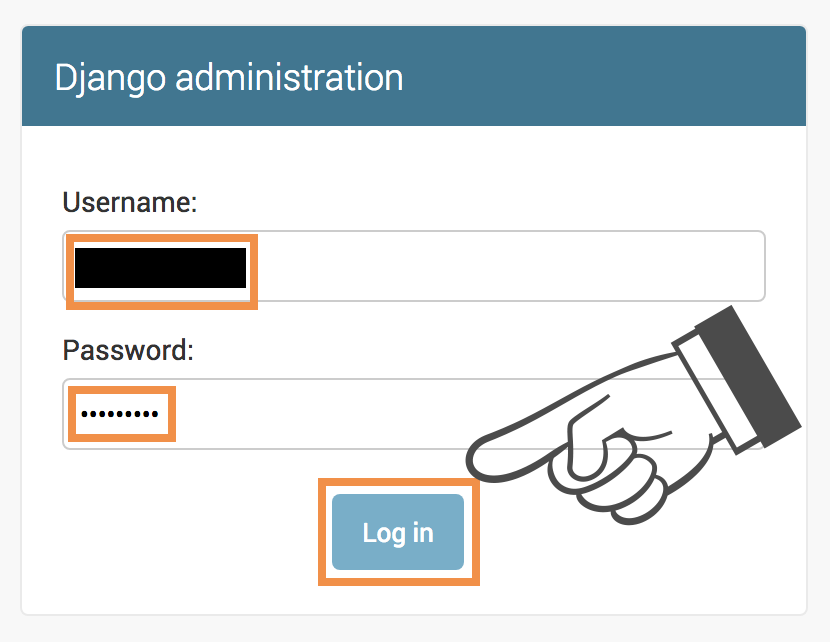
正常にログイン出来ましたね♪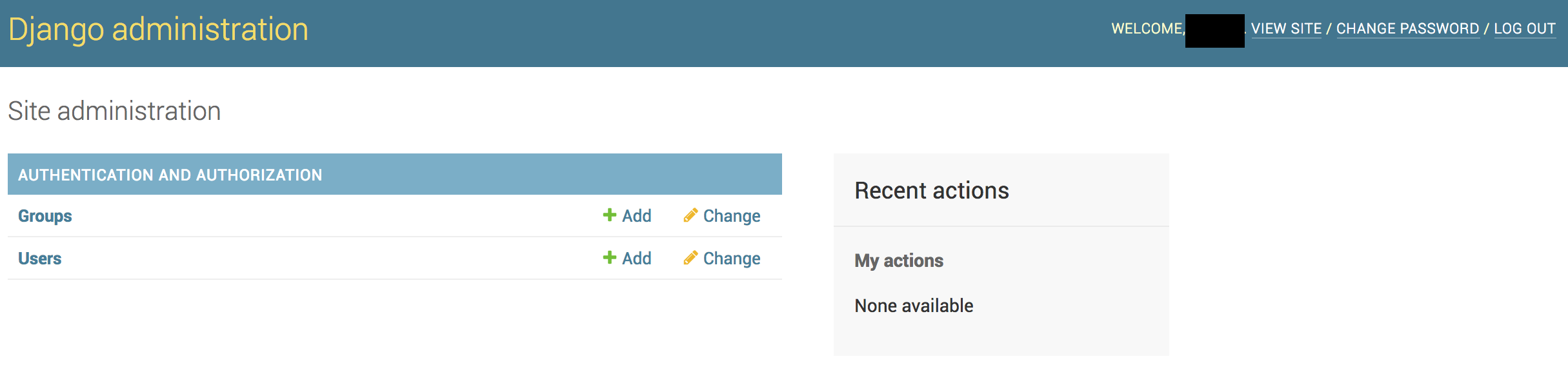
アプリを停止するには、ログにも出ているようにControll + Cで停止することが出来ます。
終わりに
以上のように、インストールからアプリ実行まで、コマンドベースなので短時間かつ簡単に準備することが出来ました。
Pythonは今人工知能でとても注目されている言語ですが、もちろんWebシステムの構築も可能なので、この機会に是非勉強してみてはいかがでしょうか?