ねこじゃすり
猫を魅了する魔法の装備品!
Anker PowerCor
旅行には必須の大容量モバイルバッテリー!
【最新機種】GoPro hero11 Black
最新機種でVlogの思い出を撮影しよう!
レッドブル エナジードリンク 250ml×24本
翼を授けよう!
モンスターエナジー 355ml×24本 [エナジードリンク]
脳を活性化させるにはこれ!
ドラゴンクエスト メタリックモンスターズギャラリー メタルキング
みんな大好き経験値の塊をデスクに常備しておこう!
MOFT X 【新型 ミニマム版】 iPhone対応 スマホスタンド
Amazon一番人気のスマホスタンド!カード類も収納出来てかさ張らないのでオススメです!
スポンサーリンク
デフォルト機能では作れない?
仕事をしていると、重要な書類やパスワードをかけて閲覧を制限したい情報等をEメールにて送らないといけない場合が少なからずあります。
その場合に、Windowsでは標準の機能(右クリックから)で簡単にパスワード認証付きZipファイルを作ることが出来ますが、macでは標準機能では通常のパスワード認証無しZipファイルしか作ることが出来ません。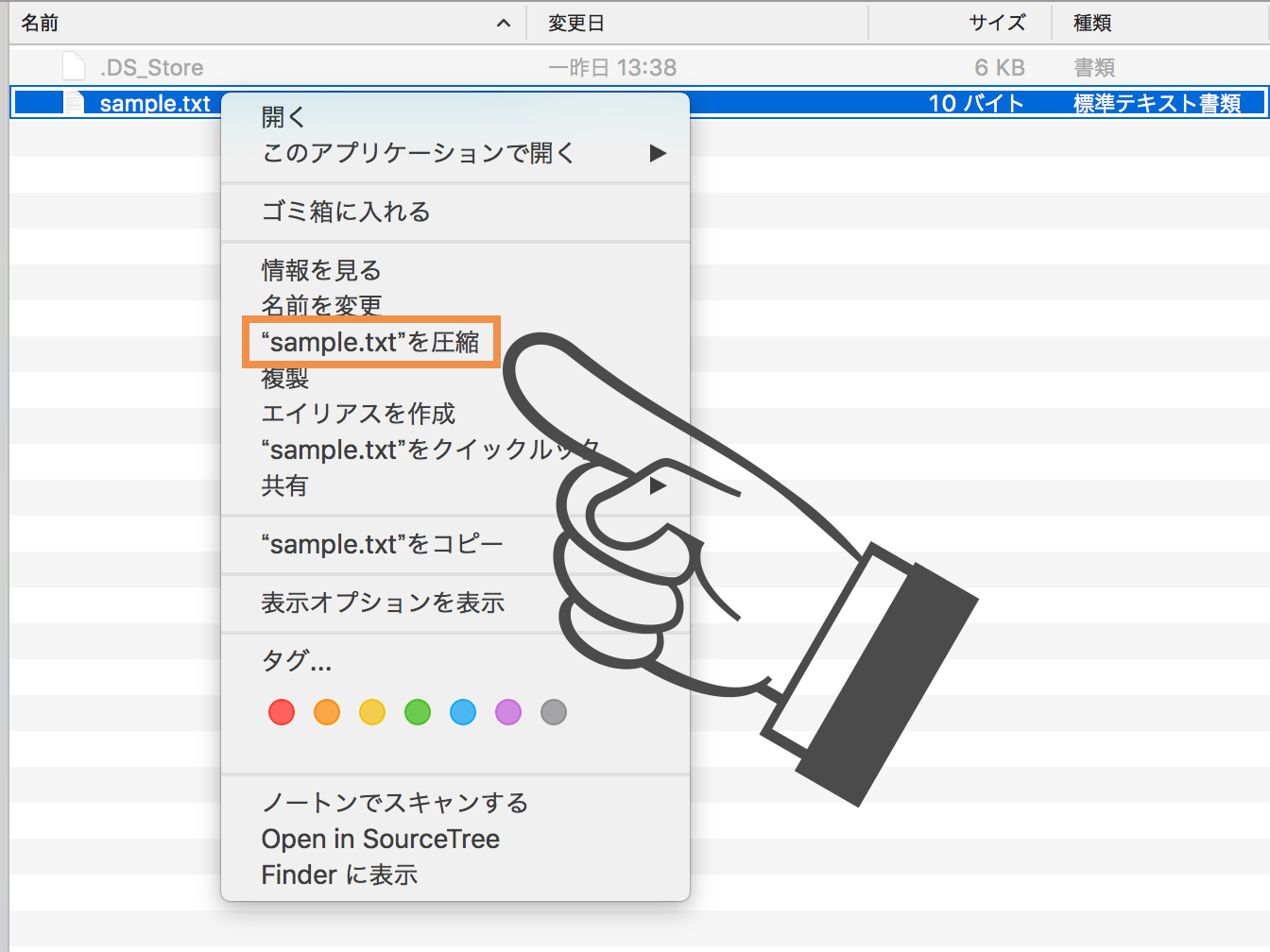
もちろん、パスワードはかけれないため、そのままで開けてしまいます。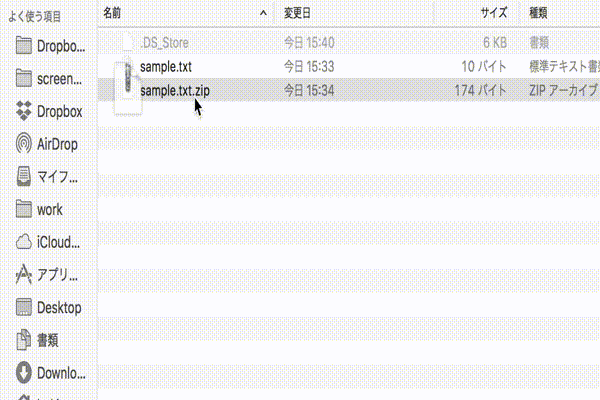
ただ、Macユーザーの皆さん、ご安心ください。笑
Macでもパスワード認証付きZipファイルをターミナルからコマンドで作成することが可能で、作業自体はとても簡単なのでご紹介致します。
手順
ターミナルでコマンドを実行
今回は試しにsample.txtをパスワード認証付きZipファイルにしてみましょう。
ターミナルを開いたら以下のコマンドを実行します。
|
1 |
zip -e secret sample.txt |
コマンドのそれぞれの意味は、zip -e {zipファイルの名称} {zip化したい対象ファイル名}
となっています。-eオプションは暗号化をする際のオプションです。(encryptionのeですね。)
なので、-eオプションをつけ忘れると、普通のZipファイルになってしまいますので、気をつけましょう。
すると、以下のように、認証パスワードの設定と確認の2回の入力を求められるので、間違えないようにタイピングしてください。
※入力したパスワードは表示されないので忘れないようにしましょう!
正しくパスワードを入力出来ると、同じディレクトリ階層にsecret.zipというファイルが生成されていると思います。
確認
無事にパスワードがかかっているか確認してみましょう。
まずは適当なパスワードを入力してみます。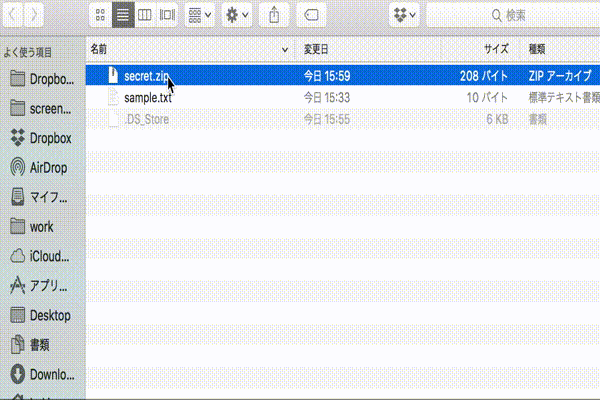
開くことが出来ませんね。ちゃんとパスワードがかかっているようです。
では、作成時に登録したパスワードを入力してみましょう。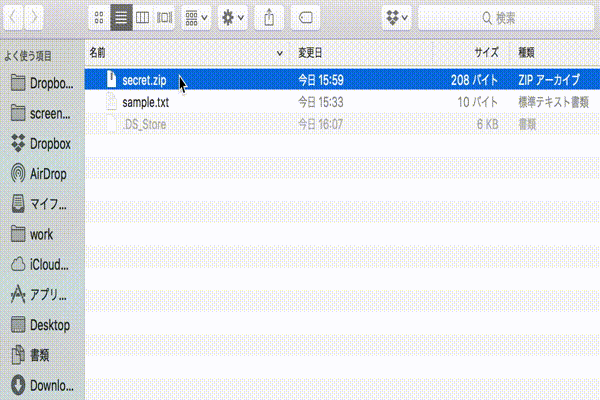
無事にZipファイルを解凍する事が出来て、ファイルの中身もちゃんと確認することが出来ましたね♪
終わりに
如何だったでしょうか?
ターミナルからzipコマンドを使うことで、とても簡単にMacでもパスワード認証付きZipファイルを作成することが出来ました。
サクッとお手軽に行えるので、Macでの鍵付きZipの作り方で困っている方は是非試してみてください♪












































