【最新機種】GoPro hero11 Black
最新機種でVlogの思い出を撮影しよう!
レッドブル エナジードリンク 250ml×24本
翼を授けよう!
モンスターエナジー 355ml×24本 [エナジードリンク]
脳を活性化させるにはこれ!
ドラゴンクエスト メタリックモンスターズギャラリー メタルキング
みんな大好き経験値の塊をデスクに常備しておこう!
BANDAI SPIRITS ULTIMAGEAR 遊戯王 千年パズル 1/1スケール
もう一人の僕を呼び覚ませ!!
MOFT X 【新型 ミニマム版】 iPhone対応 スマホスタンド
Amazon一番人気のスマホスタンド!カード類も収納出来てかさ張らないのでオススメです!
サンディスク microSD 128GB
スマホからSwitchまで使える大容量MicroSDカード!
スポンサーリンク
目次
取得したドメインをメールアドレスとして使いたい
以前の記事で、お名前.comでのドメイン取得方法及びさくらのレンタルサーバーへの設定方法をご紹介しました。
今回は別ケースとして、お名前.comで取得したドメインを使ってGmailでのメール送受信を行う方法をご紹介します。
この設定を行うとGmailでメールの送受信が可能になるのでとても便利です
手順
準備
今回の作業では以下のものが必要になるので、あらかじめ用意しておいてください。
- お名前.comで取得したドメイン
- 送受信で利用するGoogleアカウント
お名前.com側の設定
まずはドメインNaviにログインします。
ログイン後、オプション設定タブを選択し、 転送プラスメニュー内のメール転送設定をクリックします。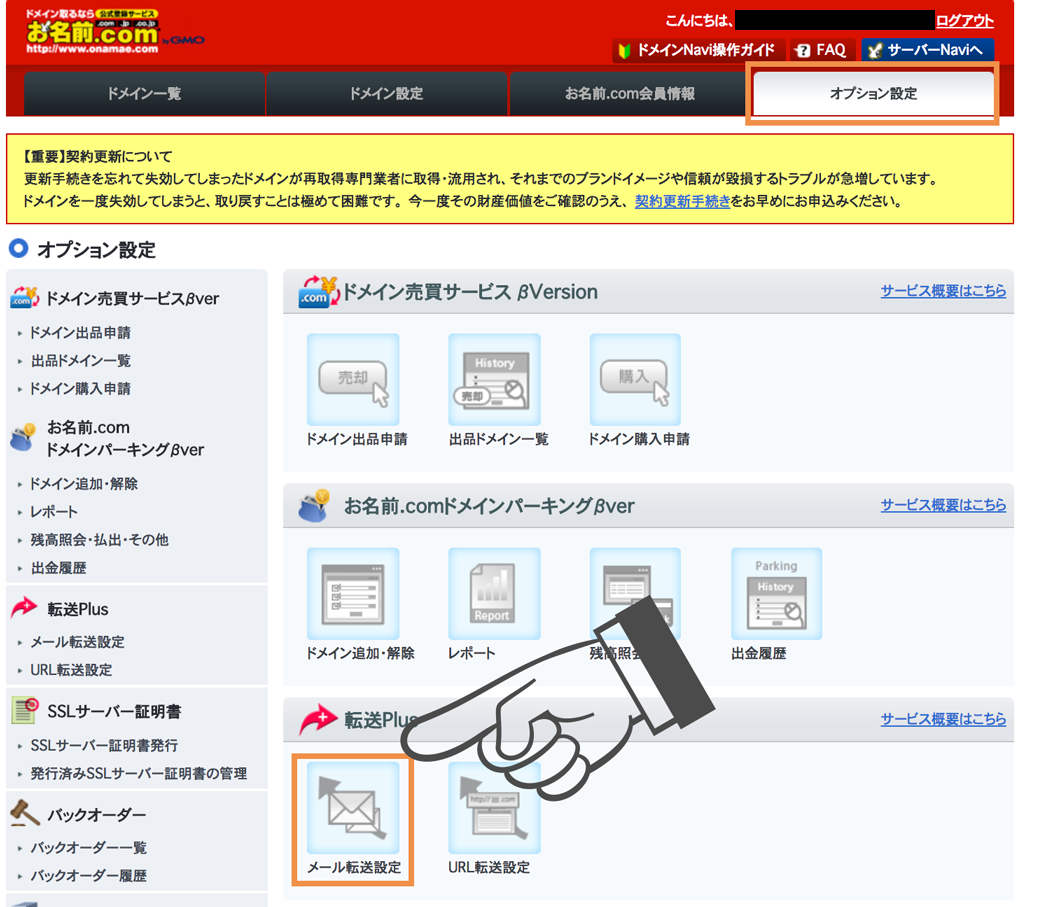
次に、メール転送設定を行いたいドメインをクリックします。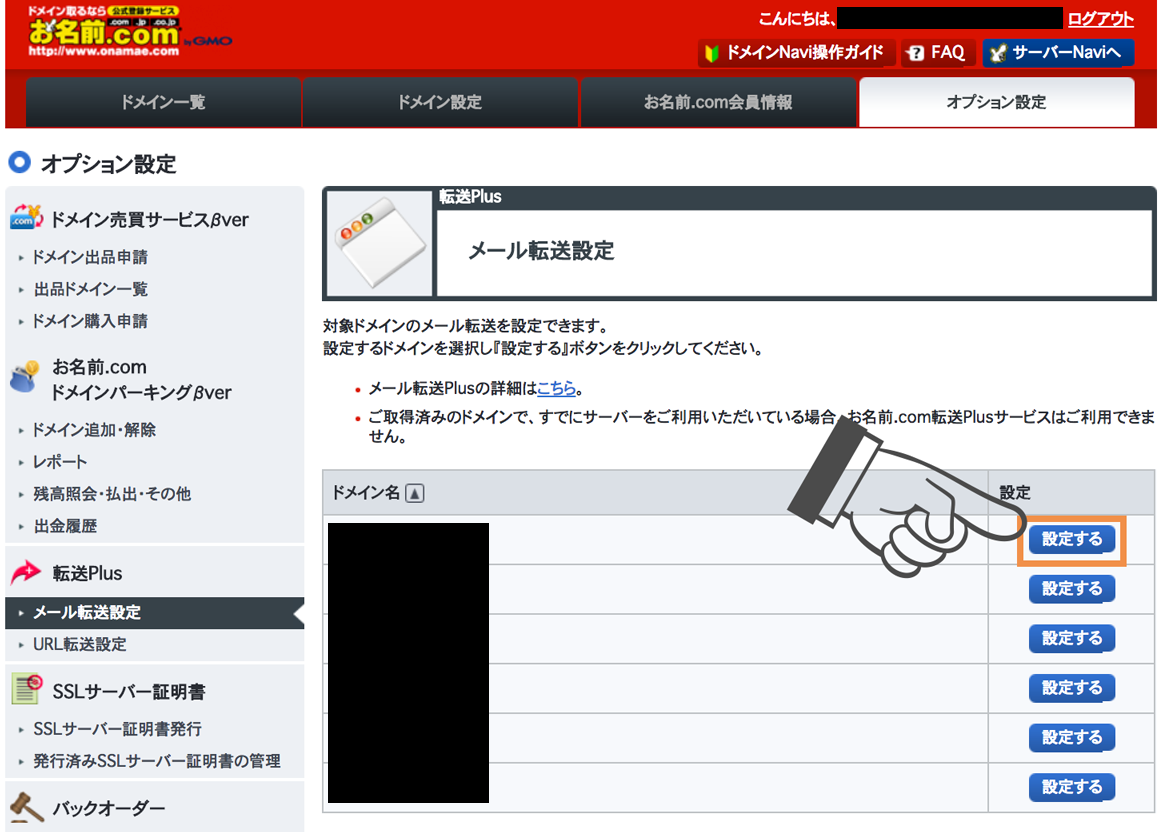
取得したいメールアドレスと、そのアドレスにメールが届いた場合に転送するアドレスを入力します。
そしてドメインのネームサーバーを変更にチェックを入れ、確認画面に進むボタンをクリックします。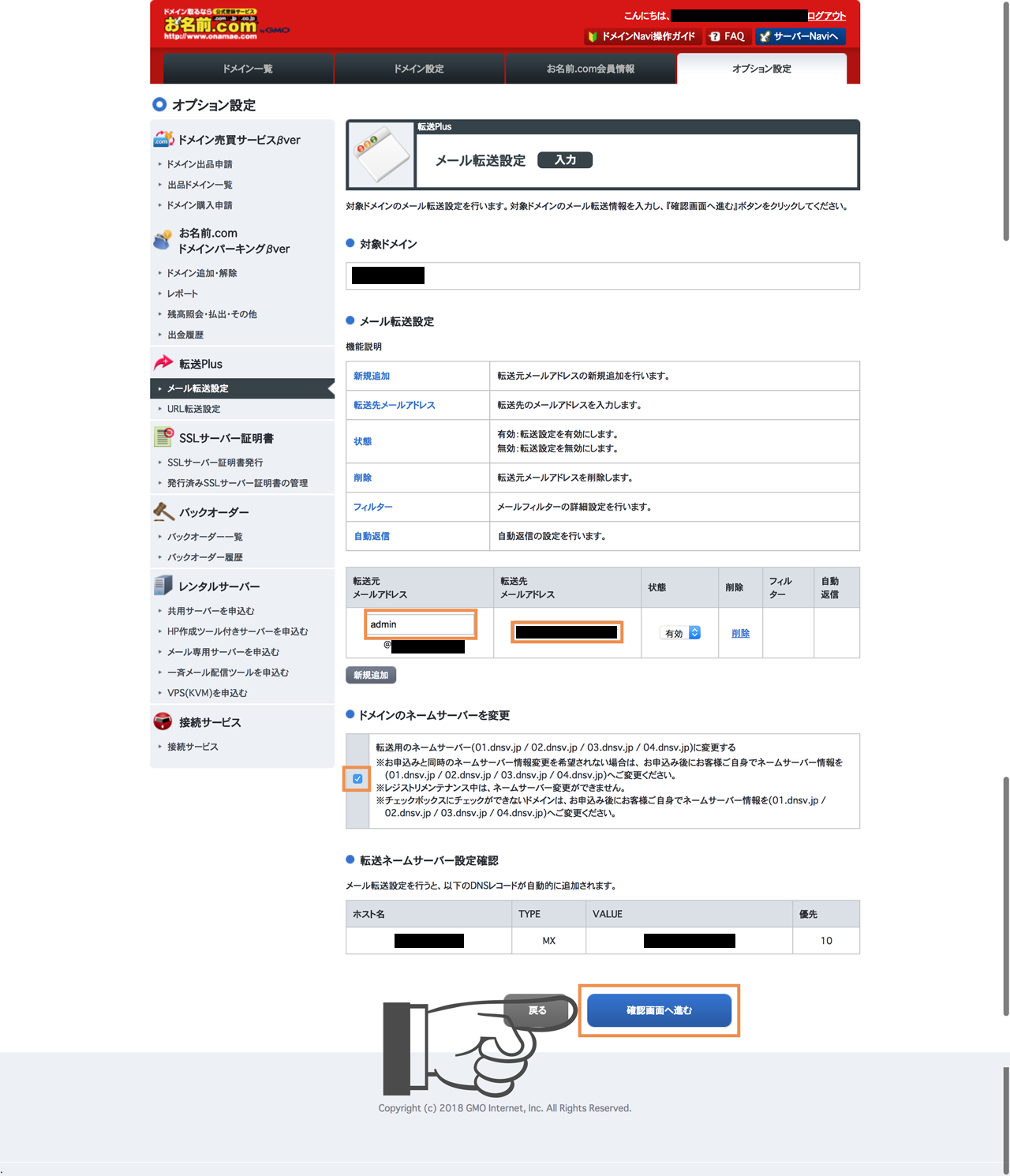
確認画面で特に内容に問題がなければ設定するボタンをクリックします。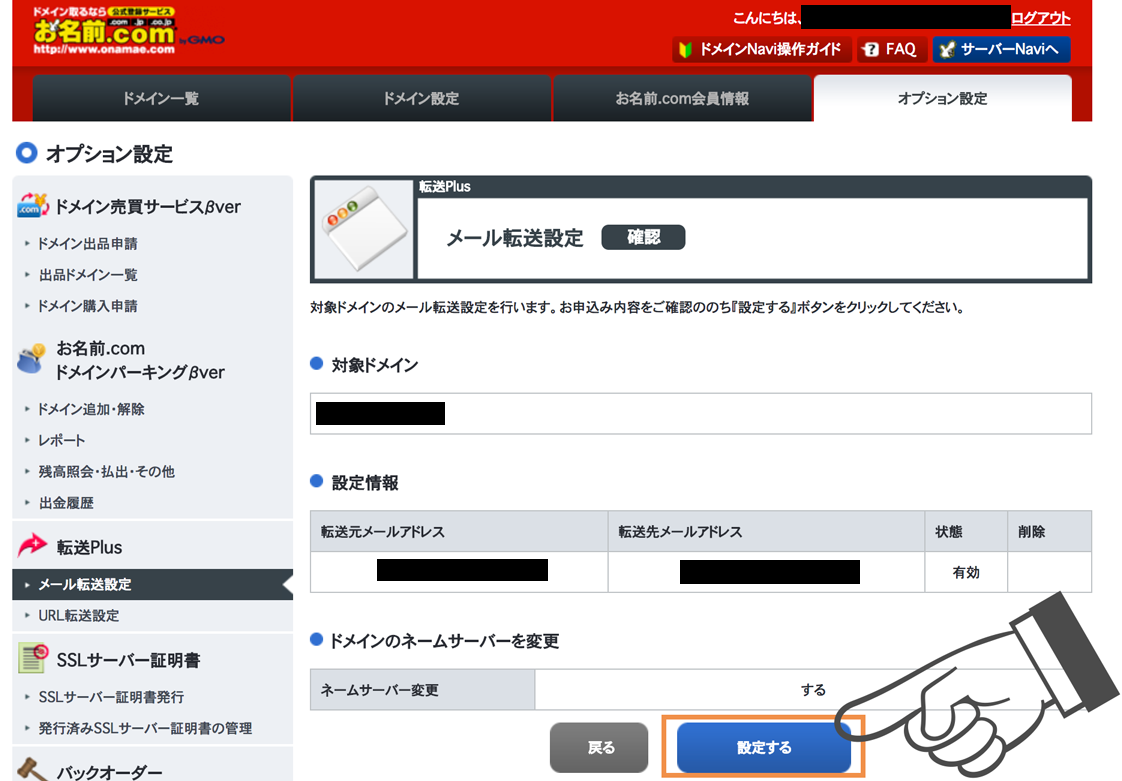
手続きが正常に完了します。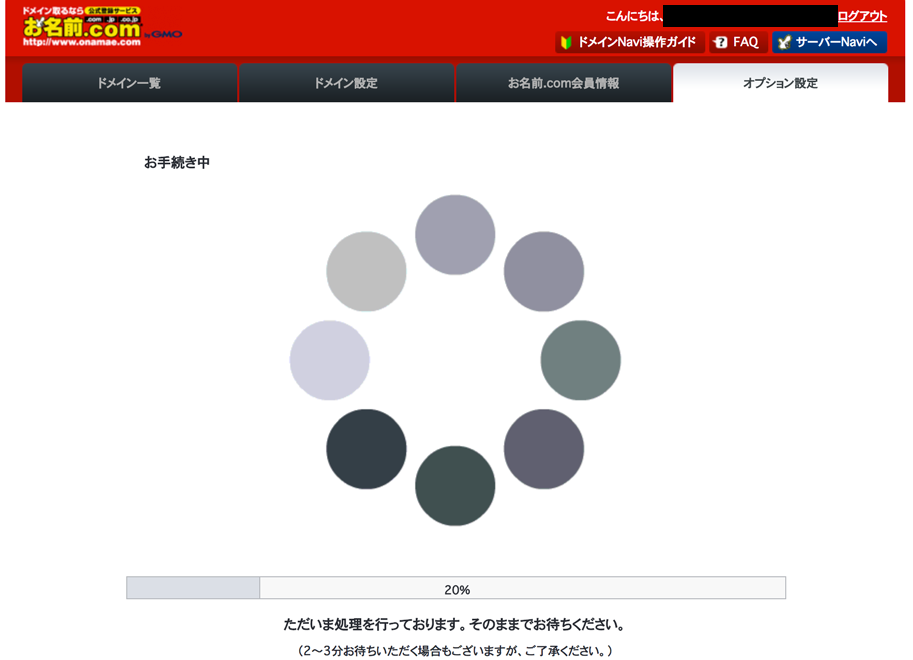
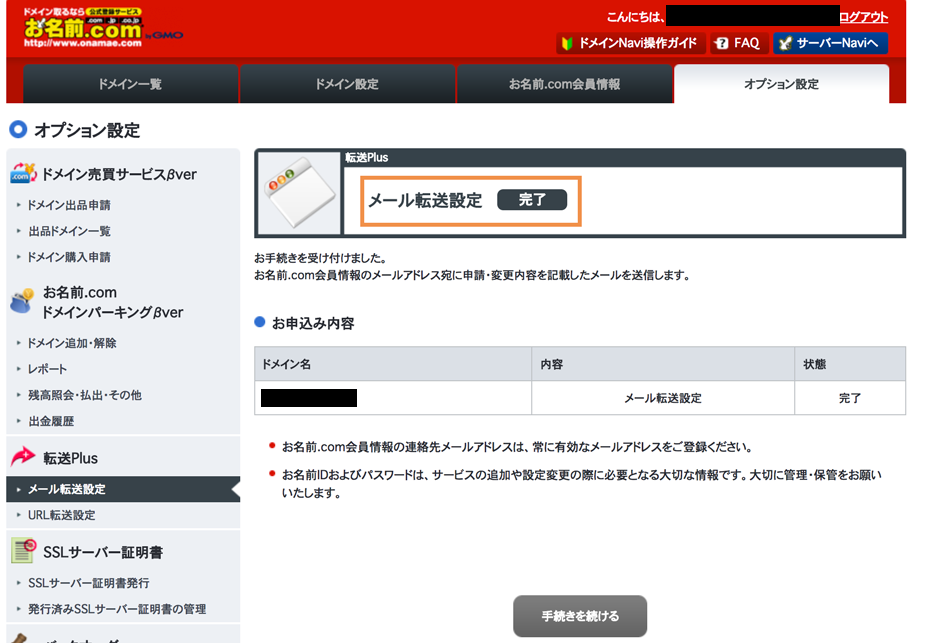
確認
念のため10分ほど待って、実際に転送されるか確認してみましょう。
送信先アドレスにお名前.comで指定した独自ドメインのアドレスを入力し、送信します。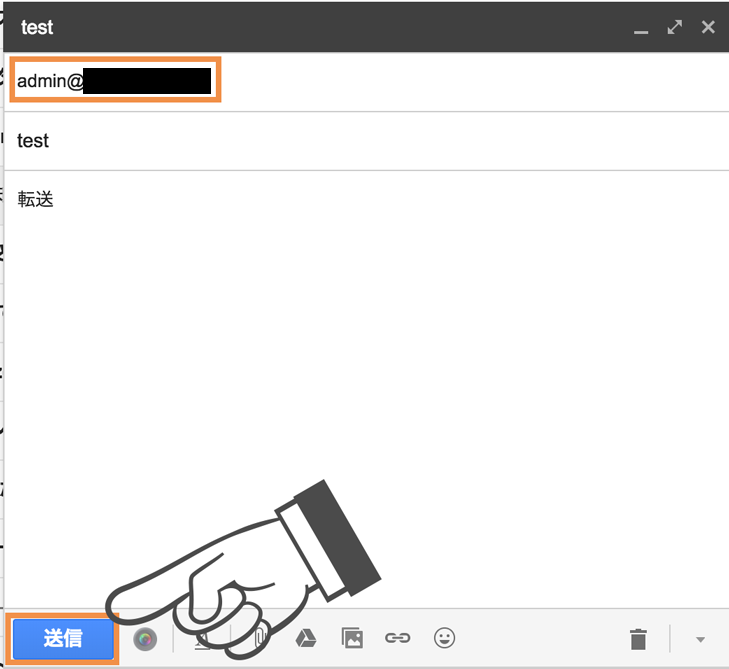
転送設定したGoogleアカウントにログインし、受信ボックスを見てみましょう。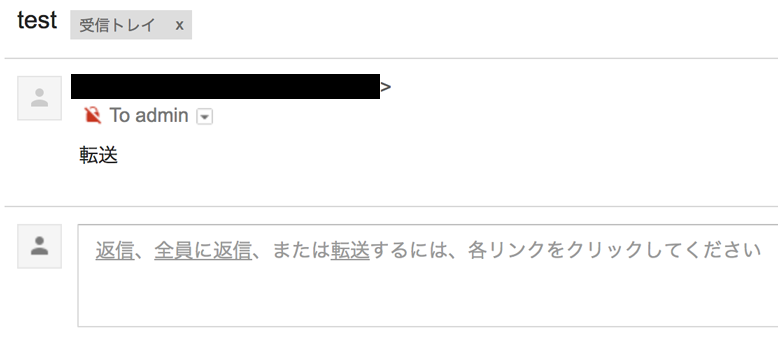
無事転送されていましたね。
では、そのメールに返信してみましょう。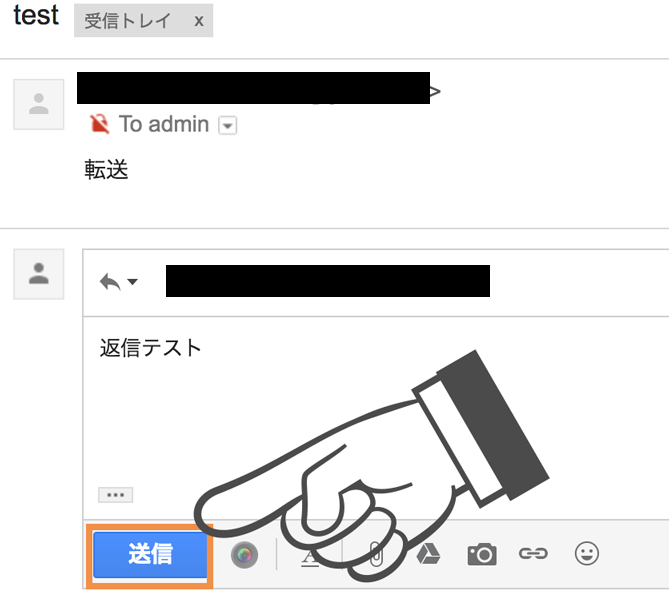
おや、転送設定をしたGmailアドレスからの返信になってしまいました。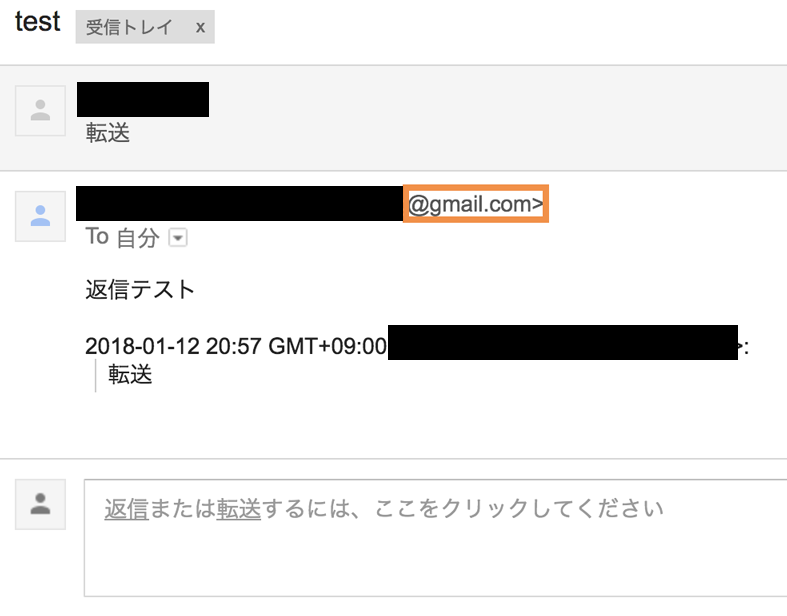
上記の設定はあくまで受信時の転送設定なので、送信時の転送設定もGmail側でする必要があります。
Gmail側の設定
スポンサーリンク
二段階認証の有効化
まずはGoogleアカウントの二段階認証を有効にする必要があります。
アカウントアイコンをクリックし、アカウントボタンをクリックします。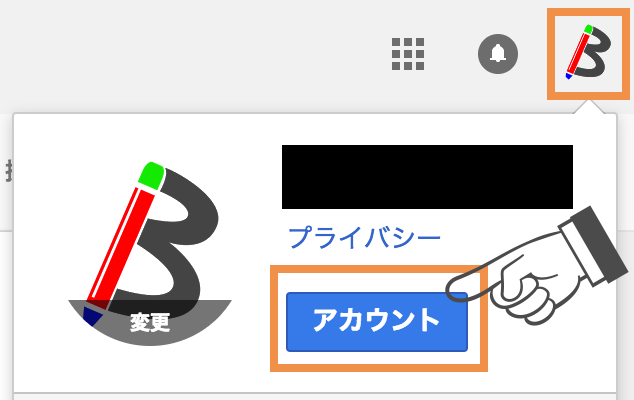
次に、ログインとセキュリティメニューをクリックします。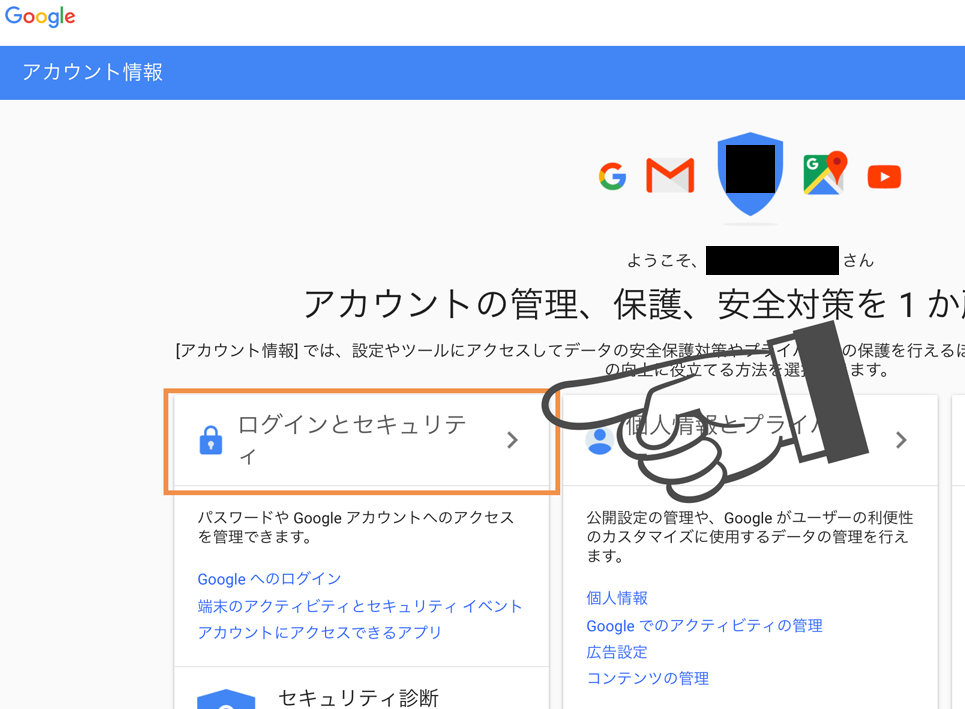
初期だと二段階認証プロセスがオフになっているのでオンにしましょう。
二段階認証プロセスメニューをクリックして設定画面に進みましょう。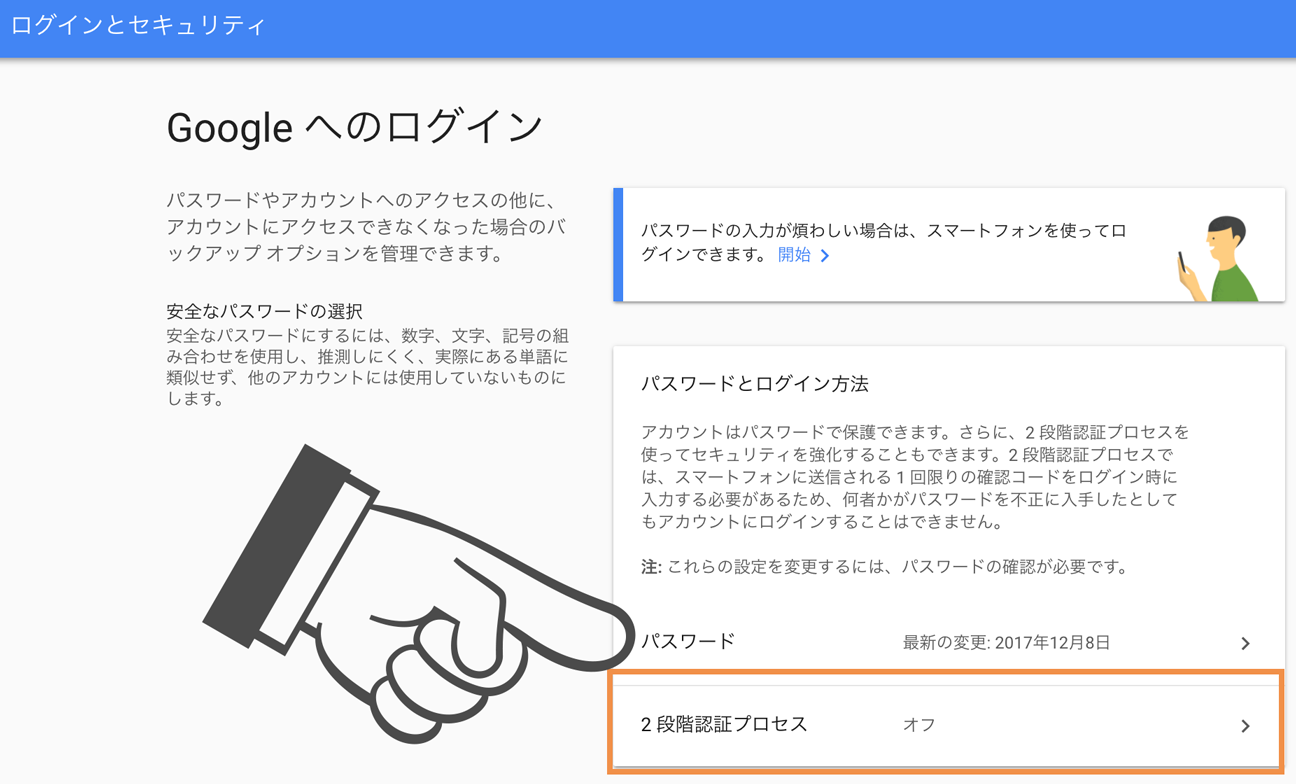
内容を確認し、問題が無ければ開始ボタンをクリックします。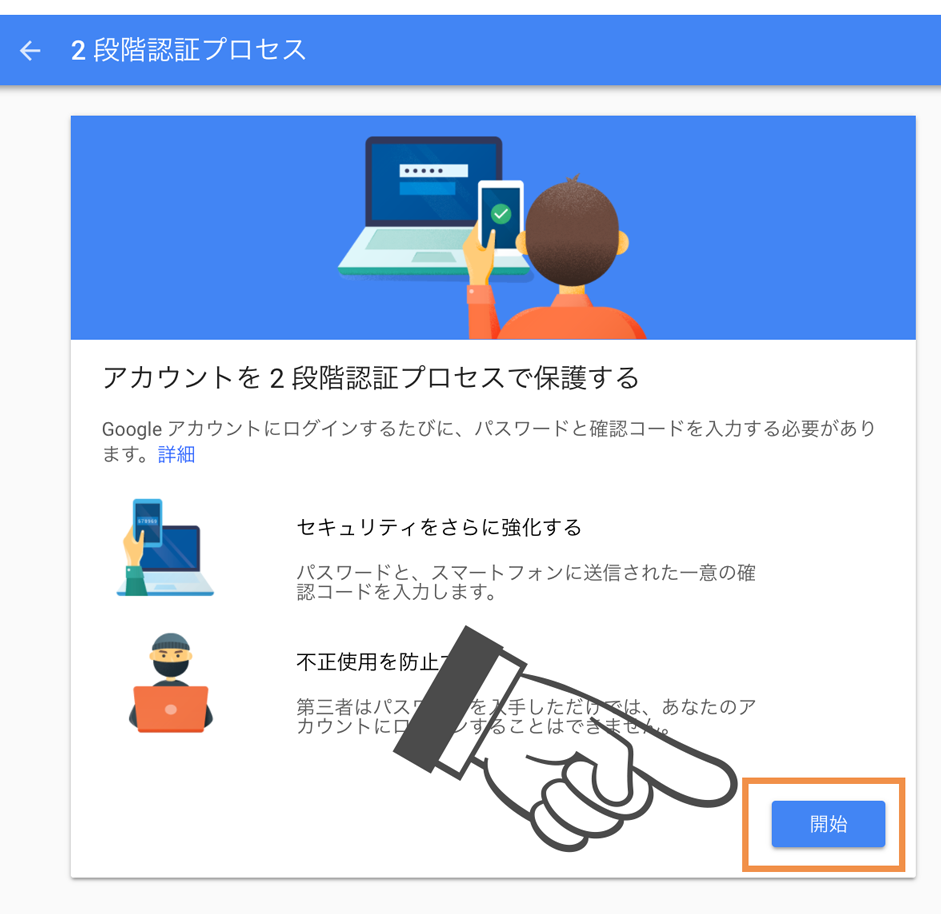
まずはGoogleアカウントの再認証が求められますので、パスワードを入力し次へボタンをクリックします。
次に、電話番号の入力を求められるので、お手元の携帯電話の番号を入力し、今回はコードの取得情報をテキストメッセージを選択して次へボタンをクリックします。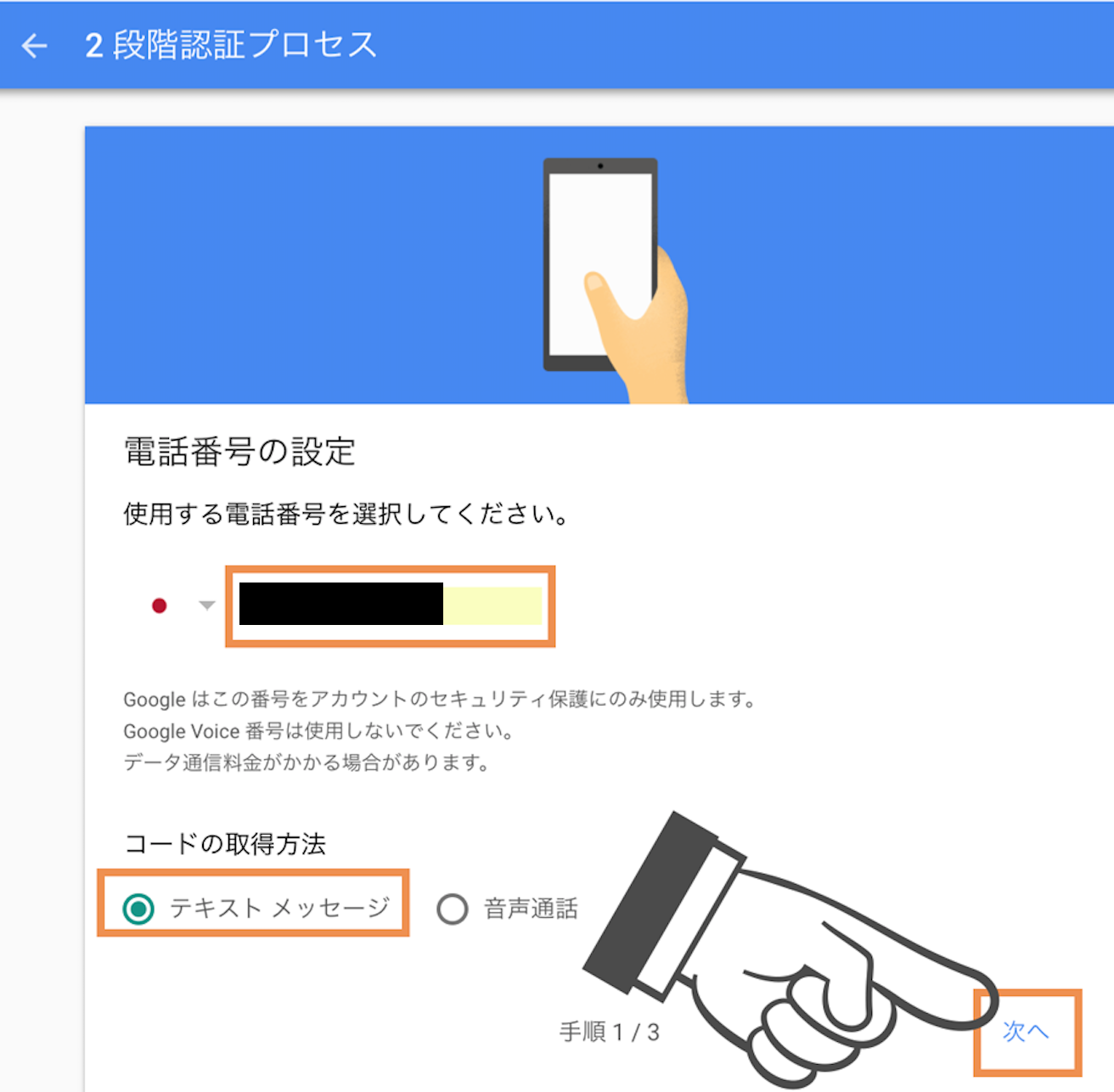
すると入力した番号に認証コードが届くので、入力し次へボタンをクリックします。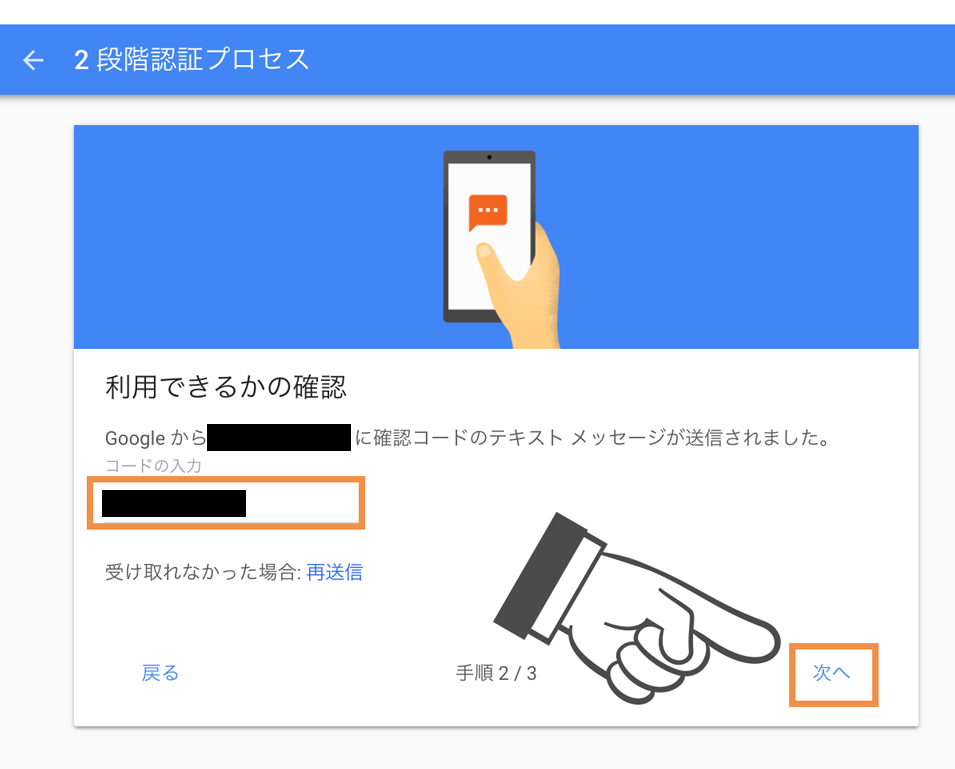
正しく認証が通ると、有効化の最終確認画面が表示されるので問題が無ければオンにするボタンをクリックします。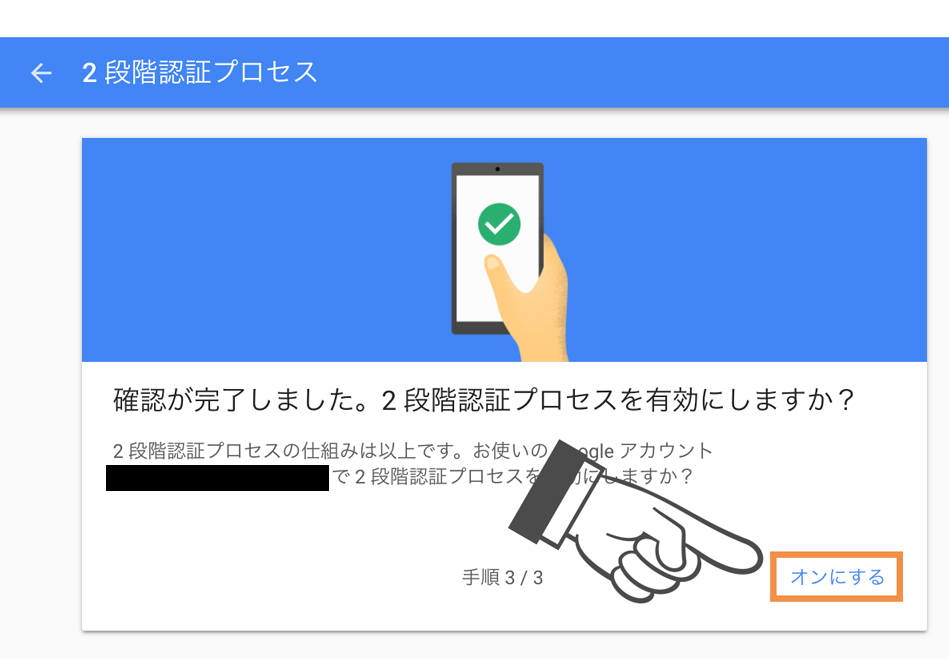
これで二段階認証がオンになりました。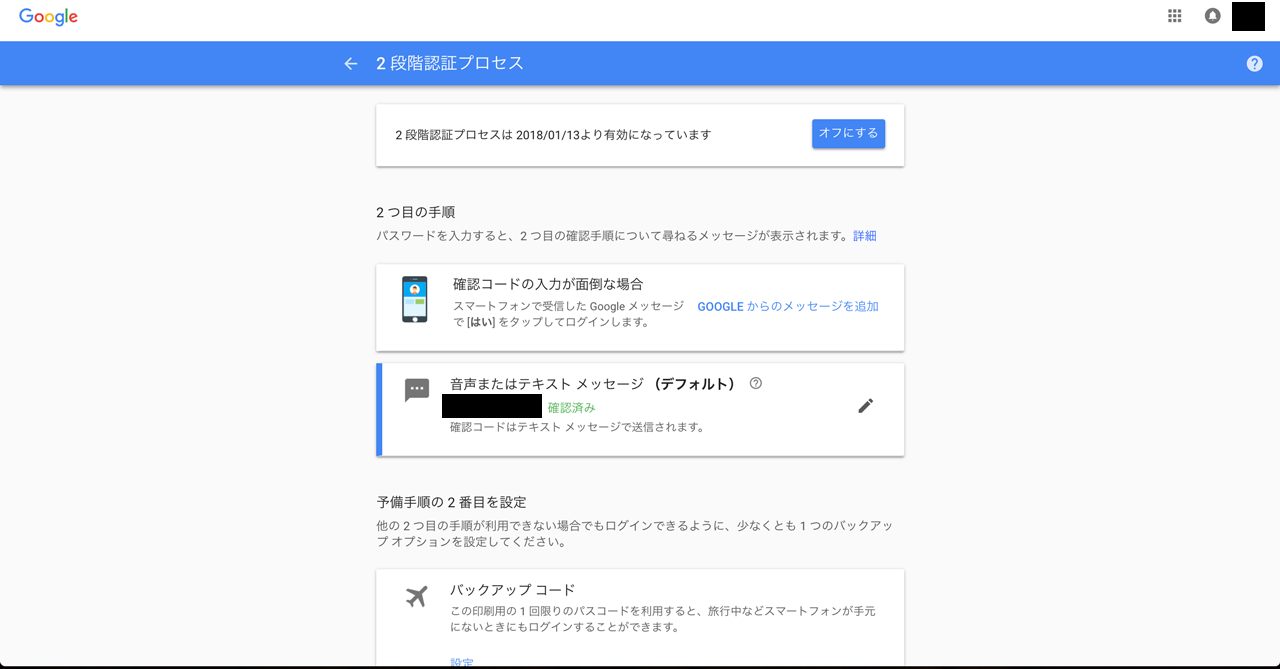
もう一度ログインとセキュリティメニューに戻ると有効にされていることがわかります。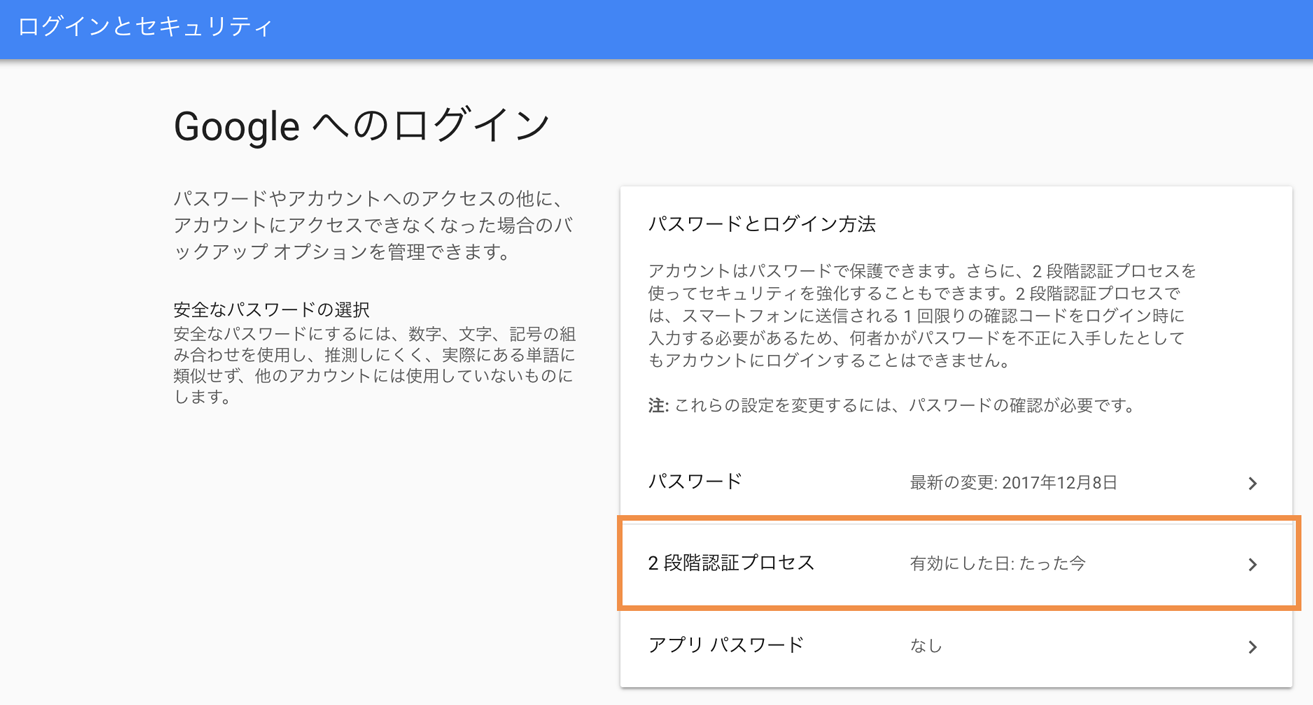
アプリパスワードの発行
次にアプリパスワードの設定を行います。
まずはアプリパスワードメニューをクリックします。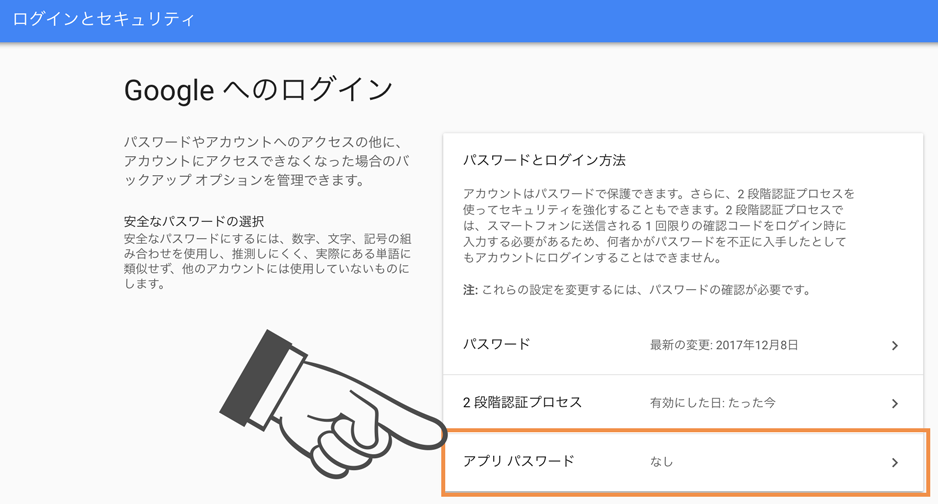
再度、アカウント認証を求められるのでパスワードを入力し次へボタンをクリックします。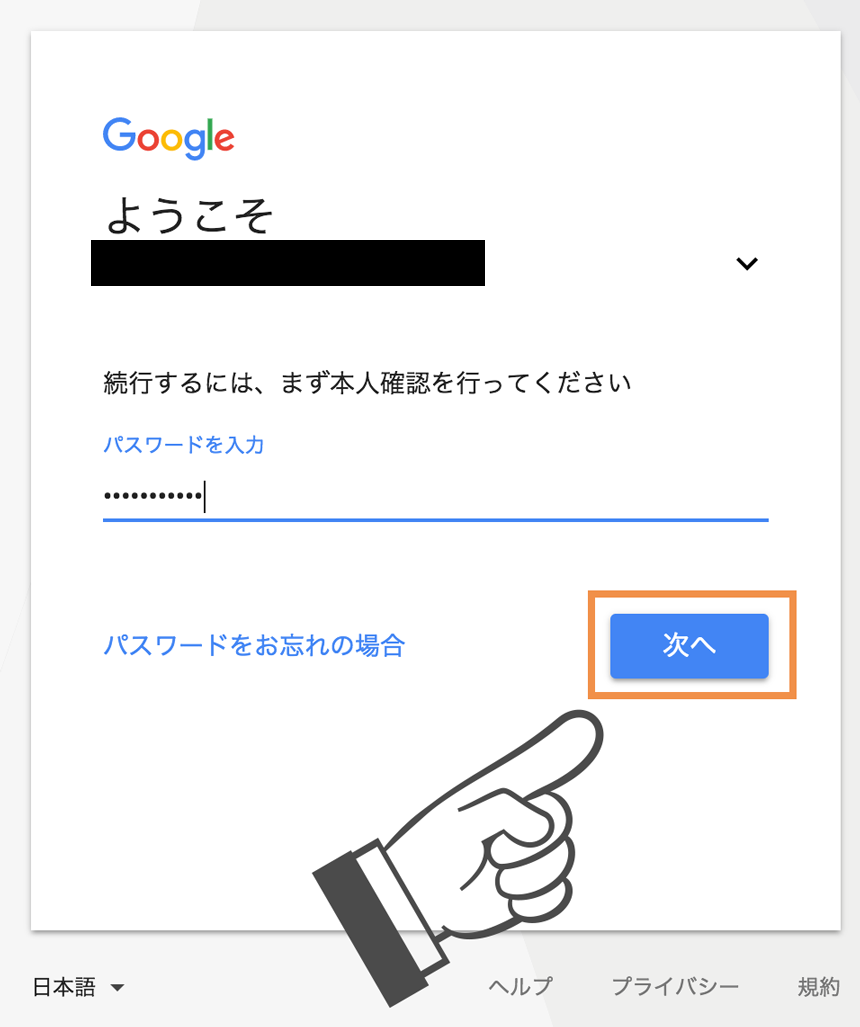
すると、先ほど登録した電話番号に認証コードが送信されるので認証コードを入力し次へボタンをクリックします。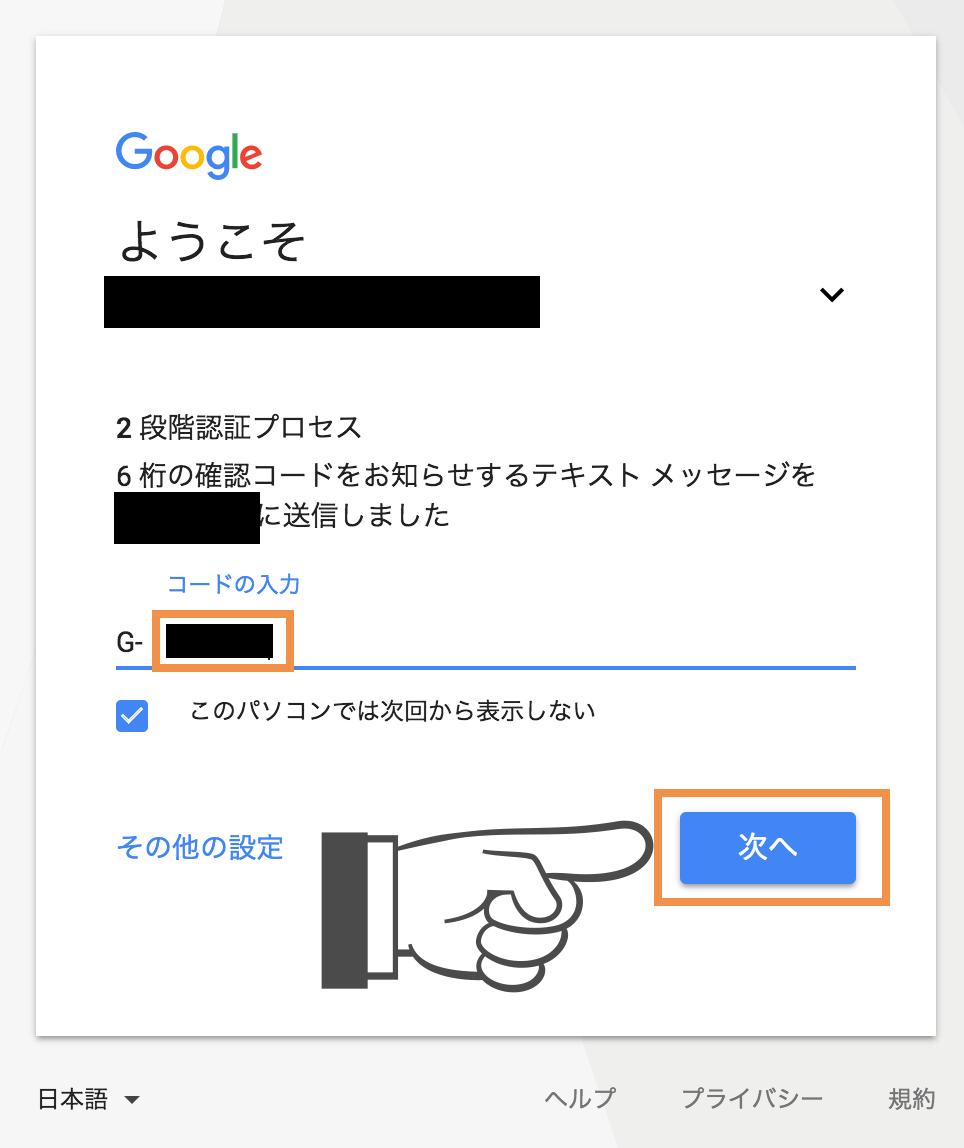
次にアプリパスワードの生成を行います。
今回はメール/Macを選択して生成ボタンをクリックします。
※お使いのOSに合わせて変更してください。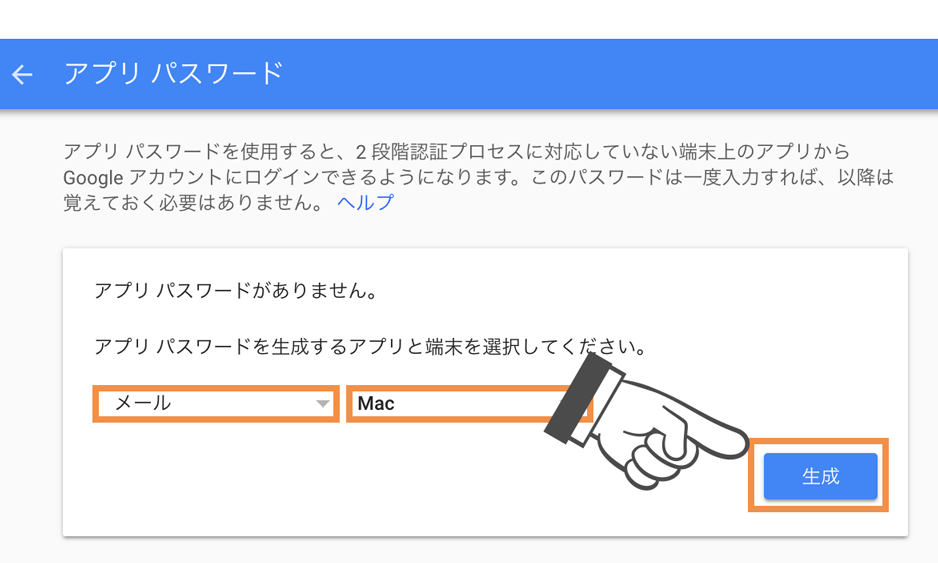
ダイアログが表示され、アプリパスワードが表示されるので、忘れないように控えておいてください。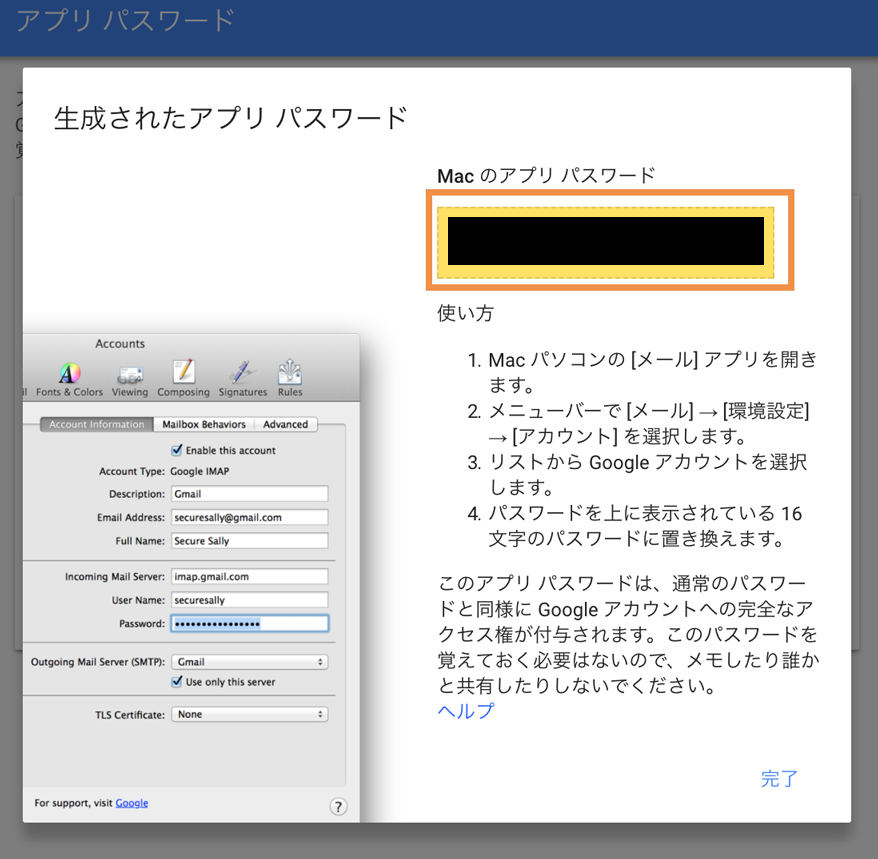
アプリパスワードの設定
次にアプリパスワードをGmailに設定します。
Gmailの画面に戻り、歯車メニューをクリックし設定メニューをクリックします。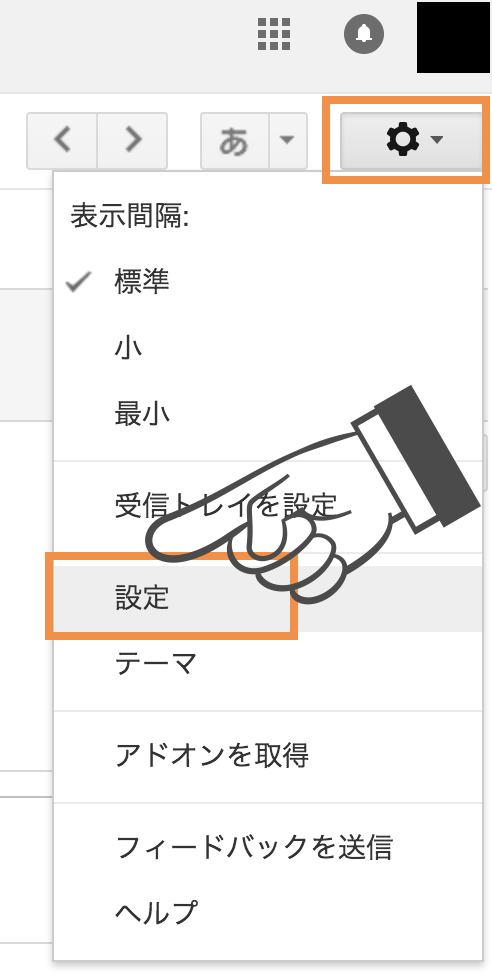
アカウントとインポートメニュータブを選択し、他のメールアドレスを追加リンクをクリックします。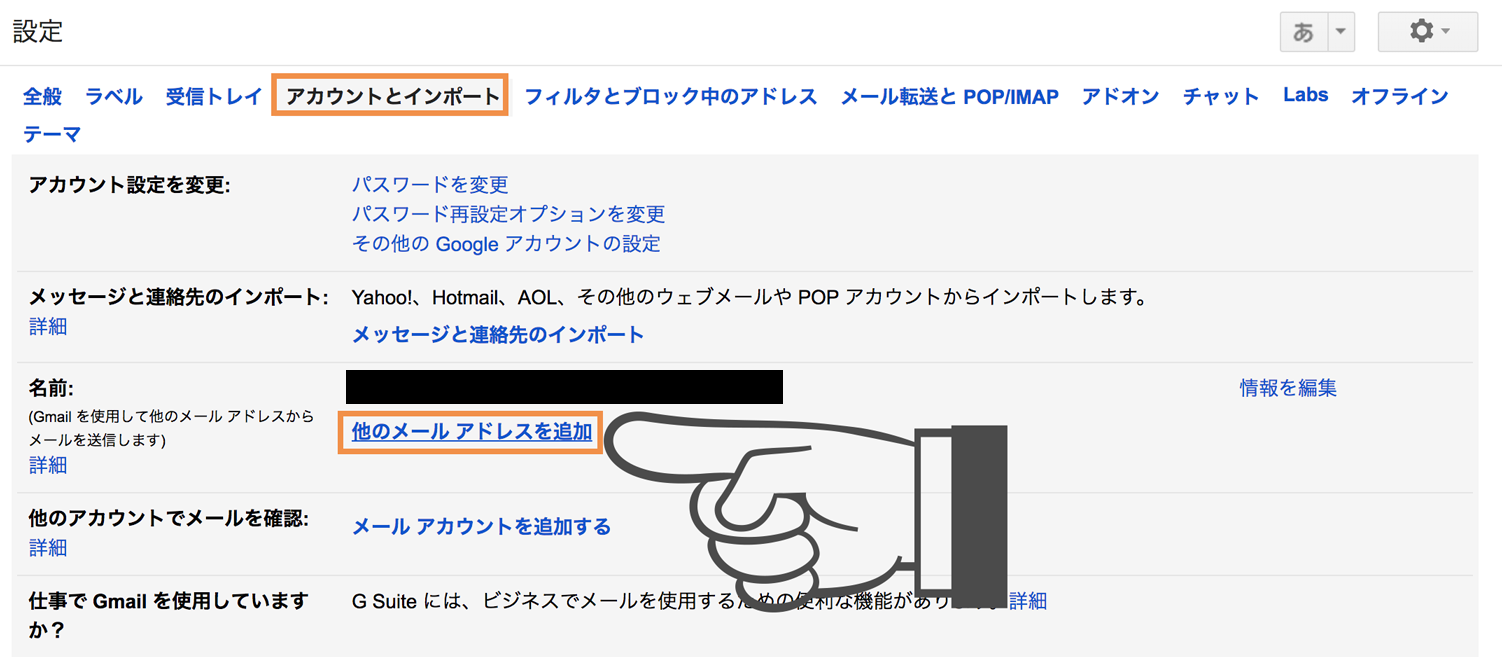
すると、別ウィンドウが表示されるので、名前/メールアドレスを入力しエイリアスとして扱いますにチェックを入れたまま次のステップへボタンをクリックします。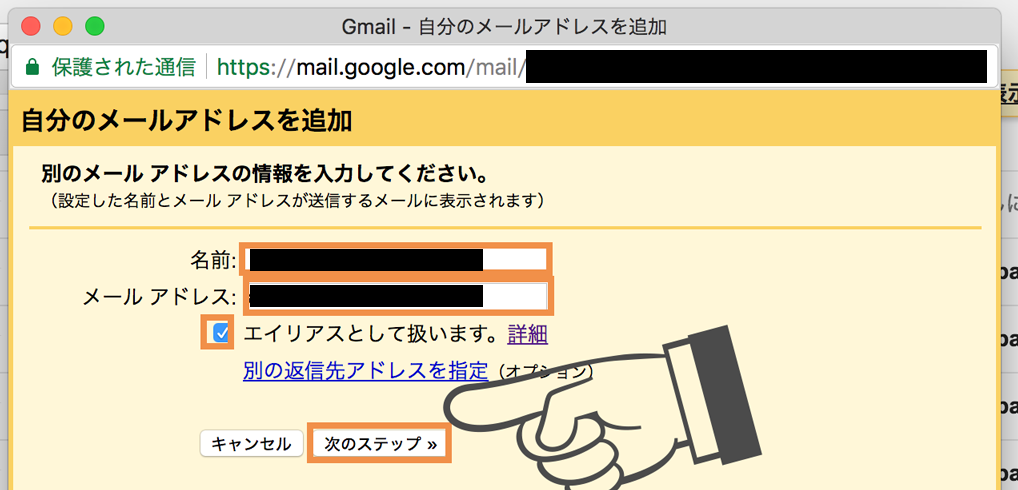
次にSMTPサーバーの設定を入力します。
| SMTPサーバー | smtp.gmail.com |
|---|---|
| ポート | 465 |
| ユーザー名 | 今回利用するGmailアカウント(@gmail.comも含める) |
| パスワード | 先ほど発行したアプリパスワード |
入力後、SSLを利用したセキュリティで保護された接続(推奨)を選択して、アカウントを追加ボタンをクリックします。
すると入力したGmailにメールが届くので、メールに記載されているURLをクリックします。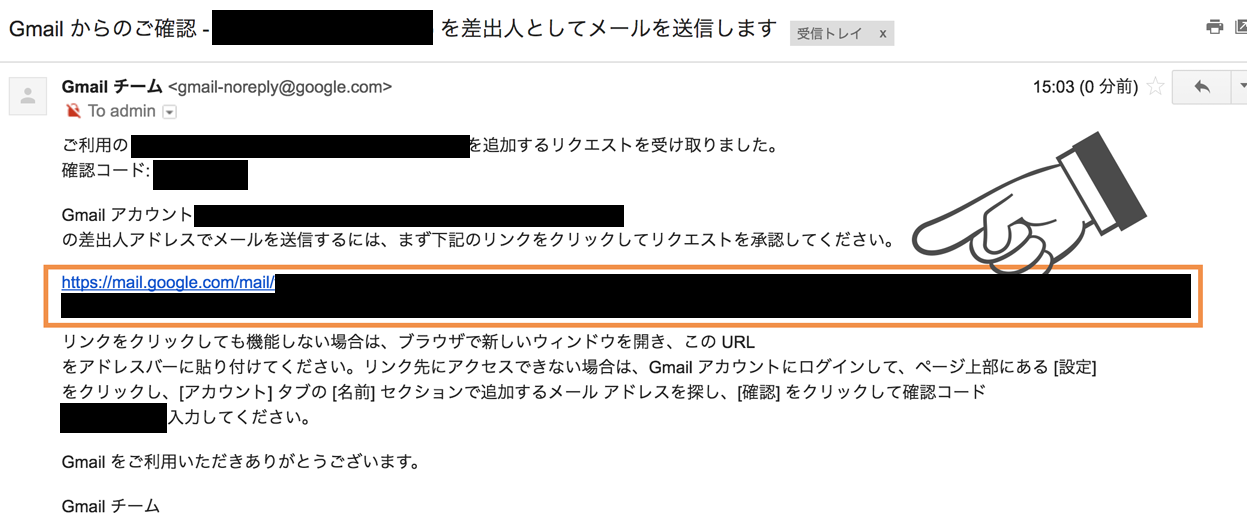
確認内容に不備が無ければ確認ボタンをクリッックします。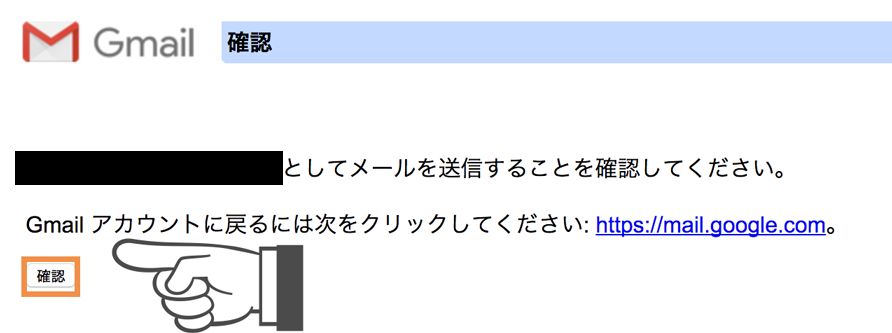
これでアプリパスワードの設定が完了しました。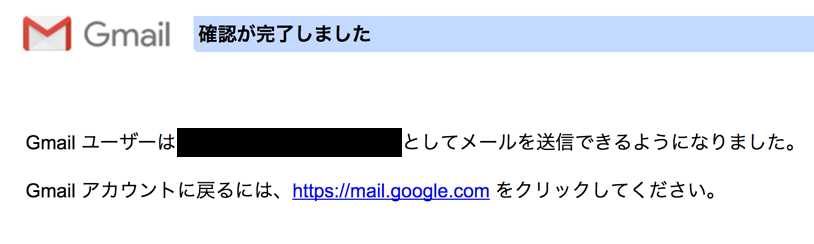
以下のブラウザは不要なので閉じてしまって構いません。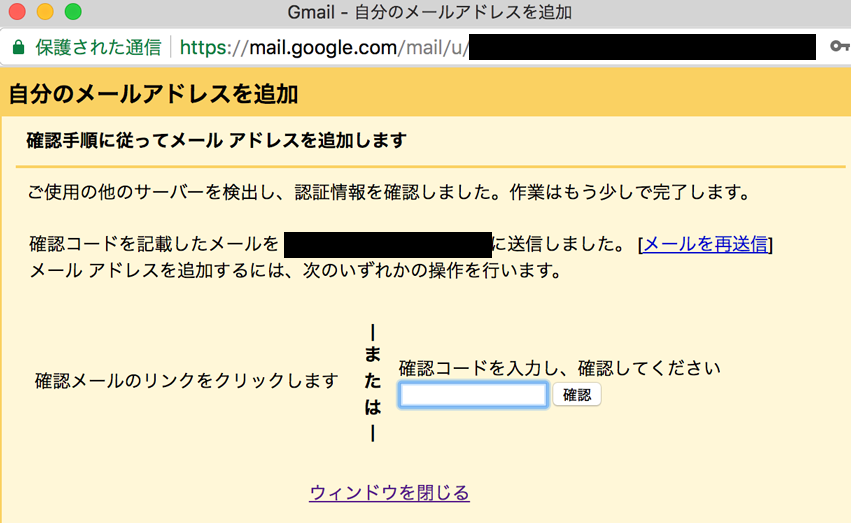
確認
もう一度確認してみましょう。
送信すると、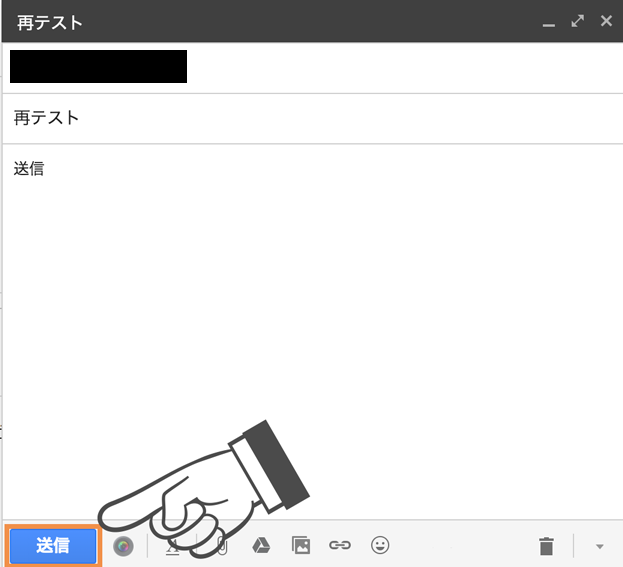
正常に届きます。返信すると、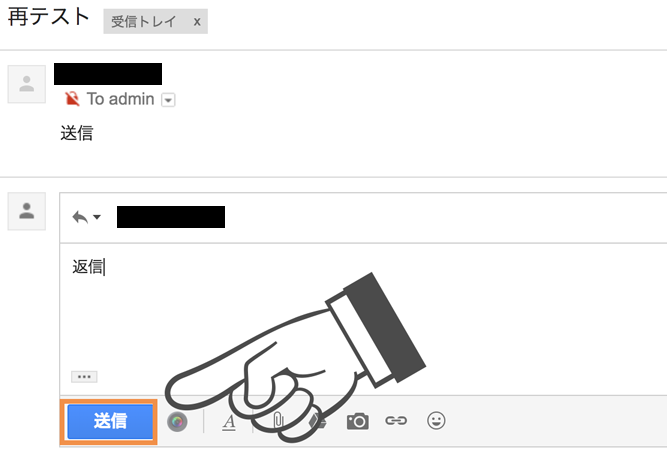
あれ、Gmailで届いてしまいますね。
デフォルトだとGmailで返信してしまうようです。
なので、こちらをメールを受信したアドレスから返信するに変更します。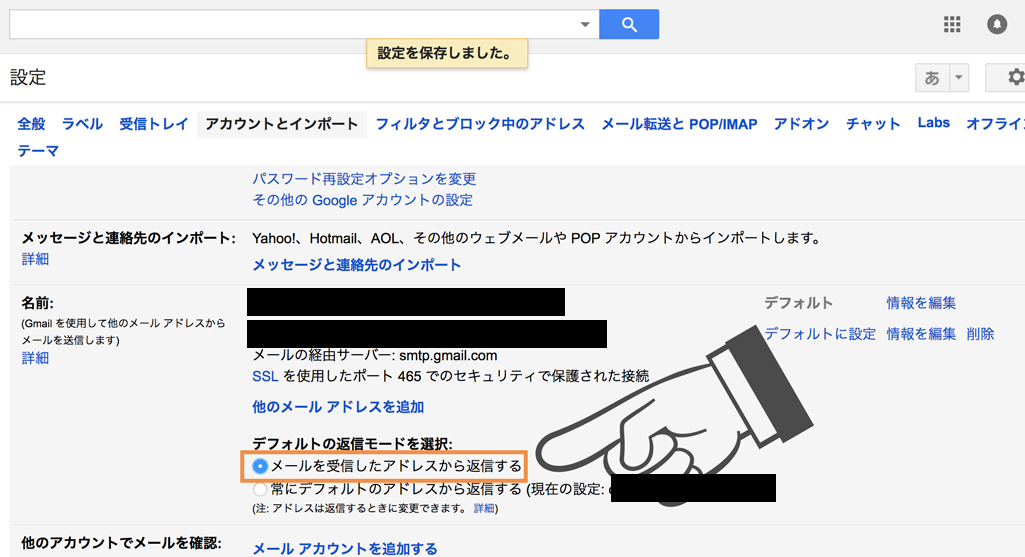
再々確認
もう一度確認してみましょう。
正常にGmailを経由して独自ドメインから届きましたね。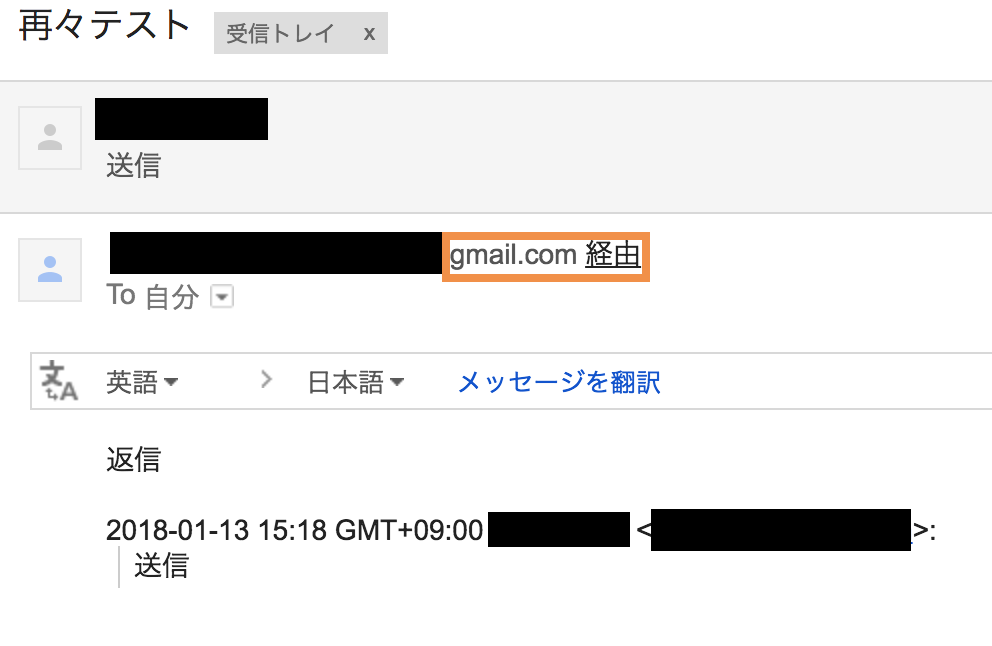
あとがき
少し手順は多めですが、これで無事にGmailでの独自ドメインの利用が出来ました。
今は様々なサービスでGoogleアカウントを利用出来るので、この手順で紐付けを行っておくといろいろと便利かもしれません。
ぜひお試しください。♪












































