ねこじゃすり
猫を魅了する魔法の装備品!
【最新機種】GoPro hero11 Black
最新機種でVlogの思い出を撮影しよう!
ペヤング ソースやきそば 120g×18個
とりあえず保存食として買っておけば間違いなし!
レッドブル エナジードリンク 250ml×24本
翼を授けよう!
モンスターエナジー 355ml×24本 [エナジードリンク]
脳を活性化させるにはこれ!
Bauhutte ( バウヒュッテ ) 昇降式 L字デスク ブラック BHD-670H-BK
メインデスクの横に置くのにぴったりなおしゃれな可動式ラック!
BANDAI SPIRITS ULTIMAGEAR 遊戯王 千年パズル 1/1スケール
もう一人の僕を呼び覚ませ!!
スポンサーリンク
目次
CCではレンダリング時にH.264(mp4)形式が不可能に
H.264(mp4)形式とは?
H.264(mp4)形式とは、高画質かつ低サイズの動画ファイルを作成する際に使用されるコーデックです。
画質を落とさずに容量を抑えることが出来るので、動画ファイルをそのままUSBメモリーやEメール等で受け渡しする際に向いてます。
ただ、高圧縮ファイルのためレンダリング時/再生時ともにそれなりの負荷がかかるのでスペックが低いPCやスマートフォンではうまく再生出来ない可能性があります。
※YoutubeやVimeoへのアップロードは可能です。
CSとCCでの書き出し方法の変更
筆者は動画作成依頼を受けることが多く、その際にはAdobe AfterEffects CS6を使っていました。
また、DVDではなく直接動画ファイルとして納品することもあり、その際にはレンダリング時の設定でH.264(mp4)形式に書き出していました。
そしてつい先日、CS6を卒業してCCを購入し、CS6と同じ感覚で制作物をH.264形式に書き出そうとしたのですがプルダウンにはH.264(mp4)での書き出し項目が存在していませんでした・・・。orz
なんと、AfterEffects CC以降になってから H.264(mp4)形式でのレンダリングがAfterEffects単体では出来なくなっていたのです!!
じゃあどうすれば?
Adobe Media Encoder
CC以降でH.264形式で書き出したい場合は、Adobe Media Encoderというアプリケーションを使用します。
これはAfter EffectsやPremiere Pro等で作成したプロジェクトを様々な形式の動画ファイルに書き出してくれます。
前述の通り、CC以降ではデフォルトでは特定の形式にしか書き出すことが出来ないので、とても重宝します!
Adobe Media Encoder は、Adobe Premiere Pro、Adobe After Effects、Adobe Audition、Adobe Character Animator および Adobe Prelude のエンコーディングエンジンとして機能します。Adobe Media Encoder をスタンドアロンのエンコーダーとして使用することもできます。
手順
Adobe Media Encoderのインストール
まずはAdobe Media Encoderをインストールします。
Adobe Creative Cloudデスクトップを開き、Appsタブを選択し、Media Encoder CCのインストールボタンをクリックします。
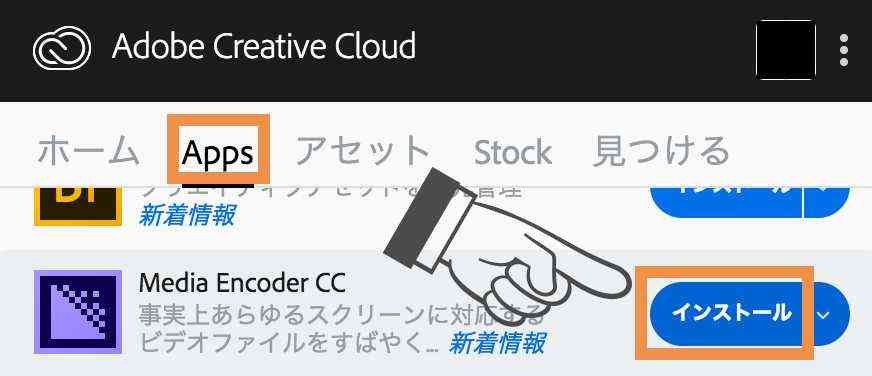
そうするとインストールが始まるので、完了するまで待ちましょう。
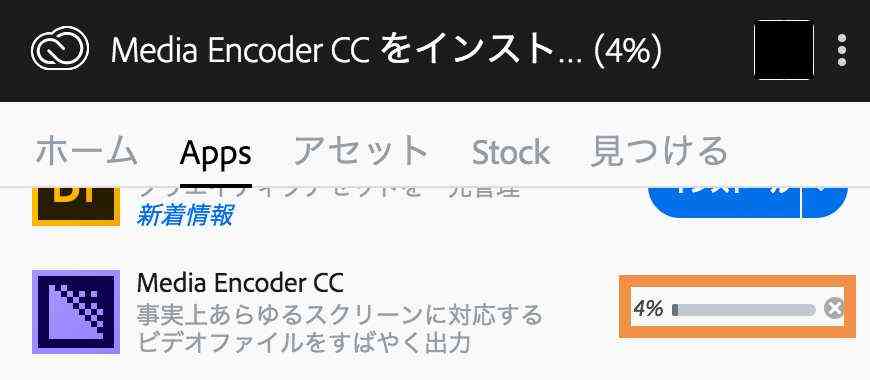
インストールが完了した事を確認出来たらOKです。
※まだMedia Encoderは起動しなくて良いです。
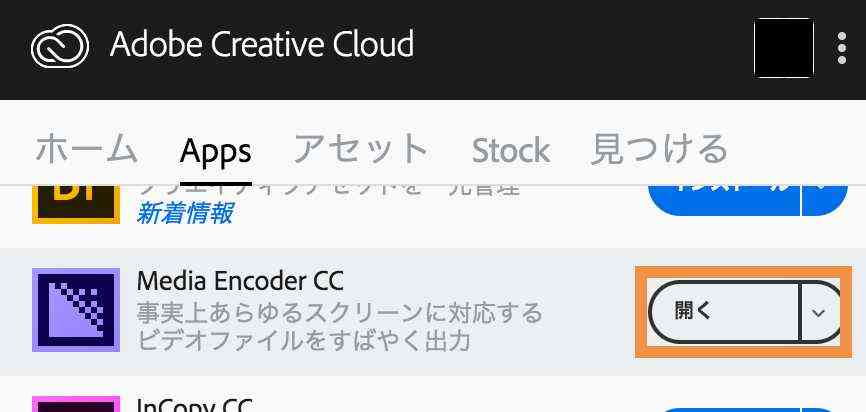
スポンサーリンク
After EffectsからMedia Encoderへの連携
次にAfter EffectsからMedia Encoderへの書き出し連携を行います。
メニュー>コンポジション>Adobe Media Encoder キューに追加をクリックします。

以下のようなエラーダイアログが出る場合、After EffectsのバージョンとAdobe Media Encoderのバージョンが一致していない可能性があるので、確認の上アンインストール&再インストールをしてみてください。
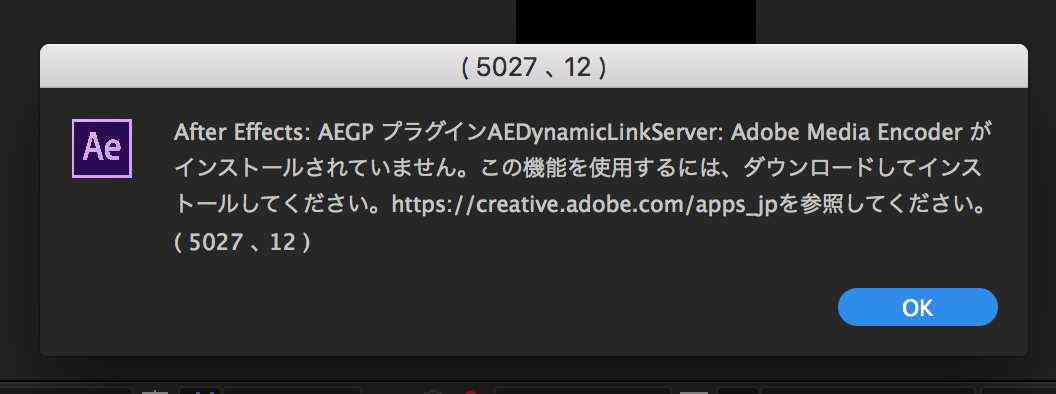
Adobe Media Encoderでの出力
正常にキュー追加が出来ると、自動でAdobe Media Encoderが起動します。
形式もデフォルトでH.264に設定されているので、問題がなければ実行ボタン(緑右三角)をクリックします。
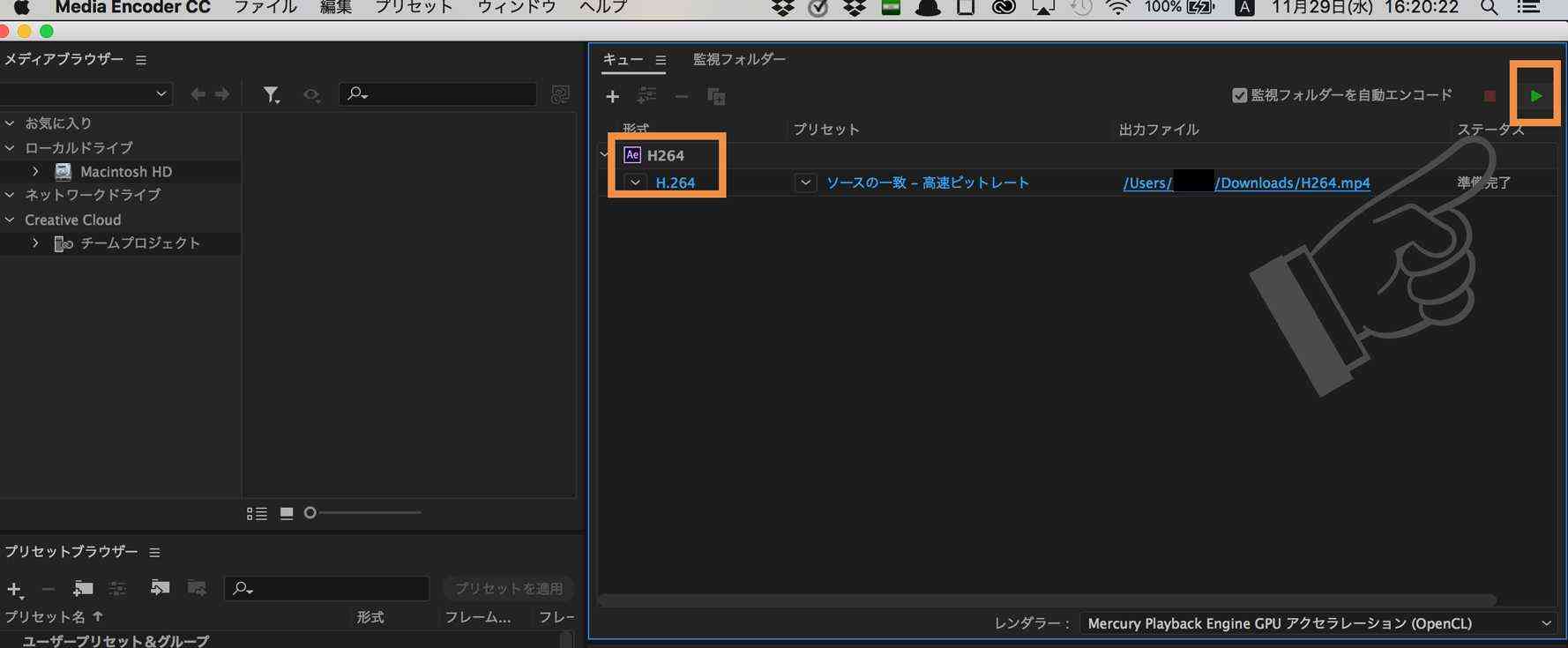
そうすると、エンコーディングが始まるので完了するまでしばらく待ちましょう♪
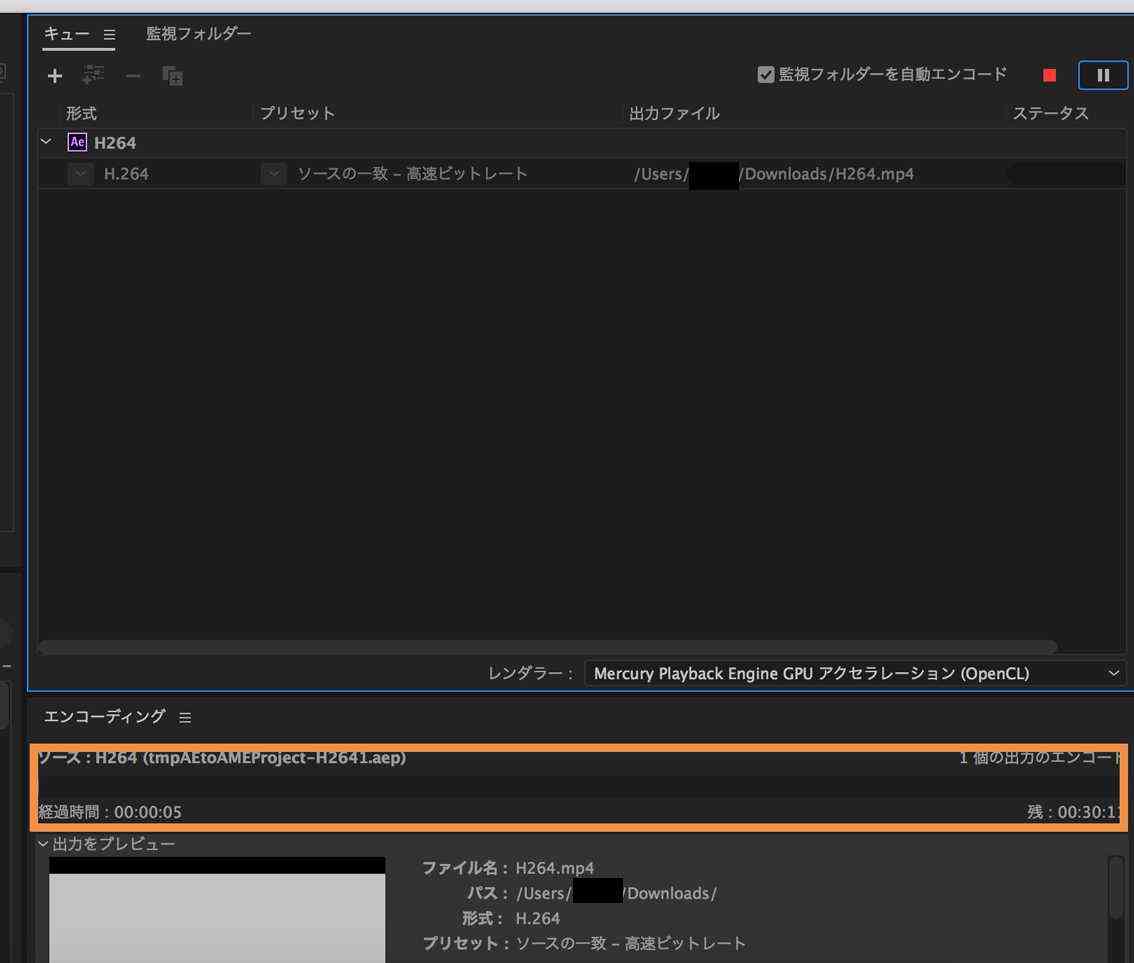
確認
エンコーディングが正常終了していると、mp4形式の動画ファイルが生成されています。

ちなみに、今回はprofileHD.mov(35.03GB)とcoupleHD.mov(19.21GB)をまとめたH264.mp4(698.2MB)という動画を作ったのですが、圧縮率が凄まじいことが分かりますね。。。
もちろん、画質の劣化や質が落ちているわけでもありません。素晴らしい!!
終わりに
いかがだったでしょうか?
ファイルの書き出し形式を変えるだけで、ファイルサイズにかなりの差が出ることが分かりました。
QuickTime形式が容量でかすぎるという点もありますが、そのまま保存しているとハードディスクの容量を無駄に取ってしまうので、皆さんもどんどんAdobe Media Encoderを使ってH.264形式で書き出すようにしていきましょう♪
CATEGORIES & TAGS
関連記事
YouTubeも見てね♪










































