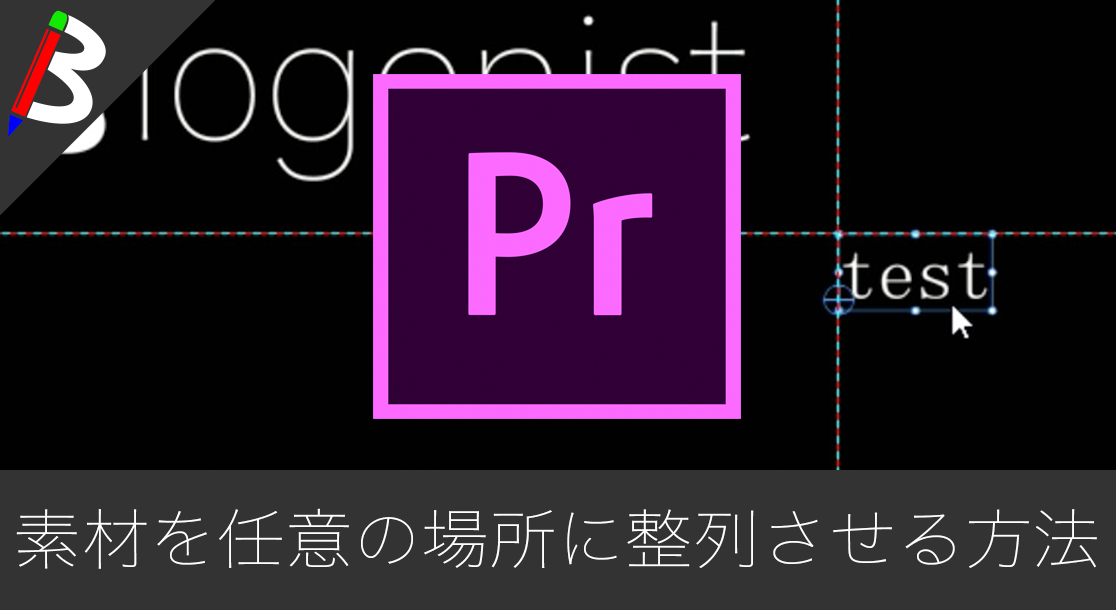ねこじゃすり
猫を魅了する魔法の装備品!
【最新機種】GoPro hero11 Black
最新機種でVlogの思い出を撮影しよう!
[ノースフェイス] THE NORTH FACE メンズ アウター マウンテンライトジャケット
防水暴風で耐久性抜群なので旅行で大活躍です!
ペヤング ソースやきそば 120g×18個
とりあえず保存食として買っておけば間違いなし!
Bauhutte ( バウヒュッテ ) 昇降式 L字デスク ブラック BHD-670H-BK
メインデスクの横に置くのにぴったりなおしゃれな可動式ラック!
BANDAI SPIRITS ULTIMAGEAR 遊戯王 千年パズル 1/1スケール
もう一人の僕を呼び覚ませ!!
MOFT X 【新型 ミニマム版】 iPhone対応 スマホスタンド
Amazon一番人気のスマホスタンド!カード類も収納出来てかさ張らないのでオススメです!
スポンサーリンク
目次
WindowsからMacへ
「かつて」は生粋のWindows使いだった
筆者は20年以上WindowsPCにて、ホームページ制作やシステム開発を行っていました。
なので、Windowsマシンでの開発については、
それはもうすごいです。(自称)
また、学習意欲はそれなりにある方だと自分でも自負しており、定期的にWeb関係の勉強会やらセミナーやら交流会に足を運んでいました。
もちろん自前のPCは持参です。
拭い去れないアウェイ感
しかし、年月が経つにつれて、少しずつ違和感を感じ始めたのです。。。(一人で勝手にですがw)
その違和感とは・・・
周囲のMac率の高さです!!
いや、本当にすごいんですよね。基本的に割合は7:3くらいでMacが多いです。
ひどい時には自分だけWindowsという時もありました。笑
それはなぜか?
近年のWebのフロントサイドの技術では、ただHTMLやJavaScript,CSSがかければ良いだけでは収まらなくなり、ライブラリの使用やコードのコンパイルなどの作業が多くなってきています。
その上で、Node.js関連のnpmやwebpack、gulpなどのターミナル(みんな苦手の黒い画面)での操作が増えてきているのが原因だと思っています。
そうなると、標準ではひ弱なコマンドプロンプトしか用意されていないWindowsマシンよりは、最初からターミナルが入っているMacがデフォルトになってきているのだと思います。
とまぁ、こんな感じでWindowsからMacに乗り換えました。(マシン寿命が近いってのもあったので)
Macデビューしたは良いが・・・
とはいえ、長くWindowsキーボードを使っていた筆者からすると、文字入力は良いのですが、コントロールキーやAltキーの配置のズレやショートカットの差異に悩まされました。(OptionキーやCommandキーも出現・・・)
スペックはMacで満足だがキーボード操作でストレスが溜まる・・・orz
じゃあWindows風にしちゃえばいいじゃない!(名案)
スポンサーリンク
やったこと
前提
Homebrew及びCaskがインストールされている前提です。以降のアプリケーションは基本的にHomebrewでインストールしていきます。
また、筆者のキーボードはUSキーボードとなります。日本語キーボードとは以下の違いがありますのでご注意ください。
上がUSキーボード、下が日本語キーボードです。
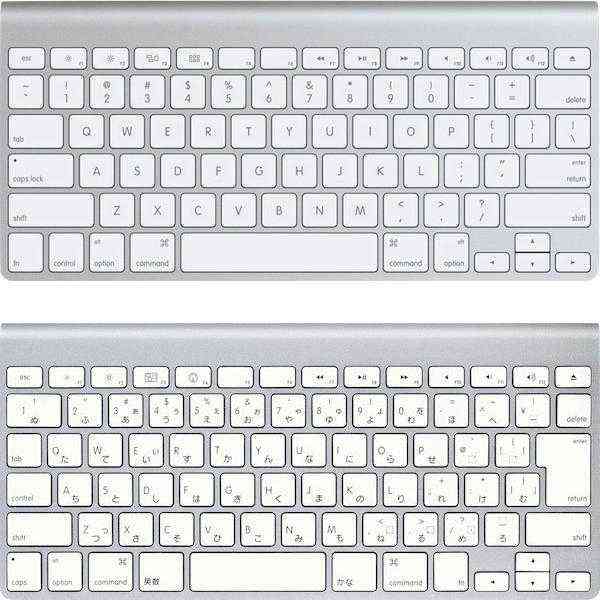
キーボード操作をWindows風に
まずはキーボードの操作感をWindowsキーボードに寄せました。
具体的には、USキーボードの一番左下にFnキーがあることでコピペがしにくくて不便でした。なので、このFnキーをCtrlキーの役割に変えれれば満足です。
karabinerというアプリケーションを使うと、Macキーボードの配列を変更することが出来ます。
以下のコマンドを実行してインストールしてください。または公式サイトからインストーラーを使ってインストールしてください。
|
1 |
brew cask install karabiner |
細かい設定の紹介は今回は避けますが、Fn to Command_Lの設定を行うだけで、FnキーがCtrlキー代わりになるのでショートカットでのコピペ操作が可能になり、作業スピードが格段に上がると思います!
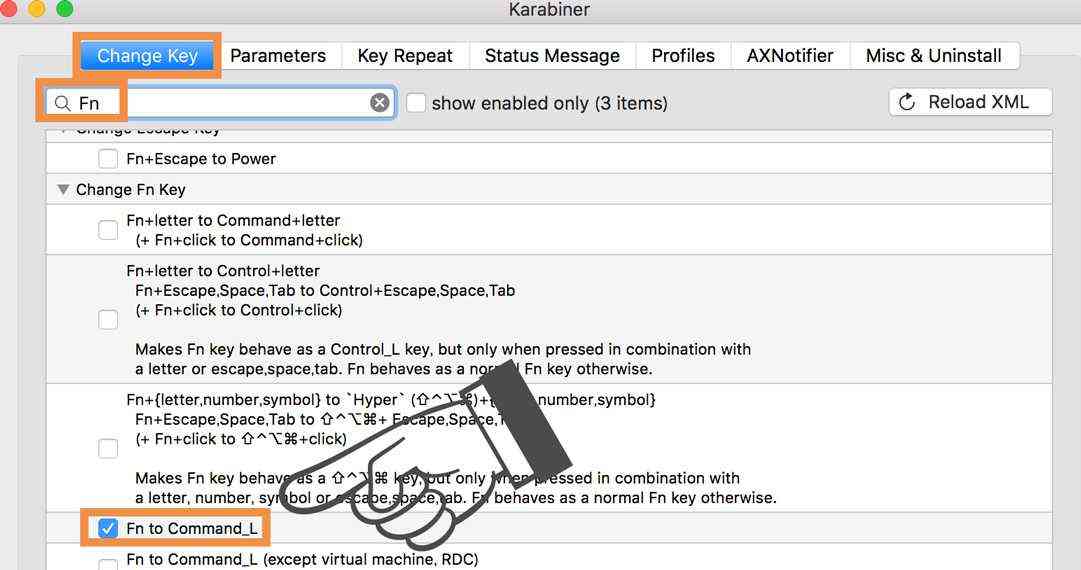
Altキー+Tabキーによるウィンドウ切り替えをWindows風に
これも最初はストレスでした・・・。
WindowsではAltキー+Tabキーで開いているウィンドウの切り替えが可能でしたが、Macでは、Commandキー+Altキーの組み合わせに変わっており、かつアプリ単位でしか切り替えが出来ません。
そこで、HyperSwitchというアプリケーションを使います。
このアプリケーションはまさしく、Altキー+TabキーでWindowsのようなウィンドウ単位の切り替えを可能にしてくれます。
以下のコマンドを実行してインストールしてください。または公式サイトからインストーラーを使ってインストールしてください。
|
1 |
brew cask install hyperswitch |
インストール後にアプリケーションを有効にし、以下の設定にすることでAltキー+Tabキーによるウィンドウ切り替えが可能になったと思います♪
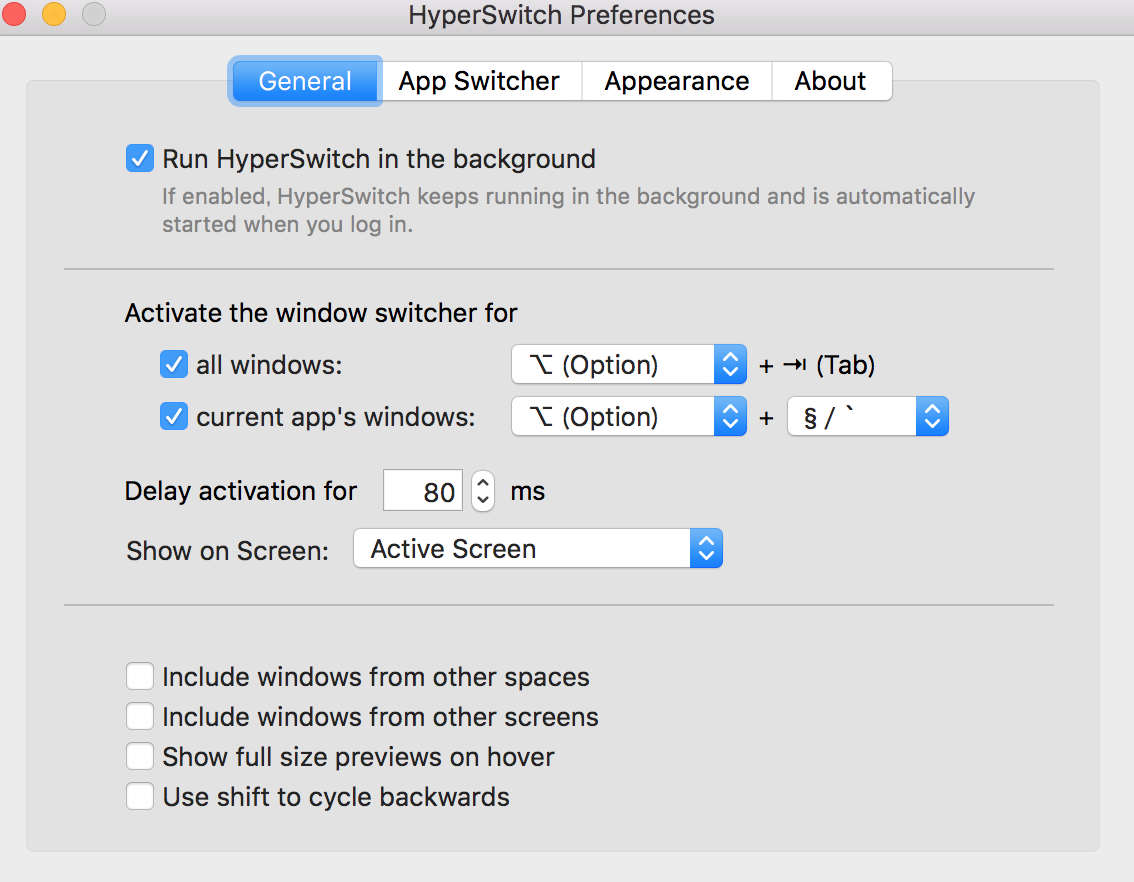
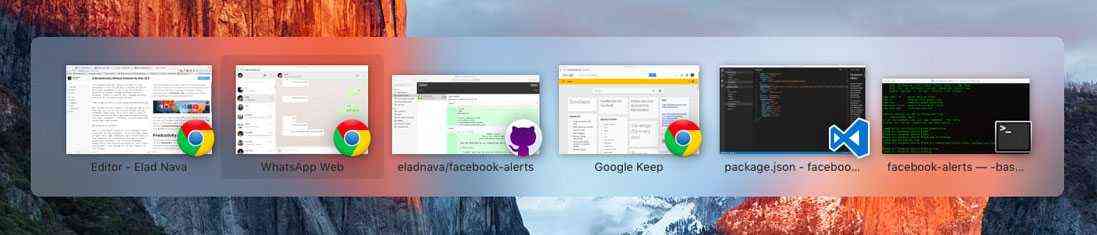
メニューバー選択のカスタマイズ
WindwosではメニューバーへのフォーカスはAltキーのみで実現出来ましたが、MacではControlキー+F2キーとなっています。少し使いづらいので、WindowsのようにAltキーを押すだけで、というのは無理ですがもう少し使いやすく設定を変えてみましょう。
システム環境設定>キーボード>ショートカットと進みます。
右側のエリアでキーボードを選択すると、メニューバーを操作対象にするという項目があるので、その右側の^F2という部分をクリックするとキーの設定が可能になります。

そこで設定したいキー組み合わせを入力することで上書きされます。(今回はCtrlキー+矢印↑)
今回上書きしたキー組み合わせは他の場所でも使用されているので、警告マークが出てしまいます。
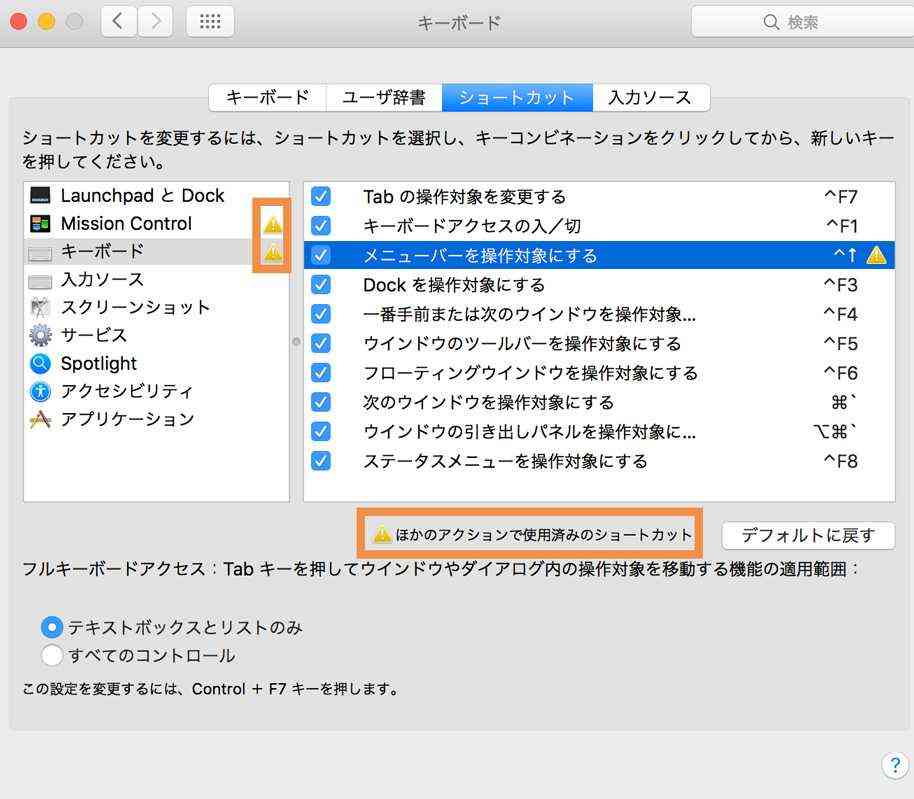
今回上書きしたCtrlキー+矢印↑の組み合わせは、もともとはMission Controlのキー組み合わせでしたが、こちらはトラックパッドの指3本スワイプでカバー出来るのでショートカットとしては無効にします。
右側のエリアでMission Controlを選択し、Mission Controlのチェックを外します。そうすると先ほどまで出ていた警告マークが表示されなくなると思います。
その状態で、右下のすべてのコントロールのラジオボックスにチェックを入れます。
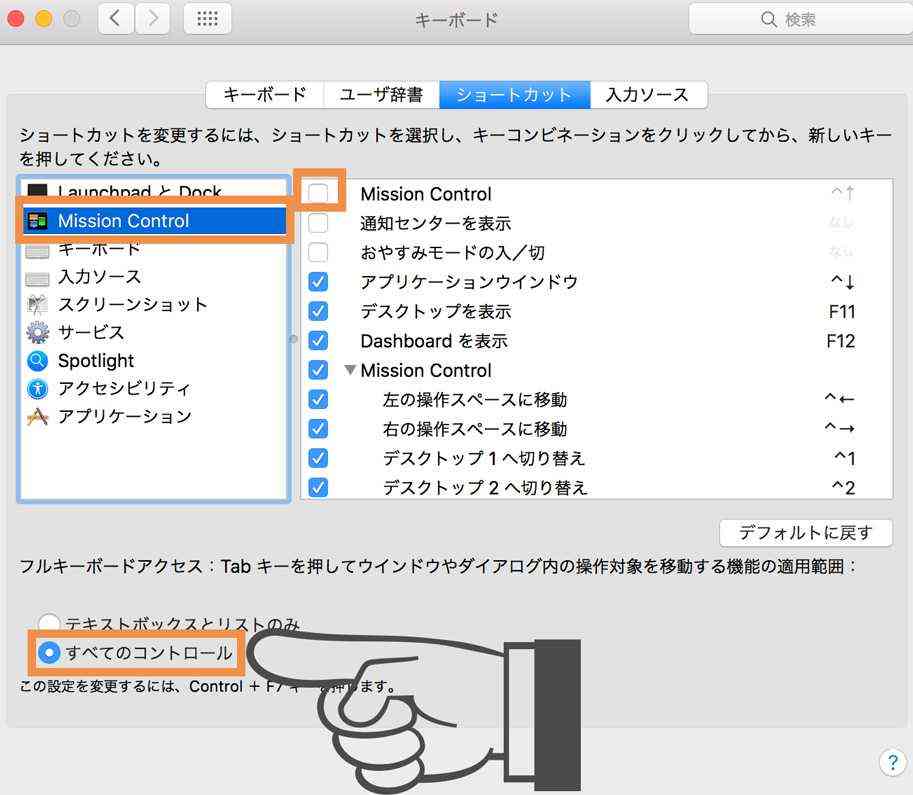
これでCtrlキー+矢印↑でメニューバーへのアクセスが可能になりました。
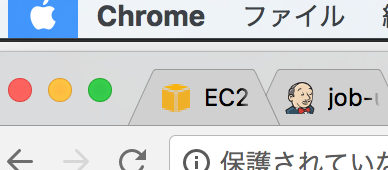
終わりに
これでかなりWindowsに近いマシン操作が可能になりました。
「いやいや、そこまでするなら最初からWindowsを使えばいいじゃん!!」と、いう方も多いと思いますが、Macを買ってしまったのでそこは多めに見てください。笑
同じ悩みでストレスを抱えている元Windows使いの方に少しでもお力になれればなと思います♪