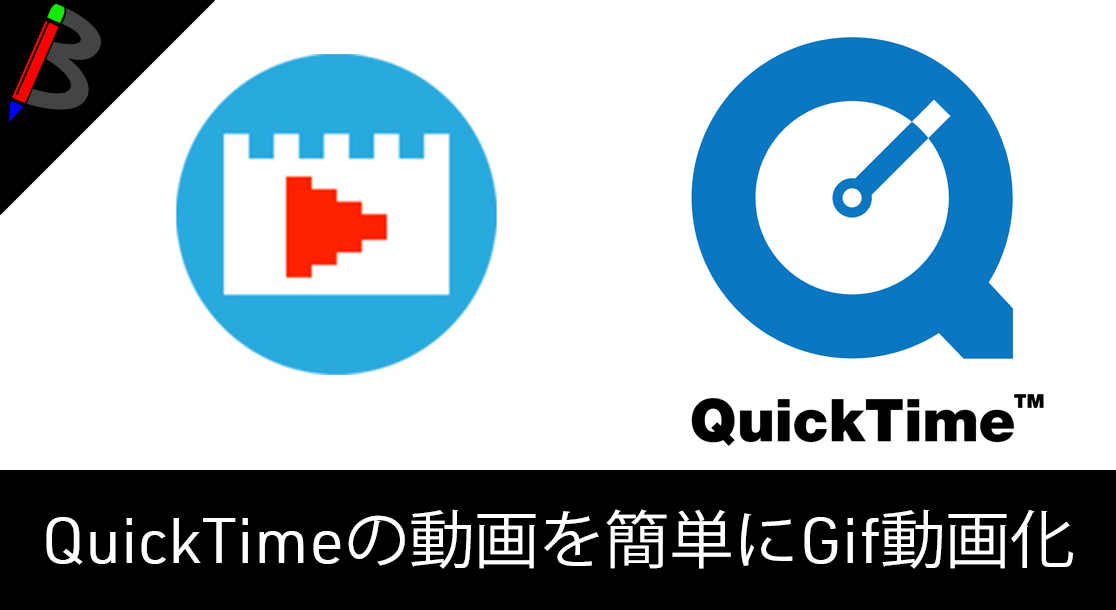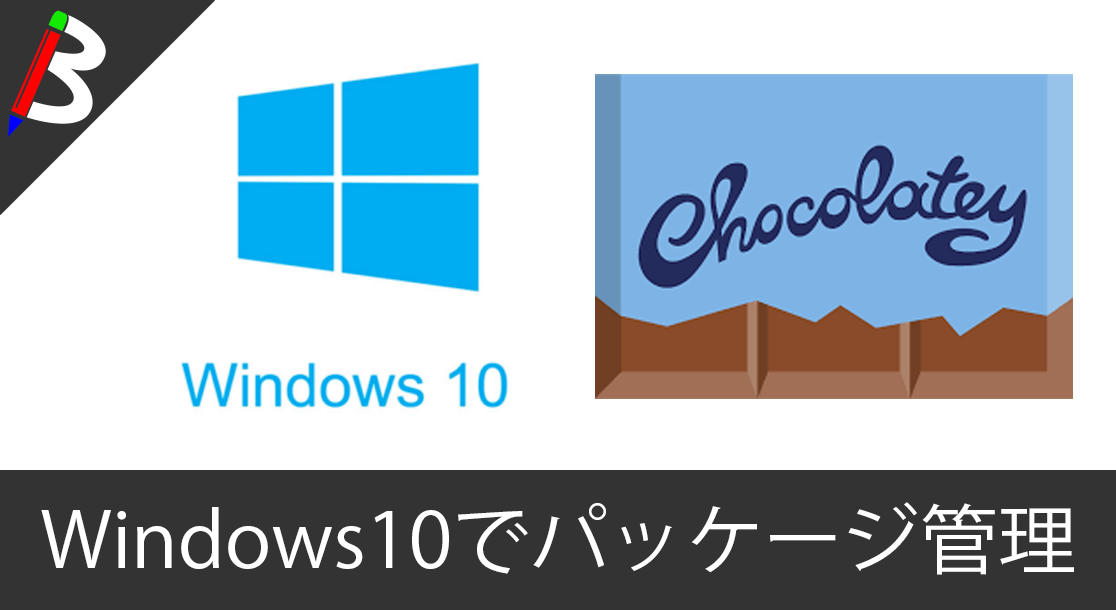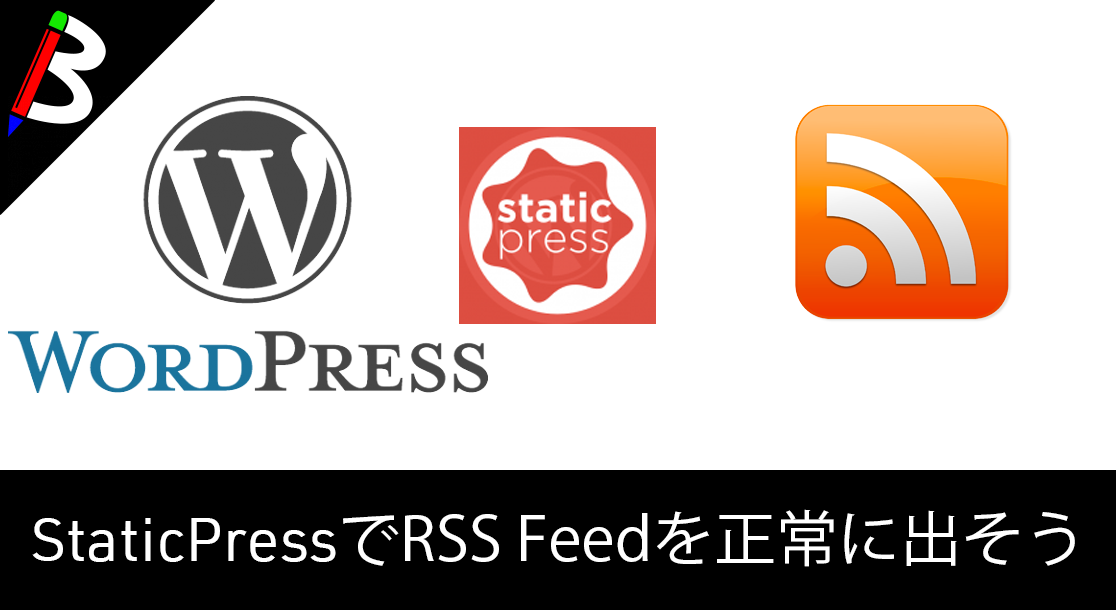ねこじゃすり
猫を魅了する魔法の装備品!
Anker PowerCor
旅行には必須の大容量モバイルバッテリー!
【最新機種】GoPro hero11 Black
最新機種でVlogの思い出を撮影しよう!
[ノースフェイス] THE NORTH FACE メンズ アウター マウンテンライトジャケット
防水暴風で耐久性抜群なので旅行で大活躍です!
ペヤング ソースやきそば 120g×18個
とりあえず保存食として買っておけば間違いなし!
MOFT X 【新型 ミニマム版】 iPhone対応 スマホスタンド
Amazon一番人気のスマホスタンド!カード類も収納出来てかさ張らないのでオススメです!
サンディスク microSD 128GB
スマホからSwitchまで使える大容量MicroSDカード!
スポンサーリンク
画面操作の録画は以外と簡単
GithubやQiitaを見ていると、良く画面操作を紹介する画像(Gif)が貼られているページを良く見ます。
↓こんなの
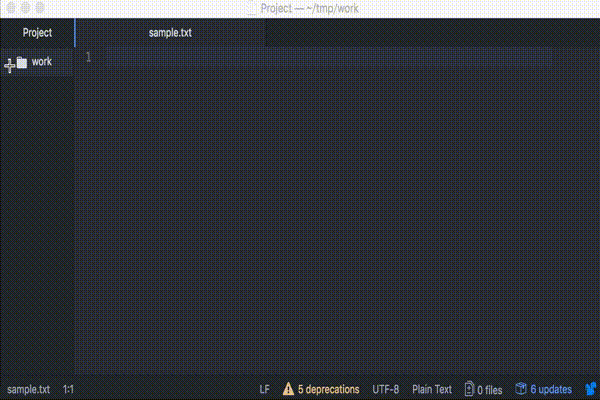
自分もやってみかったのですが、専用のソフトを買う必要があるのかな?とか、設定がめんどくさいんだろうな、と敬遠していましたが、いざやってみると非常に簡単だったので、ご紹介致します♪
手順
前提
Macでの操作を前提で説明します。
用意するもの
・QuickTime Player
操作を撮影するためのソフトです。(Macの場合は標準装備)
・Gifted
QuickTime Playerで録画した動画をさくっとGif化出来る無料のソフトです。
動画の撮影方法
まずは、QuickTimePlayerを起動し、ファイル>新規画面収録を選択します。
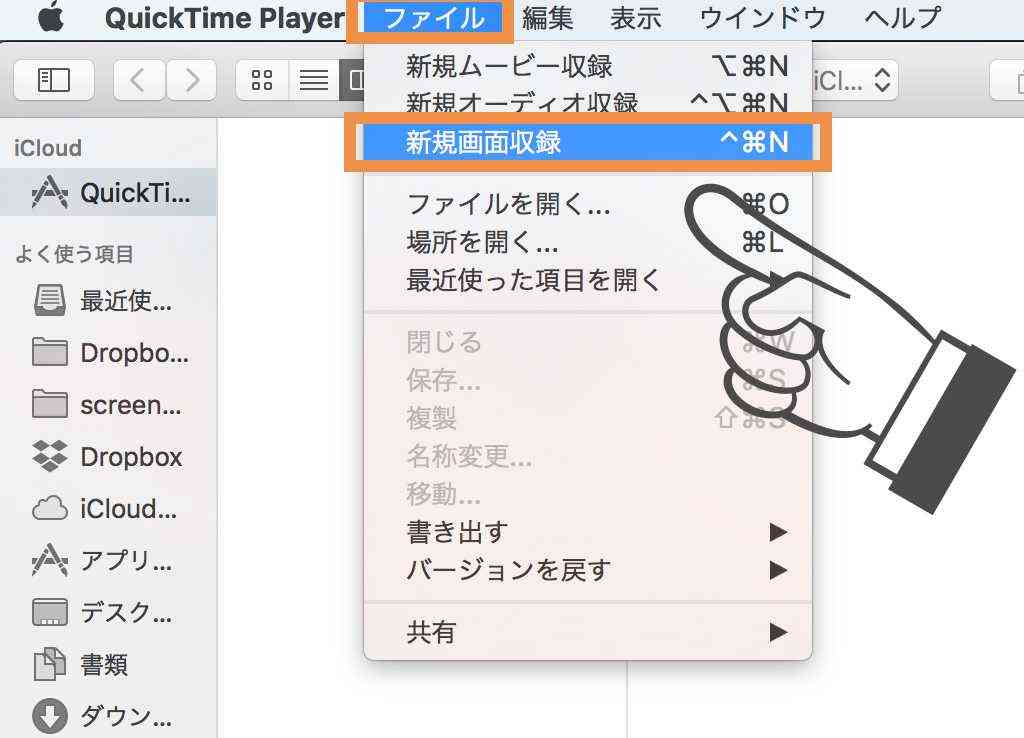
そうすると、以下のようなダイアログが表示されるので、赤丸(録画開始)ボタンをクリックします。
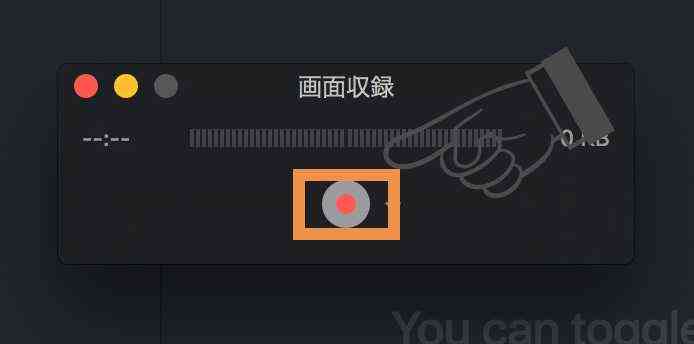
そうすると以下のようなメッセージが表示されます。今回は画面の一部を録画したいので、ドラッグしてみます。

ドラッグすることで点線が現れ、そのエリア内が録画対象になります。問題が無ければ収録を開始ボタンをクリックします。
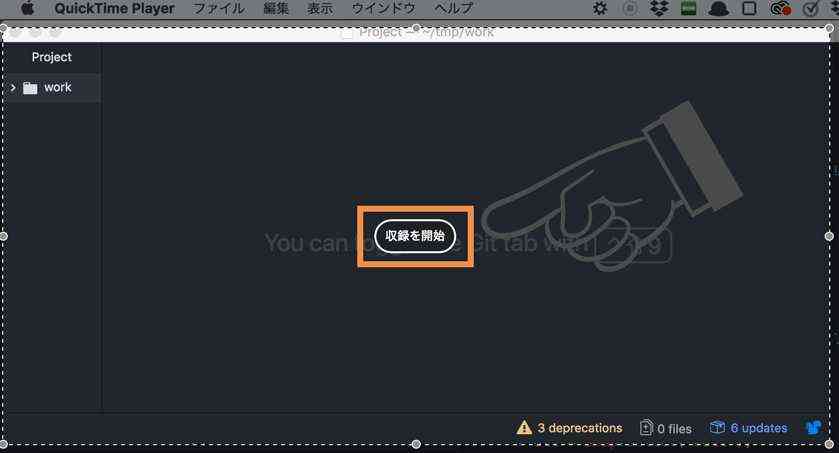
録画を終了すると動画ファイルの保存ダイアログが表示されるので、任意の名称と保存先を選んで保存ボタンをクリックします。
※Commandキー+Controlキー+escキーを押すことで録画終了が可能です
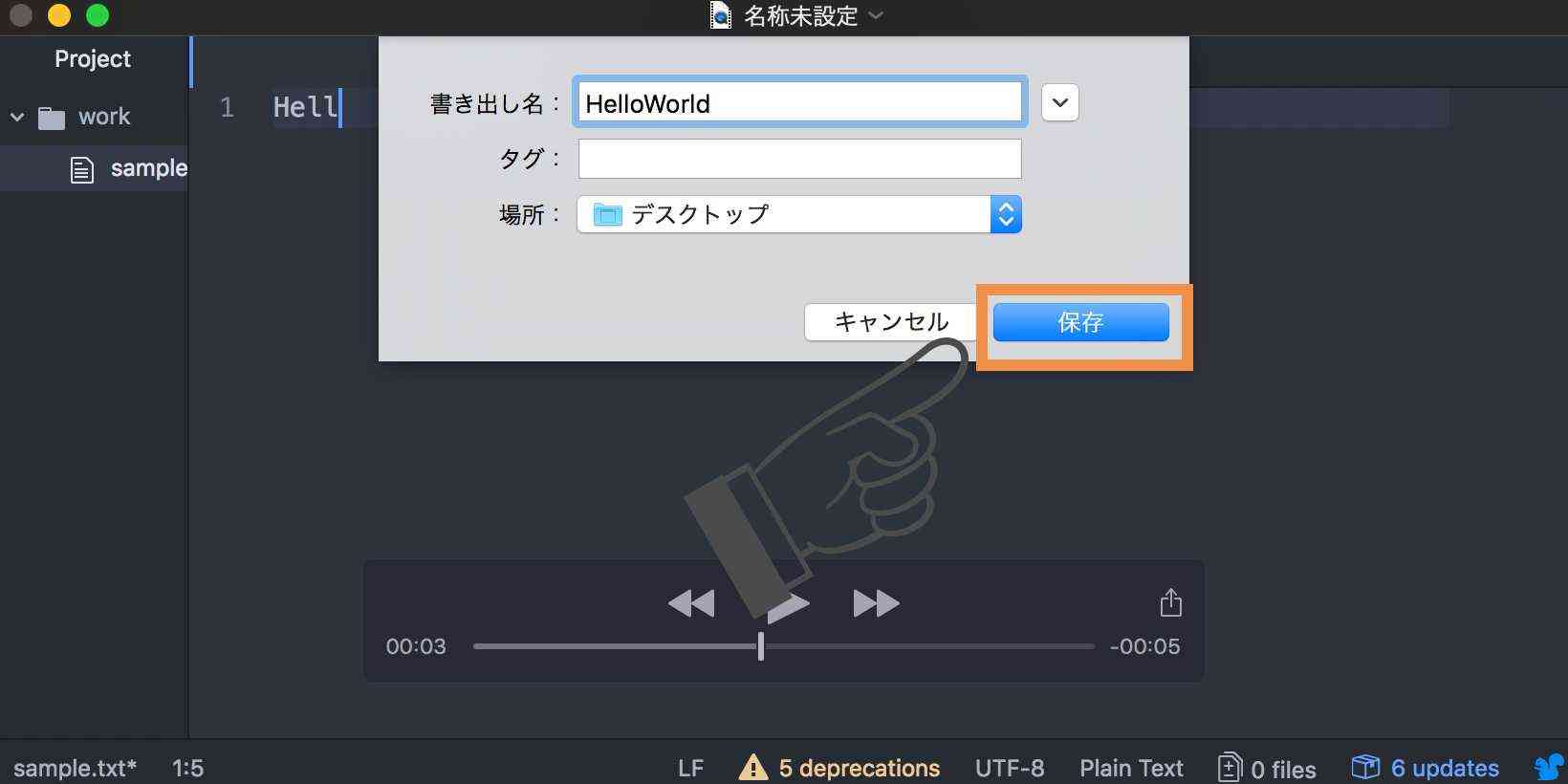
これでQT形式で画面操作の撮影が完了しました。

次はGiftedというアプリケーションを利用して、この動画ファイルをGif化します。
Giftedのインストール
コチラにアクセスし、Mac App Storeで見るボタンをクリックします。
※ダイアログが表示されたらApp Storeを開くボタンをクリックします
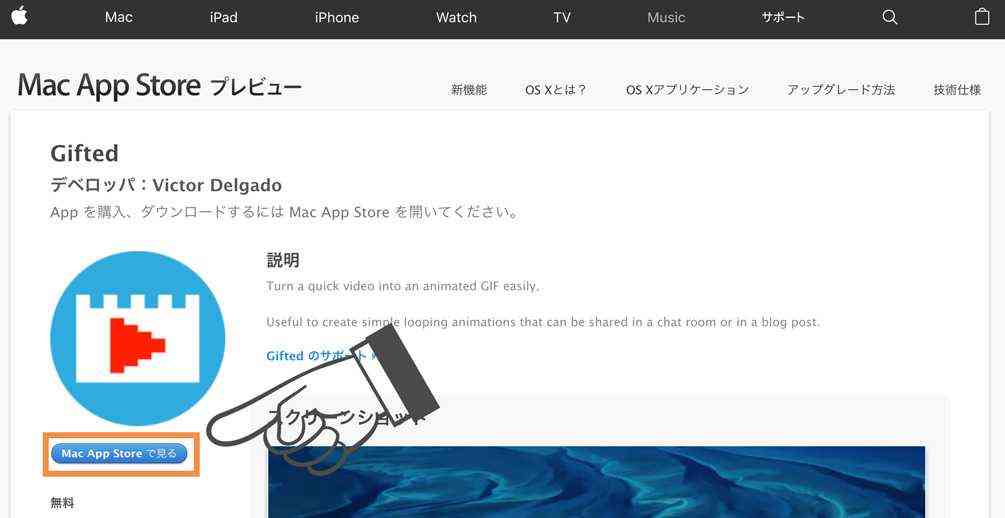
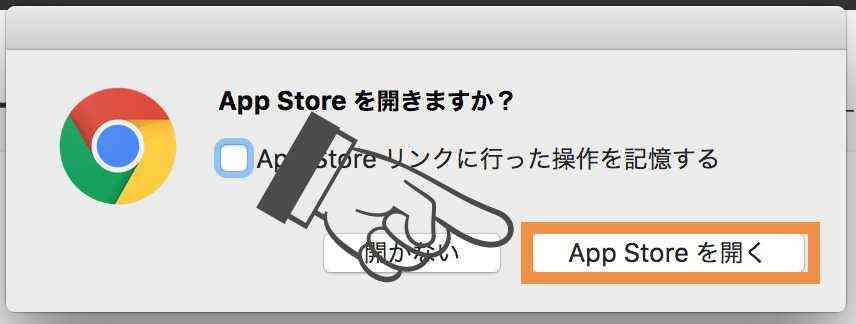
Apple App Storeが開いたら入手ボタンをクリックします。
そうするとAppをインストールボタンに変わるので、再度クリックします。
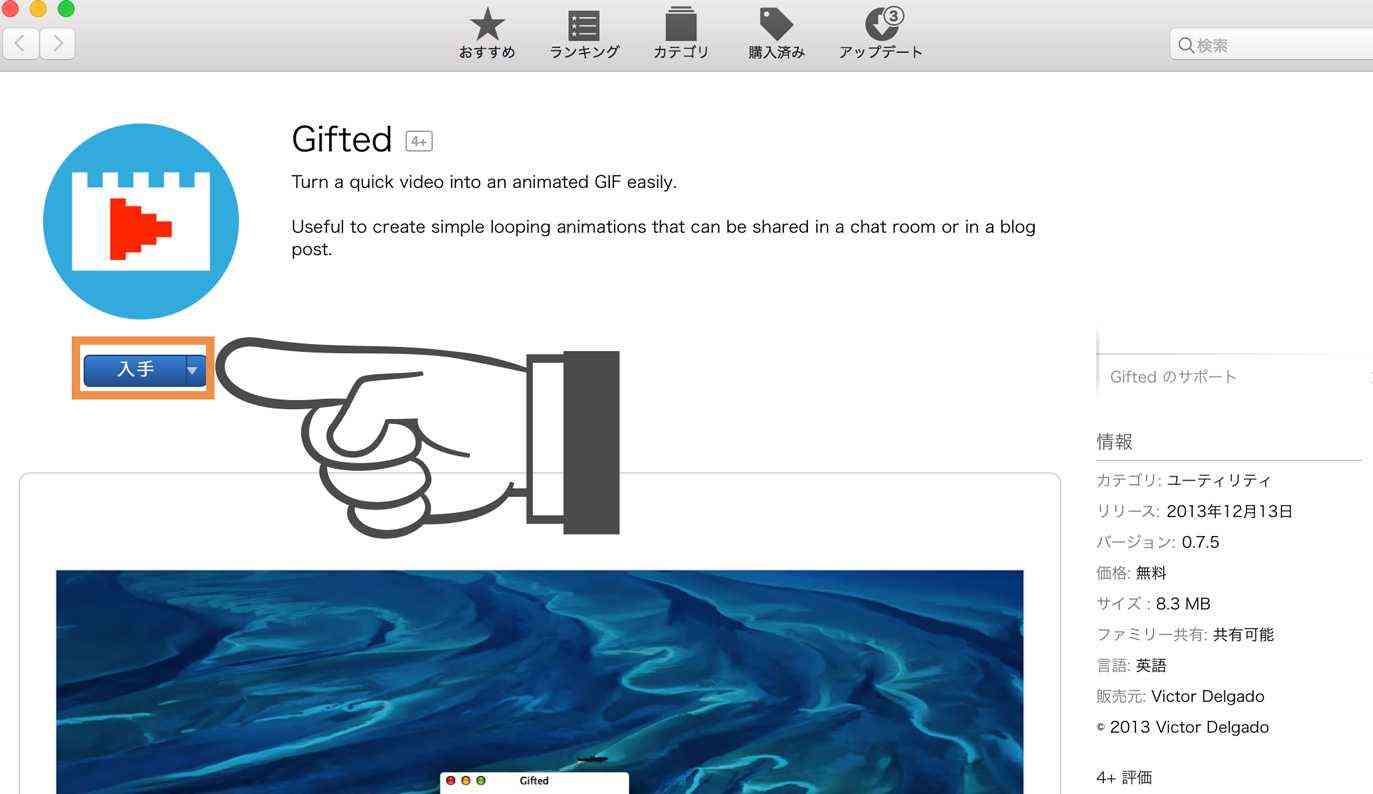
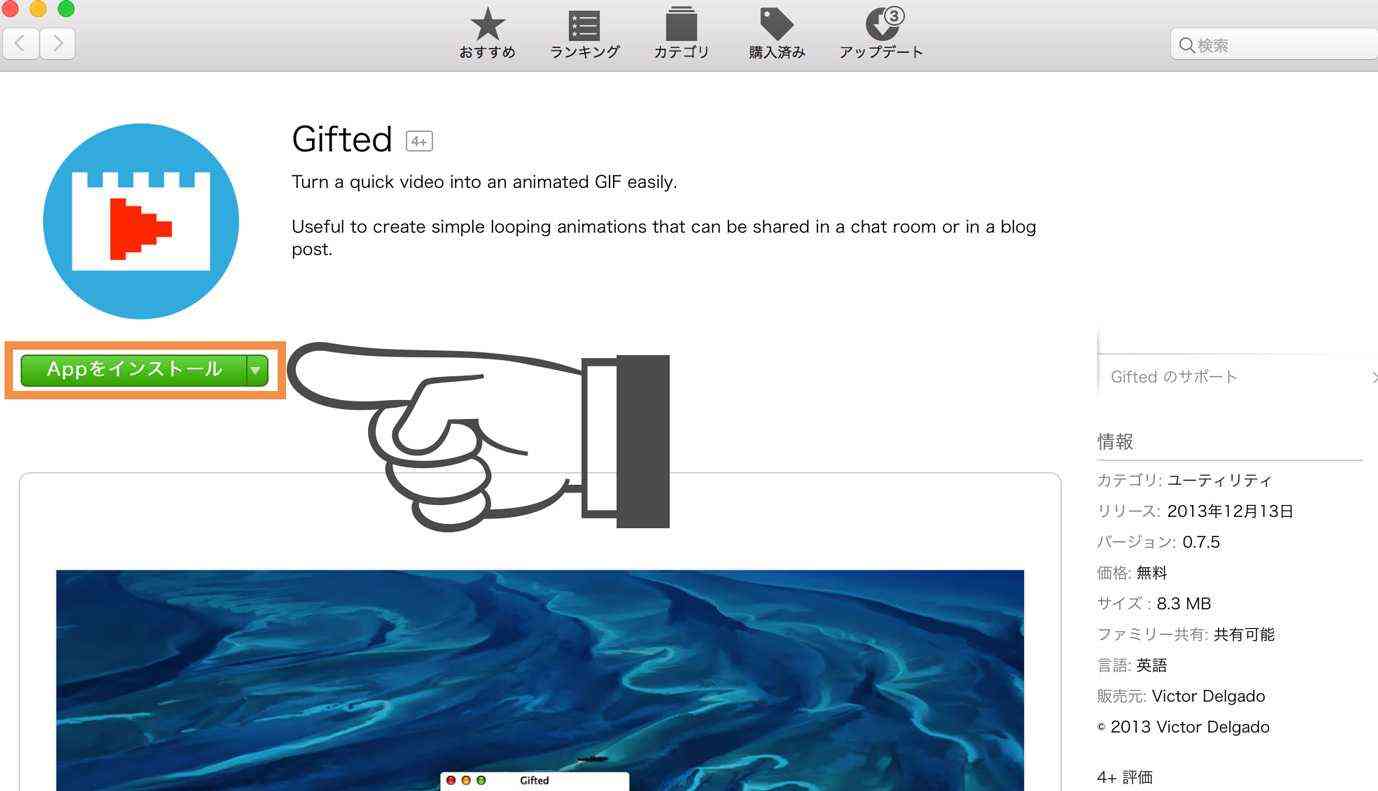
AppleIDの入力を求められるので、入力してサインインボタンをクリックします。
そうするとインストールが始まるので、しばらく待ちましょう♪
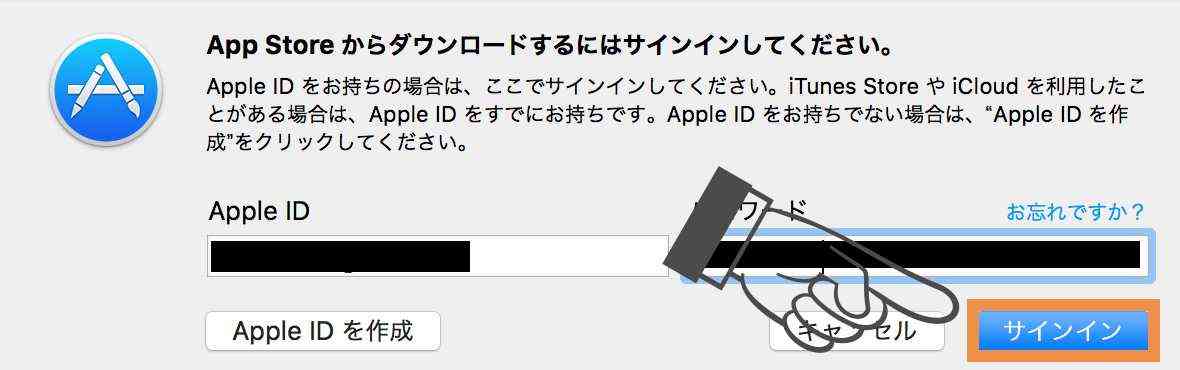
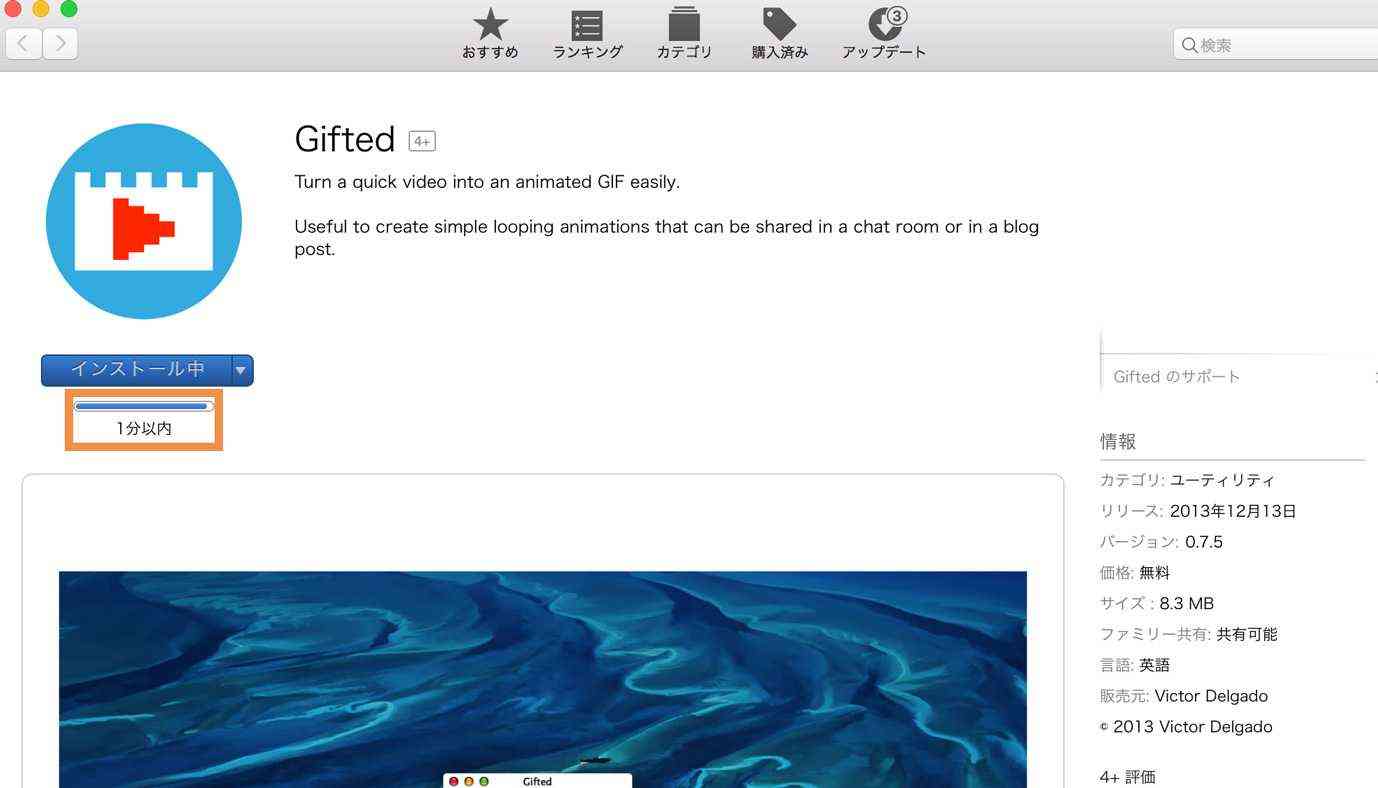
インストールが完了すると開くボタンに変わるのでクリックします。
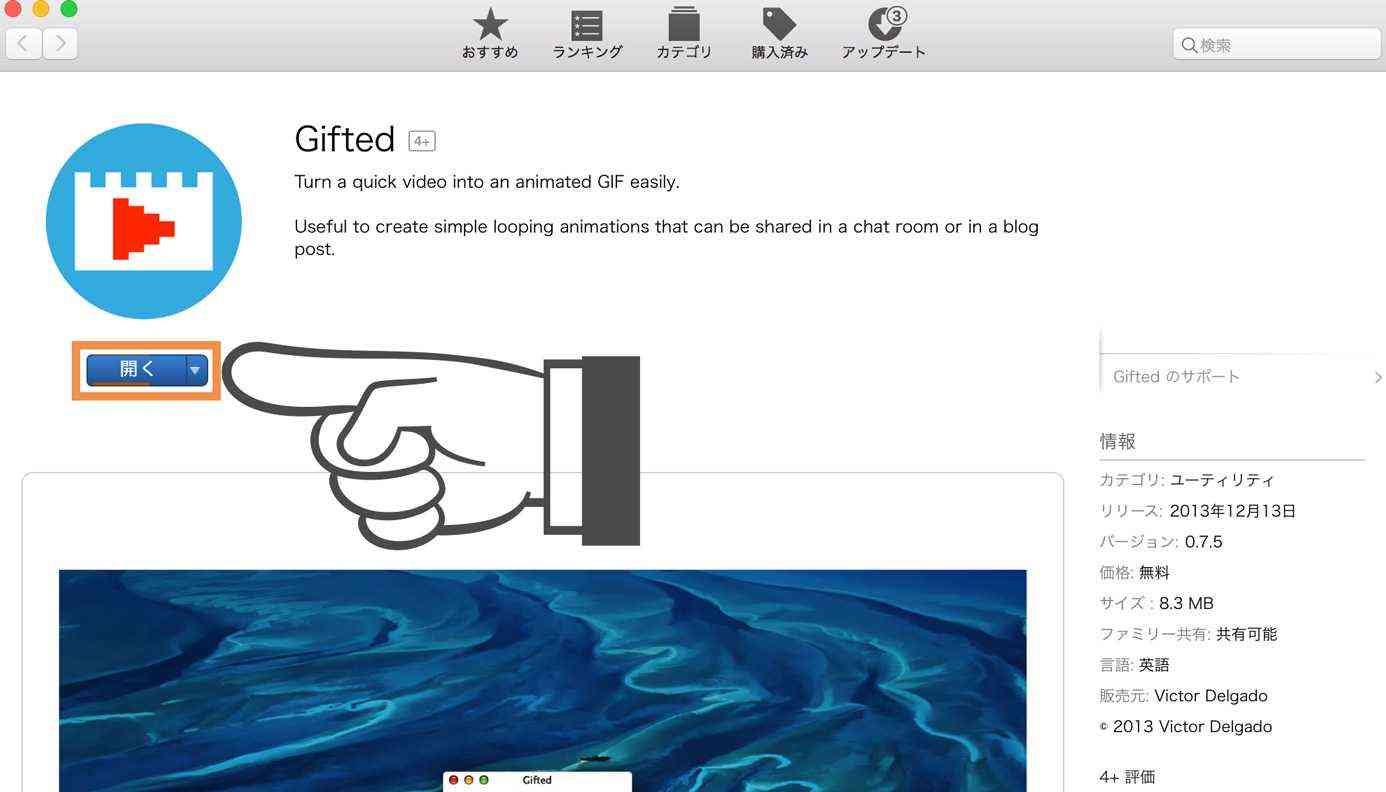
そうすると、Giftedが起動しますのでこれでインストールは完了です。
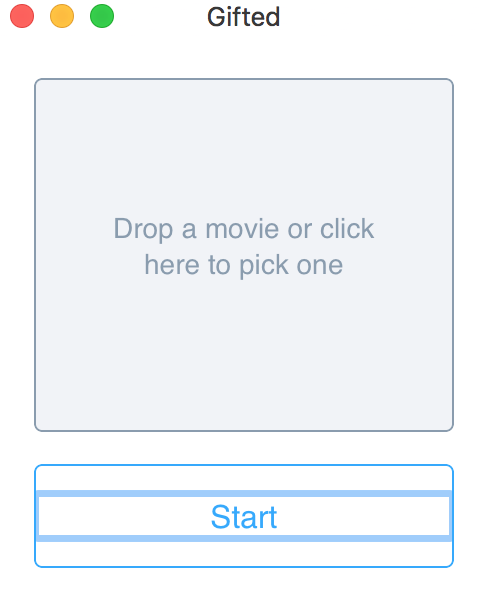
動画をGif画像に変換
先ほど撮影した動画ファイルをGiftedにドラッグ&ドロップします。
そうすると以下のように画面が変わるのでStartボタンをクリックします。
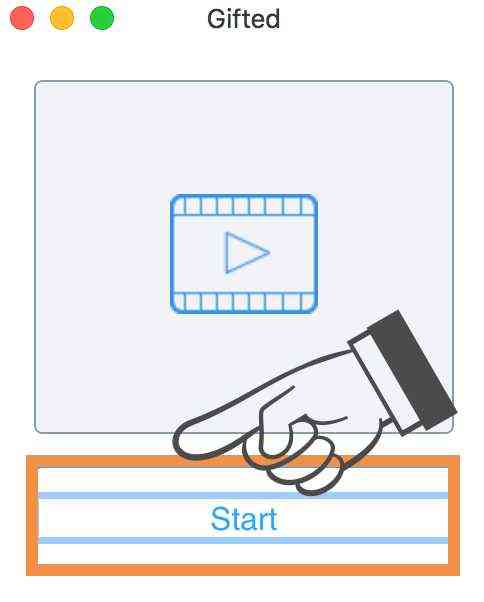
処理が開始するので少し待つと、ユーザー>ピクチャ>Giftedフォルダ内にGif画像が生成されています。
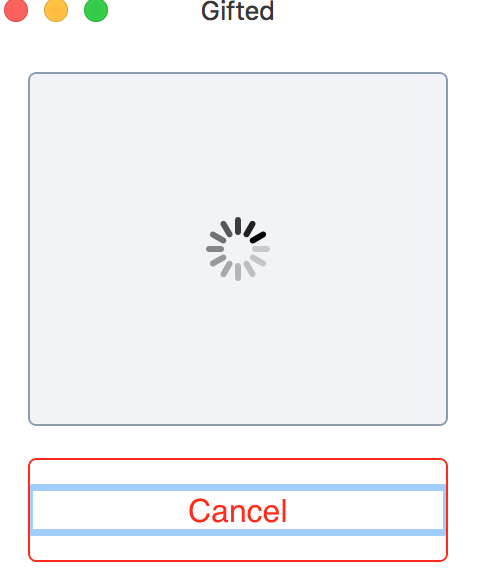

確認
さぁ、しっかりGif化されているでしょうか・・・?
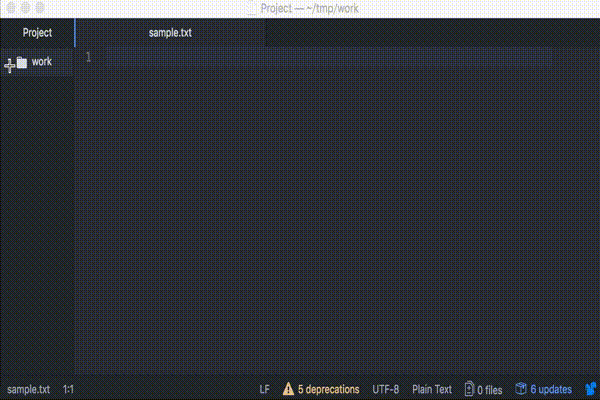
無事に出来てましたね♪
終わりに
以上の手順で簡単に画面操作のGif画像を作成することが出来ました。
言葉で説明しにくい場合や、容量を抑えたい場合は、是非こちらのやり方でGif画像にしてみてください♪