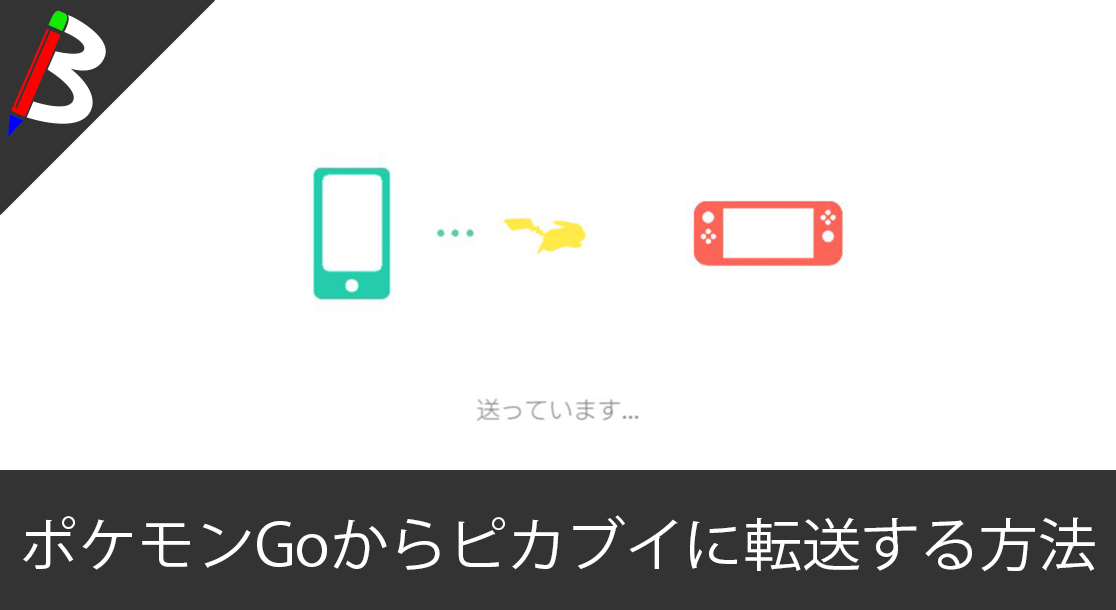ねこじゃすり
猫を魅了する魔法の装備品!
Anker PowerCor
旅行には必須の大容量モバイルバッテリー!
[ノースフェイス] THE NORTH FACE メンズ アウター マウンテンライトジャケット
防水暴風で耐久性抜群なので旅行で大活躍です!
ペヤング ソースやきそば 120g×18個
とりあえず保存食として買っておけば間違いなし!
レッドブル エナジードリンク 250ml×24本
翼を授けよう!
ドラゴンクエスト メタリックモンスターズギャラリー メタルキング
みんな大好き経験値の塊をデスクに常備しておこう!
サンディスク microSD 128GB
スマホからSwitchまで使える大容量MicroSDカード!
スポンサーリンク
関連
最初にやること
ニンテンドースイッチの本体を買ったらまずは本体設定をやる必要があります。
ユーザー情報の作成やWifiの接続設定、場合によってはmicroSDXCカードを使うために本体を更新したりetc…
自分が実際に行った手順をざっくりまとめてみましたので、皆様の参考になればなと思います♪
手順
内容物
本体パッケージには、以下が含まれています。

・本体
・%9
・Nintendo Switch ドック
・Joy-Con(L)
・Joy-Con(R)
・Joy-Con ストラップ(L)
・Joy-Con ストラップ(R)
・Joy-Con グリップ
・HDMIケーブル
・充電コード(USB-Type C)
購入しておくべきもの
・microSDカード
任天堂が推奨しているmicroSDカードは、UHS-I(Ultra High Speed Phase I)対応で、読み込み速度 60~95MB/秒(読み込み速度が速いほど、Nintendo Switchをより快適に遊んでいただけます)との事です。
今回は公式で発売しているコチラ(Amazon)の64GBのmicroSDカードを購入しました。
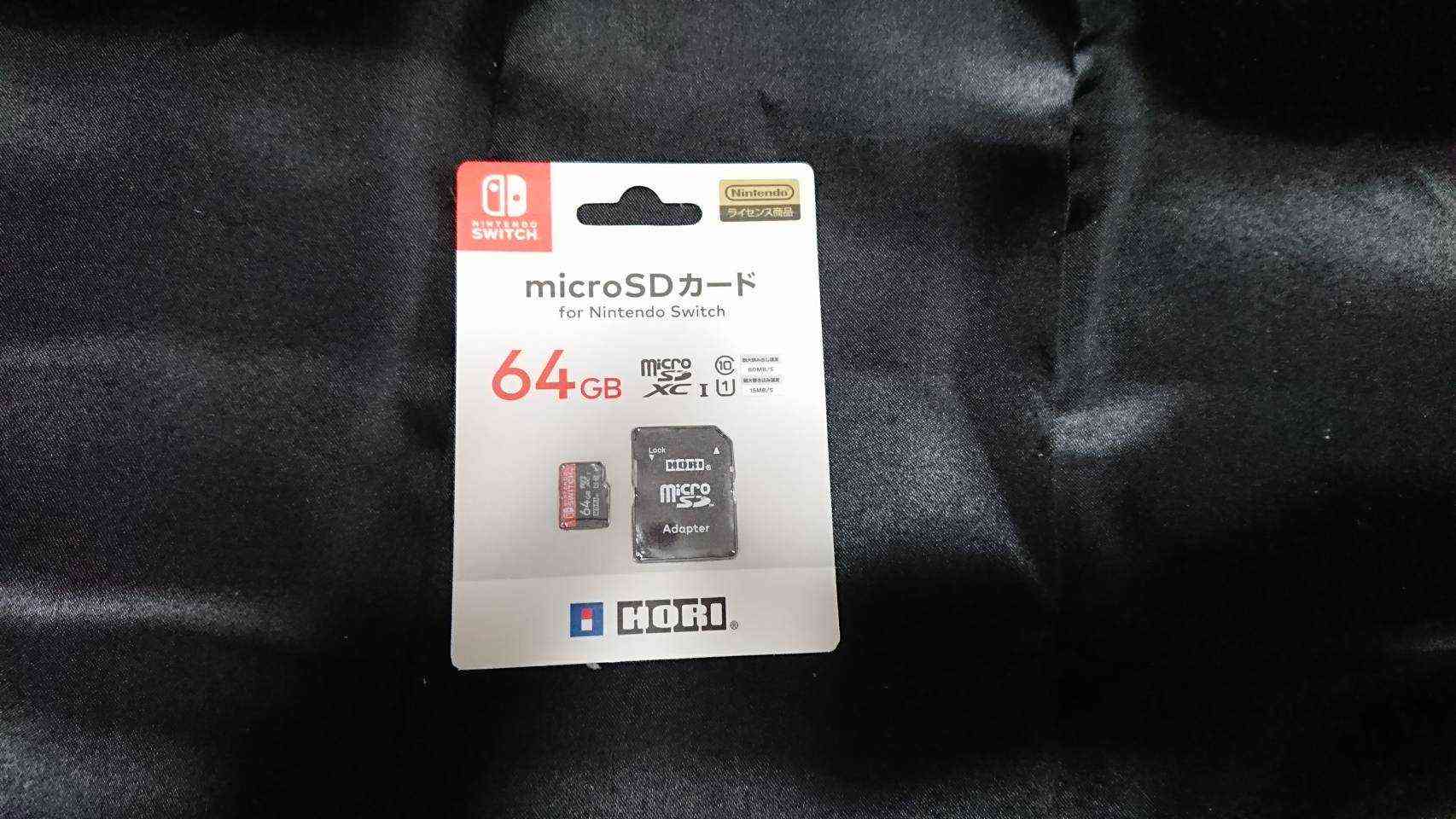
公式のSDカードなので動作の保障は確実に取れているのでこちらを選びました。
本体初期設定
箱の側面にざっくりとはじめかたが記載されていますので、まずはそれをベースに進めてみましょう。

まずは本体の裏側にmicroSDカードの差込口があるので、セットします。


Joy-Conは上から下にスライドさせる事でジョイント出来ます。


USBを接続すると自動で画面が表示され、言語設定を求められます。問題がなければ日本語を選択し、Aボタンを押します。
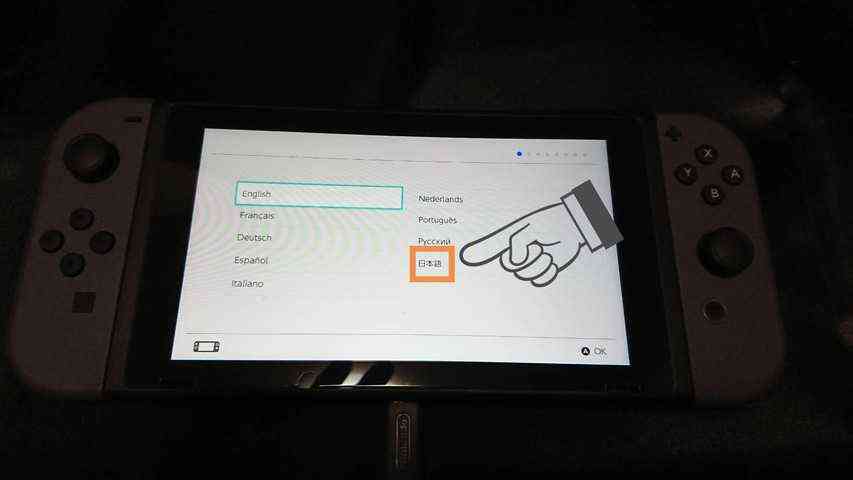
次に、居住地の設定を求められます。こちらも問題が無ければ日本を選択しましょう。
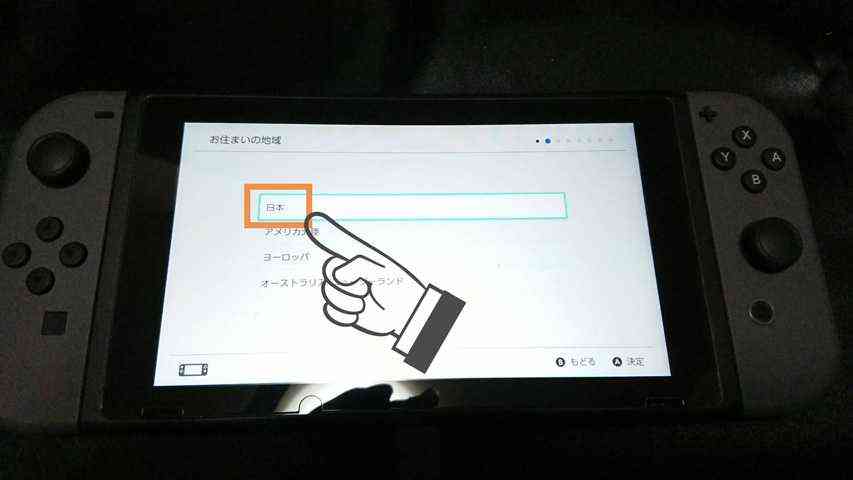
次にNintendo Switchの利用規約の同意を求められます。利用規約を読み問題が無ければチェックを入れてつぎへをクリックします。
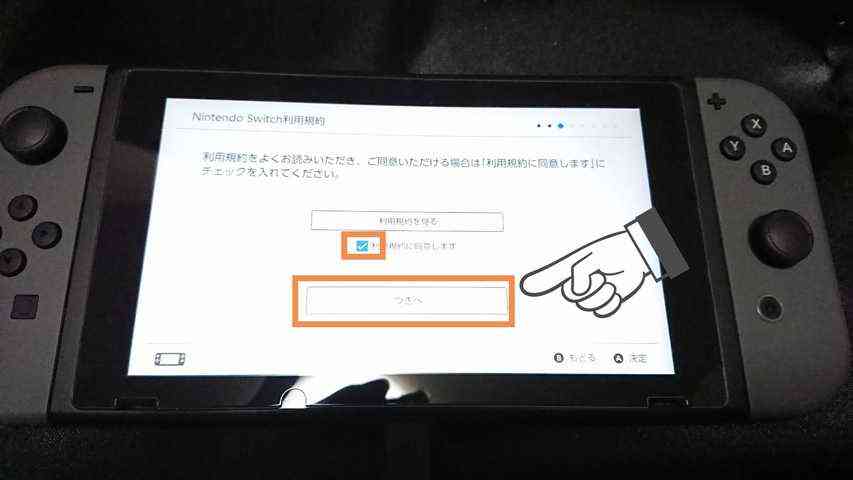
次にインターネットの接続設定画面が表示されます。接続したいネットワークを選択しましょう。
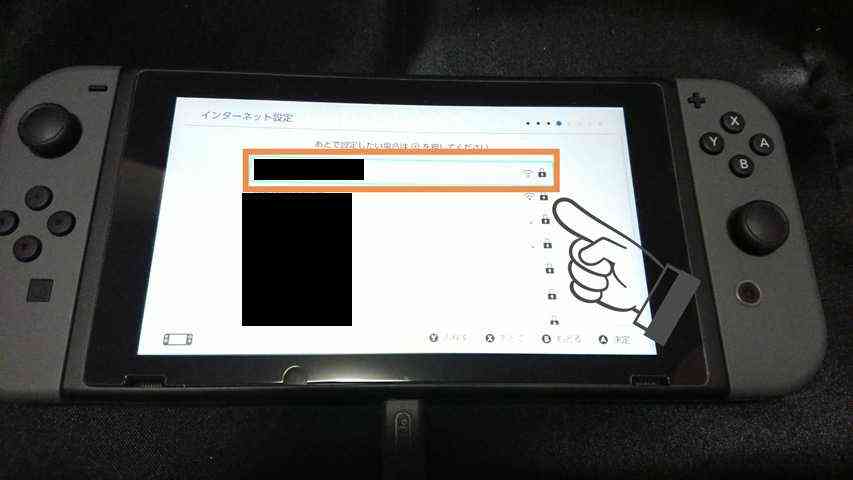
正常に接続が出来れば以下のようなダイアログが表示されるので、OKボタンをクリックします。
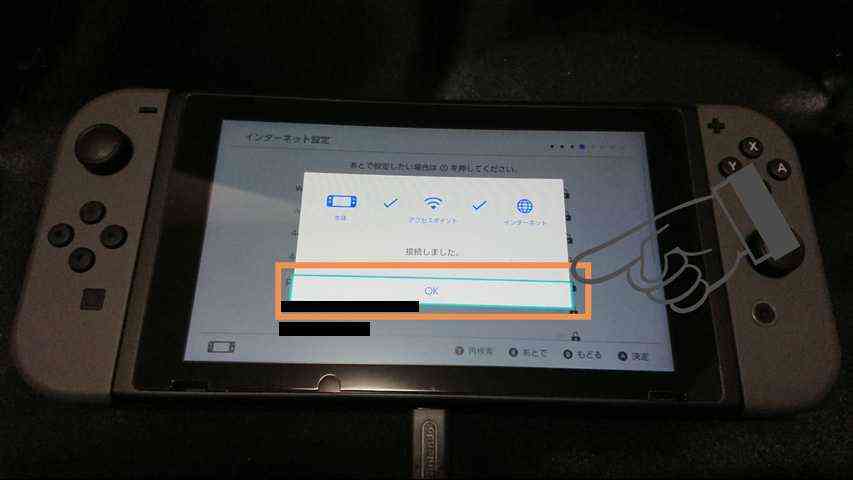
次はタイムゾーンの設定画面が開きます。こちらも例のごとく問題が無ければ日本を設定しましょう。

次にテレビとの接続設定画面が表示されますが、今回はこちらの設定は飛ばさせてもらいます。

次にJoy-Conを本体から外すよう指示されます。外し方は裏にある小さいボタンを押しながら上にスライドする事で外す事が可能です。
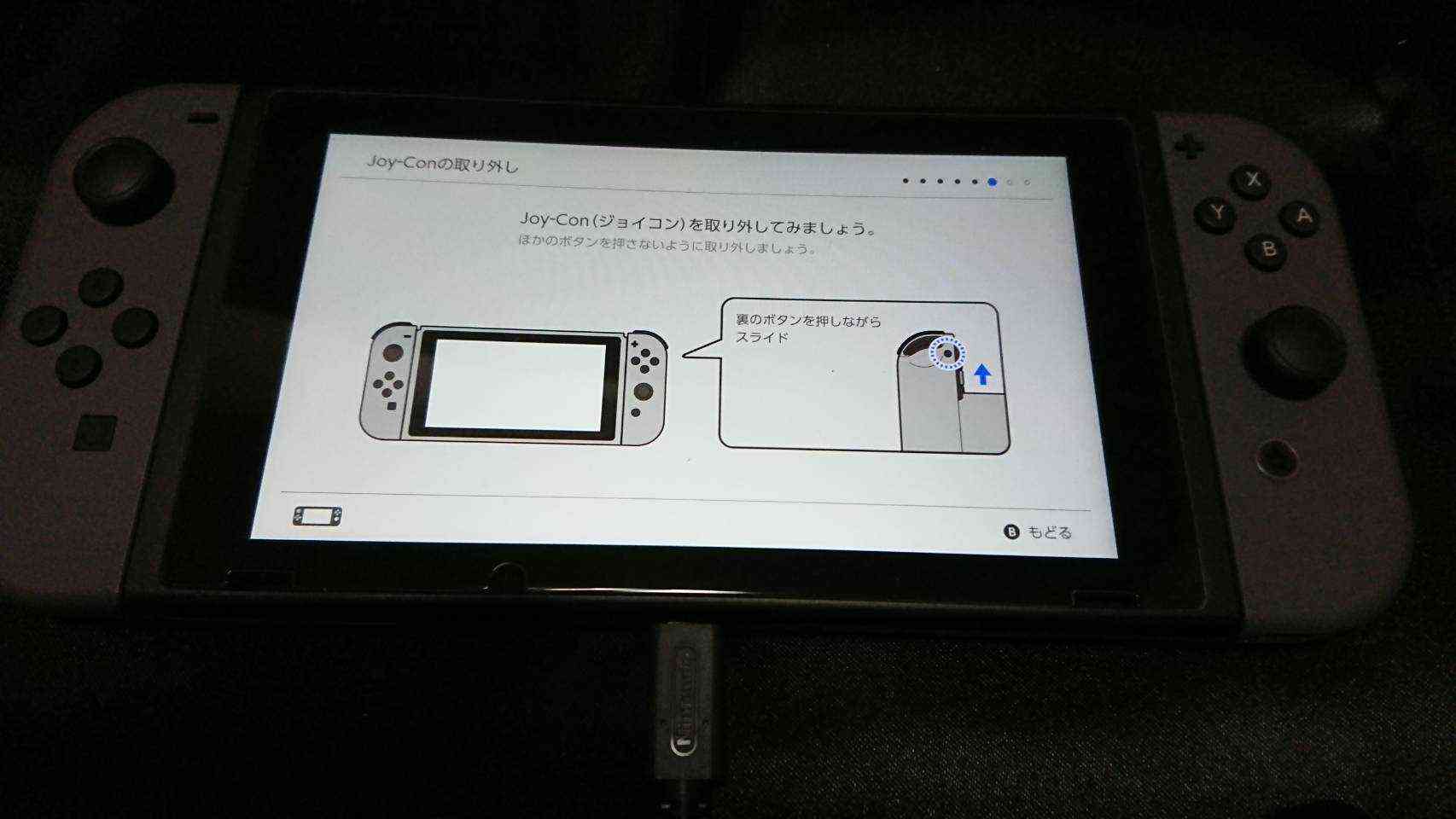

外せたら次へ進みます。
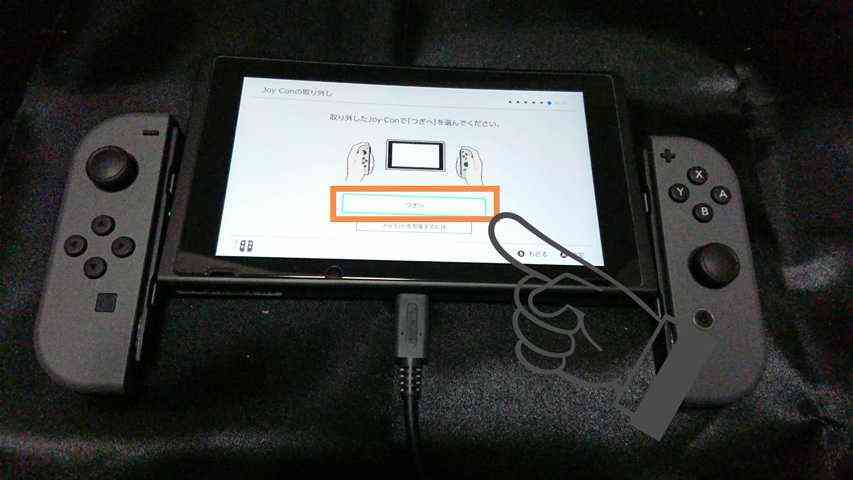

次にユーザー情報を設定します。次へを押してください。

ユーザーアイコンを設定します。自分で作成する事も出来ますが今回はマリオを選択します。

次にユーザー名の登録を求められるので、入力してOKボタンをクリックします。
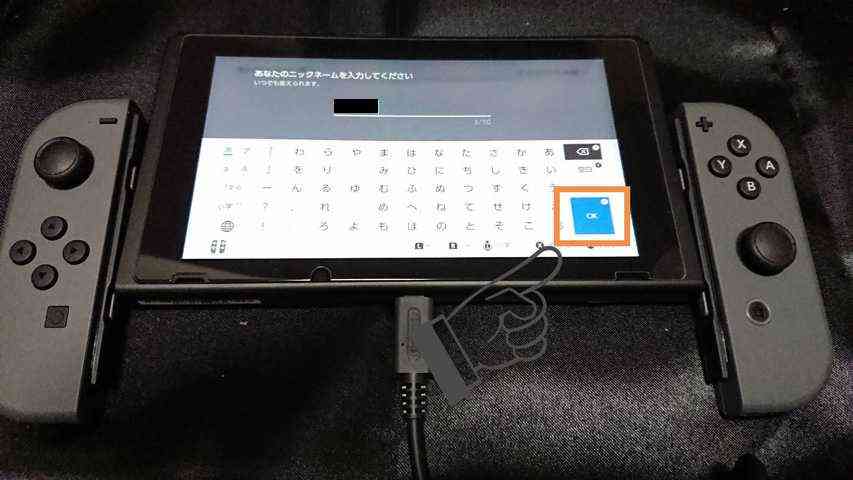
アイコンと名前に問題がなければOKボタンをクリックします。
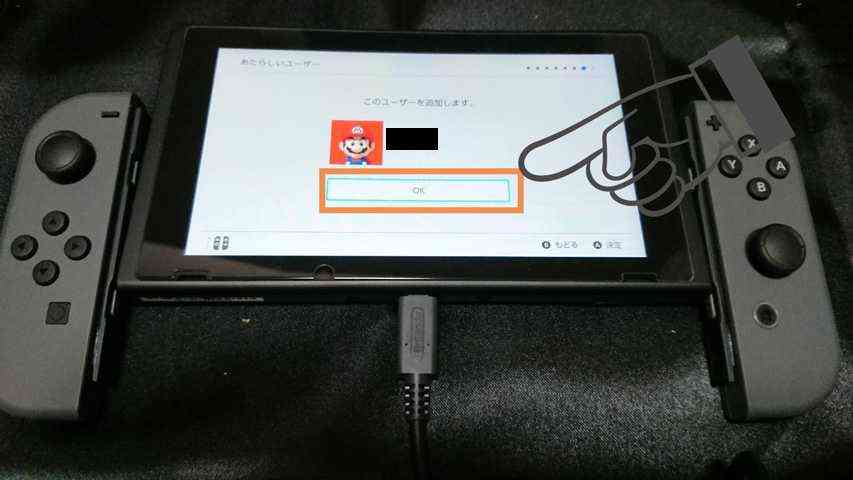
スポンサーリンク
次にニンテンドーアカウントとの連携を求められますが、ここではあとでボタンをクリックします。
※後ほど設定します。
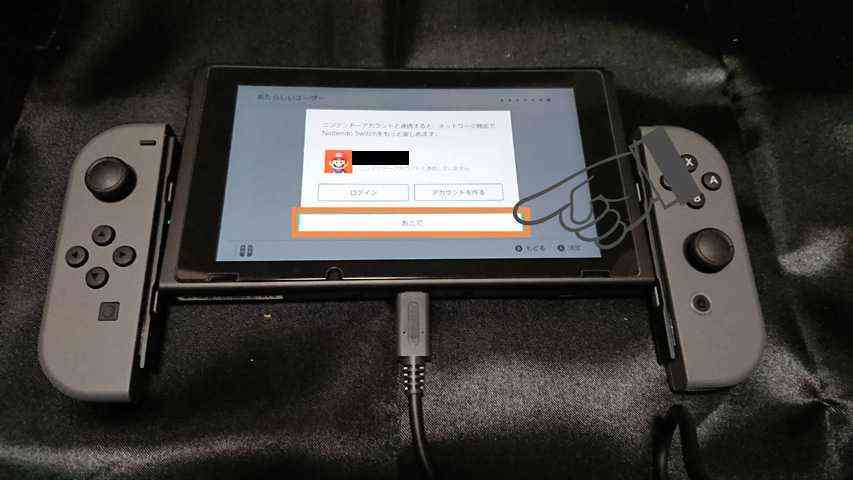
ユーザーの追加もここで出来ますが、一旦はこのままでOKボタンをクリックします。
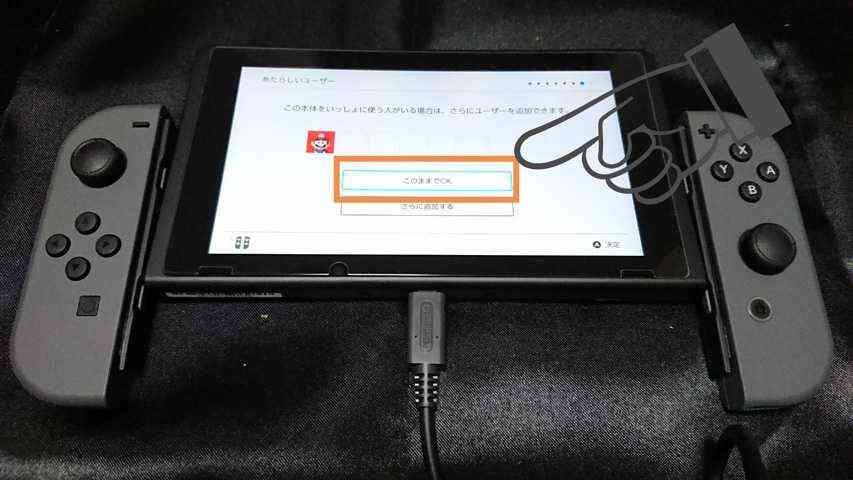
次に、お子様がいる家庭向けのみまもり設定が可能ですが、こちらも今回はスキップボタンをクリックしてください。

以下の画面が表示されれば本体の初期設定は終了ですので、Joy-Conのホームボタンをクリックしてホーム画面に進みましょう♪

microSDXCメモリーカードを使用する場合
ホーム画面に進むと、以下のような画面が表示されます。

microSDXCメモリーカードを使用するには、インターネットに接続して本体更新が必要との事です。
なので、本体を更新するボタンをクリックします。
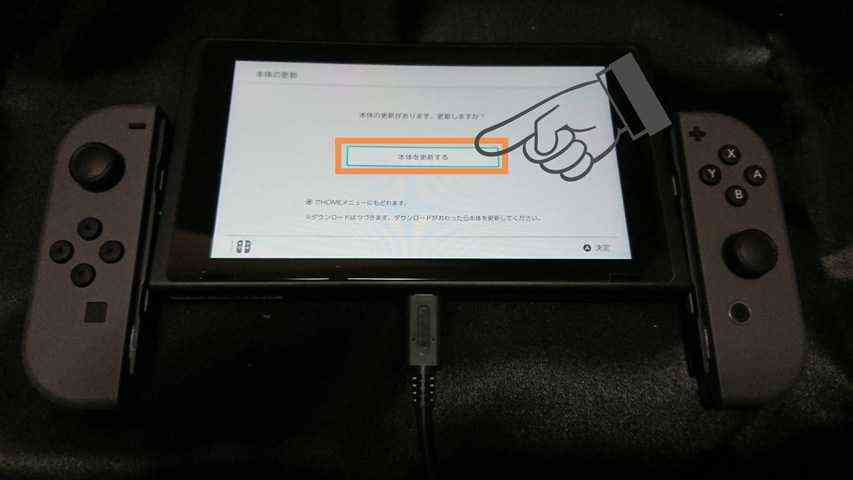
更新後、自動で再起動しますので問題が無ければOKボタンをクリックします。
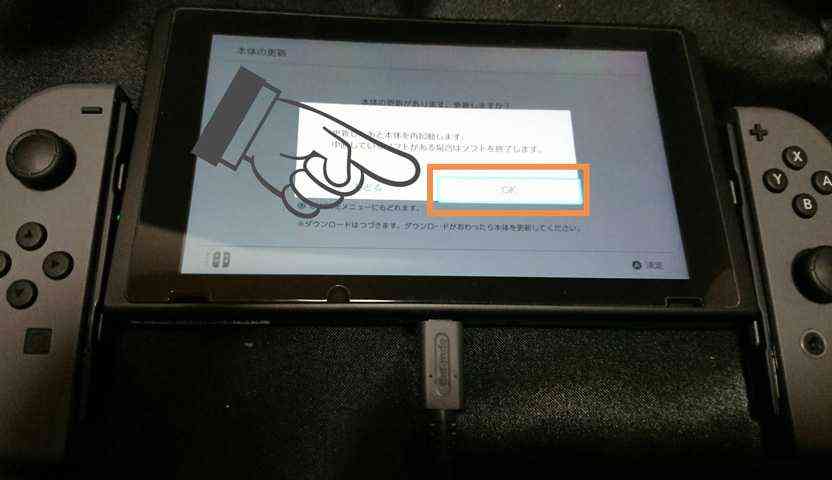
ダウンロード自体は数分で終わると思います。完了後の再起動で以下のようなホーム画面が表示されればmicroSDXCカードを利用する準備が整いました♪
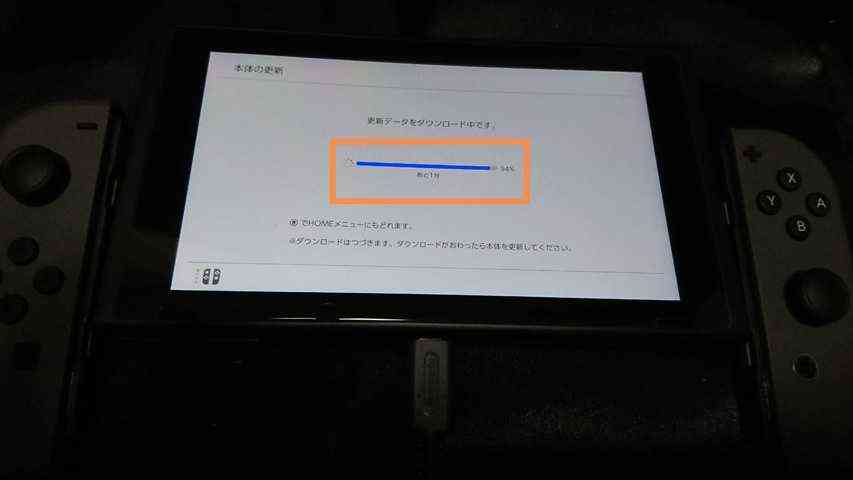
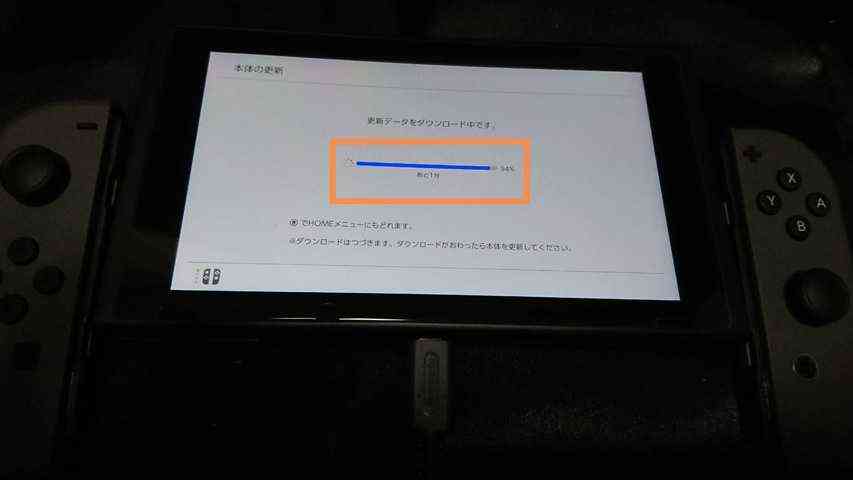
終わりに
これで本体の各種設定が完了しました。
次はニンテンドーアカウントとの連携方法をご紹介しようと思っていますので、気が向いたら見て頂ければなと思います♪